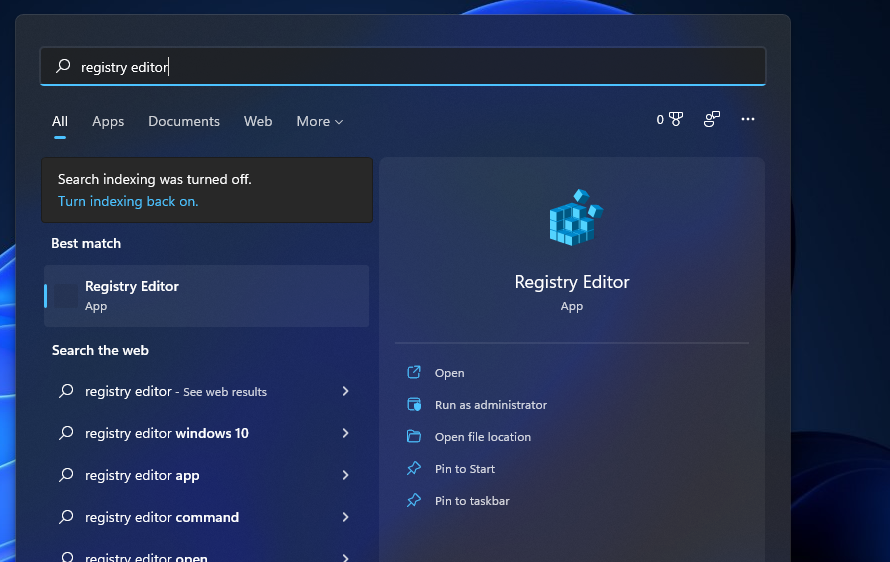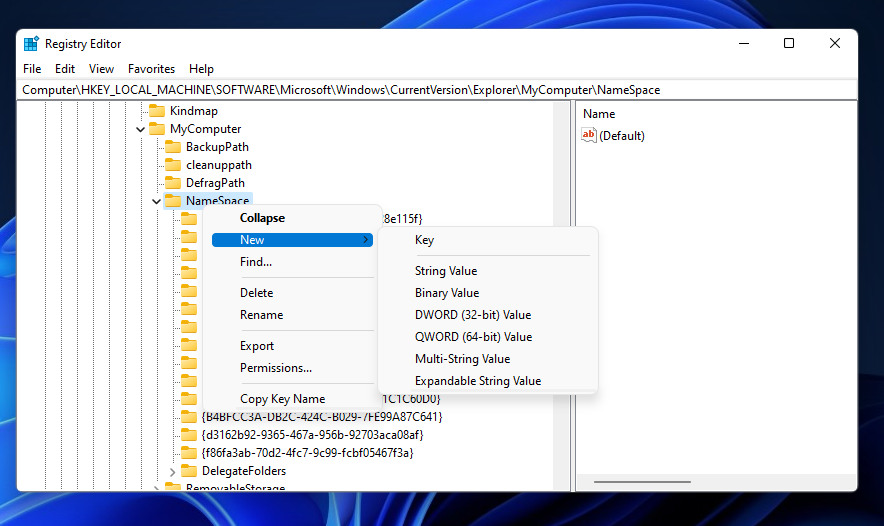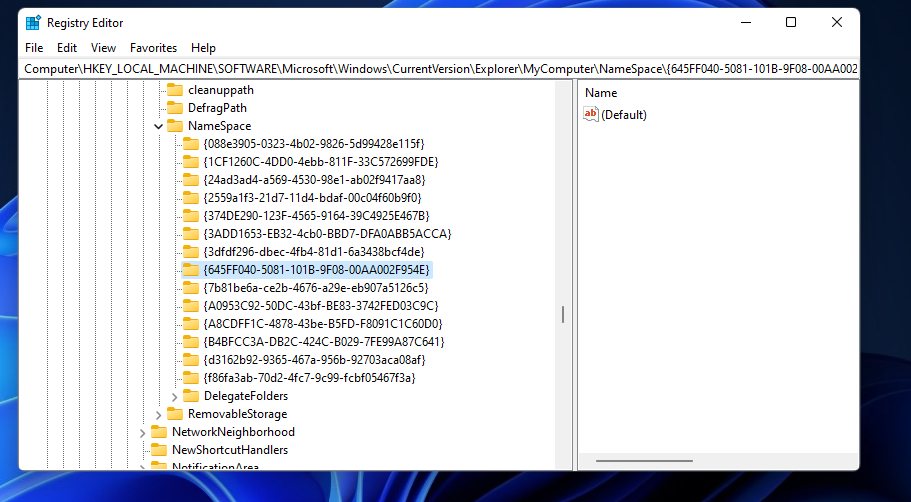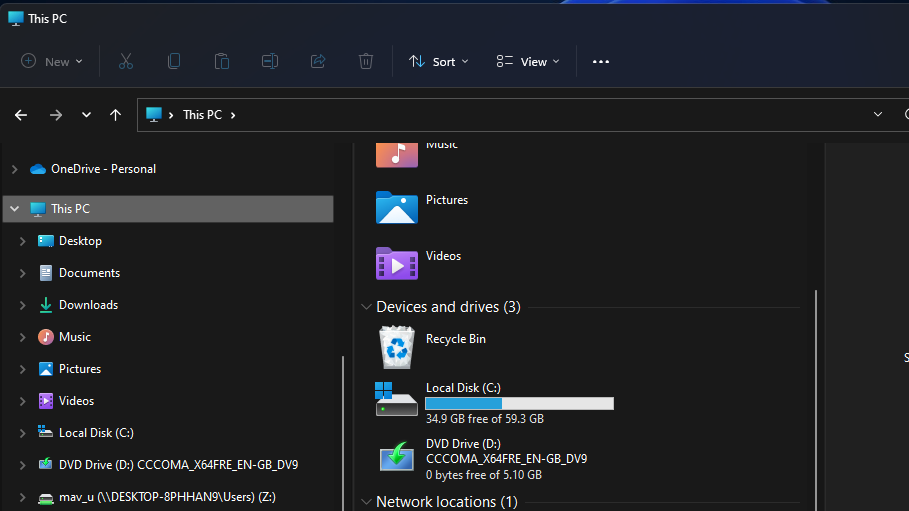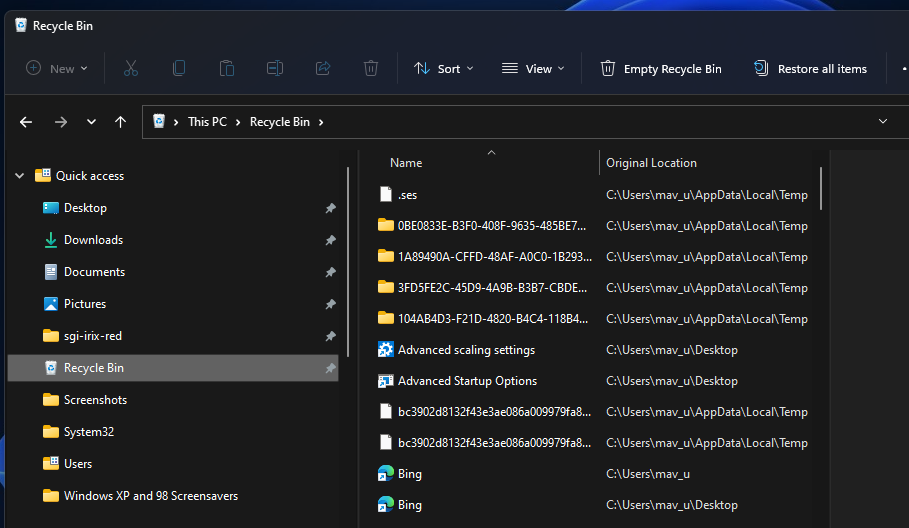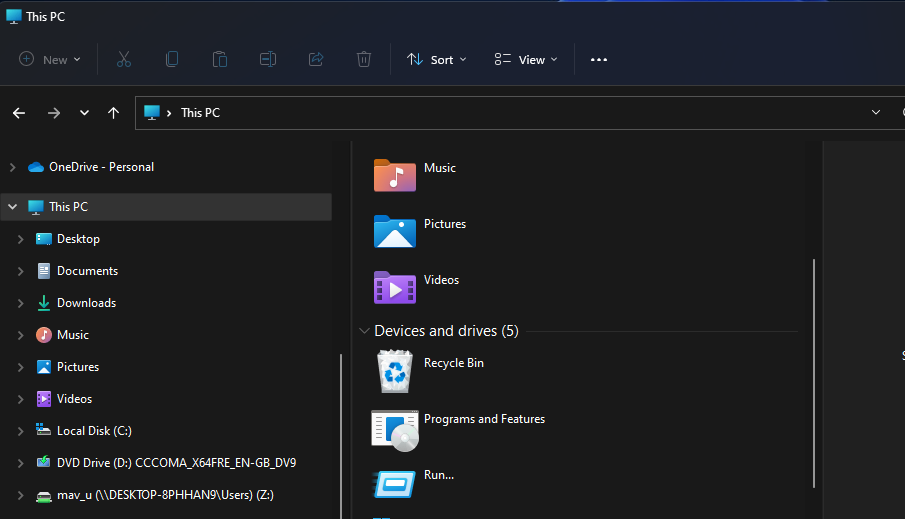Slik legger du til papirkurven i filutforsker i Windows 11
Hopper du alltid tilbake på skrivebordet for å se på papirkurven? Klipp ut noen få klikk og legg til en snarvei til papirkurven i Filutforsker.
Papirkurven lagrer filer som brukere sletter manuelt i Windows. Du kan enkelt åpne den skuffen med standard snarvei på skrivebordet. Du trenger imidlertid ikke holde deg til den skrivebordssnarveien. Det er noen måter du kan sette opp alternative papirkurvsnarveier i Windows 11.
Siden File Explorer er Windows 11-filbehandlingsverktøyet, vil det være fornuftig å legge til en papirkurvsnarvei der. Da vil du raskt kunne få tilgang til søppelkassen fra Explorer. Slik kan du sette opp en slik snarvei i Windows 11.
Slik legger du til en papirkurvsnarvei til denne PC-en i filutforsker
Det er ingen innebygde innstillinger i Windows 11 som du kan legge til snarveier til denne PC – delen av Filutforsker med. Derfor må vi fordype oss i og redigere registeret manuelt for å legge til papirkurven til denne PC -en i Explorer. Litt enkel redigering er alt som trengs, men du kan sikkerhetskopiere registeret på forhånd hvis du foretrekker det. Dette er trinnene for å legge til en papirkurvsnarvei til Filutforsker.
-
Klikk søkeverktøyets knapp (den har et forstørrelsesglassikon) på oppgavelinjen.
-
For å finne Registerredigering, skriv inn regedit i søketekstboksen.
-
Velg Registerredigeringsprogrammet Kjør som administrator til høyre for søkeverktøyet.
-
Deretter må du åpne denne registerplasseringen: HKEY_LOCAL_MACHINESOFTWAREMicrosoftWindowsCurrentVersionExplorerMyComputerNameSpace.
-
Høyreklikk på NameSpace for å velge et nytt kontekstmenyalternativ.
-
Klikk deretter Nøkkel på Ny undermenyen.
-
Skriv inn {645FF040-5081-101B-9F08-00AA002F954E} for å være nøkkelens navn, og trykk på Enter – tasten. Du kan kopiere og lime inn navneteksten med hurtigtastene Ctrl + C og Ctrl + V.
-
Lukk Registerredigering og start Windows 11 på nytt.
Nå kan du sjekke ut din nye papirkurvsnarvei. Trykk Win + E for å starte Explorer. Klikk på Denne PC -en i Filutforskerens venstre navigasjonsrute.
Der vil du se en ny papirkurvsnarvei under enhet og stasjoner. Dobbeltklikk på snarveien for å åpne søppelkassen.
Hvis du noen gang vil fjerne papirkurvens snarvei, gå tilbake til NameSpace – registernøkkelen. Høyreklikk deretter {645FF040-5081-101B-9F08-00AA002F954E} -tasten du la til, og velg Slett – alternativet for den.
Legg til snarveien for papirkurven til rask tilgang
Når du har satt opp en papirkurvsnarvei i Filutforsker, kan du legge den til i hurtigtilgangsmappen i navigasjonsruten.
For å gjøre det, venstreklikk og hold papirkurvens snarvei i denne PC -en. Dra den over til Hurtigtilgang-mappen. Slipp venstre museknapp når du ser et "Pin to Quick Access"-verktøytips.
Da vil du også ha en papirkurvsnarvei i hurtigtilgangsmappen som i øyeblikksbildet rett nedenfor. Nå kan du få tilgang til søppelkassen ved å klikke på snarveien på venstre side av Utforsker. Videre kan du dra og slippe filer fra høyre side av Utforsker til snarveiene for papirkurven for å slette dem.
Hvordan legge til andre snarveier til denne PC-en
Bortsett fra papirkurven, kan du legge til mange flere snarveier til denne PC -en i filutforsker omtrent på samme måte. For å gjøre det, må du legge til nye nøkler med forskjellige CLSID-kodenavn til den samme NameSpace-registernøkkelen som du la til papirkurven. En CLSID-kode er en identifikator for COM-objekter, slik som kontrollpanelet, Enhetsbehandling, Systemgjenoppretting osv. Dette er noen CLSID-er for alternative objekter du kan sette opp nye Denne PC – snarveier med:
- Kontrollpanel: {5399E694-6CE5-4D6C-8FCE-1D8870FDCBA0}
- Kjør: {2559a1f3-21d7-11d4-bdaf-00c04f60b9f0}
- Enhetsbehandling: {74246bfc-4c96-11d0-abef-0020af6b0b7a}
- OneDrive: {018D5C66-4533-4307-9B53-224DE2ED1FE6}
- Personlig tilpasning: {ED834ED6-4B5A-4bfe-8F11-A626DCB6A921}
- Programmer og funksjoner: {7b81be6a-ce2b-4676-a29e-eb907a5126c5}
- Systemgjenoppretting: {3f6bc534-dfa1-4ab4-ae54-ef25a74e0107}
- NVIDIA-kontrollpanel (må installeres): {0bbca823-e77d-419e-9a44-5adec2c8eeb0}
For å legge til filutforsker-snarveier for disse CLSID-objektene, følg retningslinjene ovenfor opp til det syvende trinnet. I stedet for å angi papirkurven CLSID for nøkkelnavnet, skriv inn en av de forskjellige CLSIDene som er oppført. Da vil du se snarveien for det under enheter og stasjoner i denne PC -en omtrent det samme.
Nå kan du åpne papirkurven i File Explorer
Fordelen med å legge til en papirkurvsnarvei til File Explorer er åpenbar. Med den snarveien etablert, vil du kunne få tilgang til søppelkassen etter å ha slettet noen filer uten å måtte minimere Explorer-vinduet. Du kan også sette opp en oppgavelinje og Start-meny Papirkurv-snarvei, men å ha en i Filutforsker er spesielt praktisk.