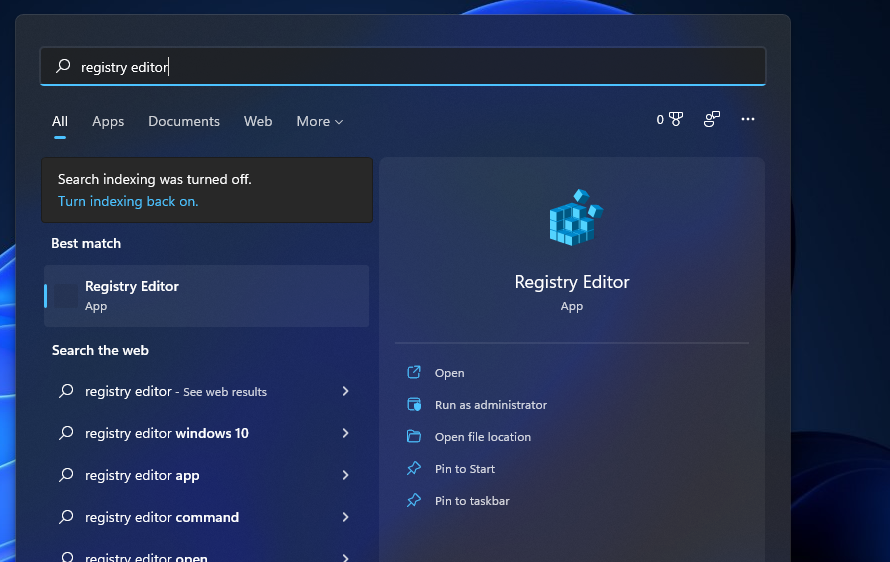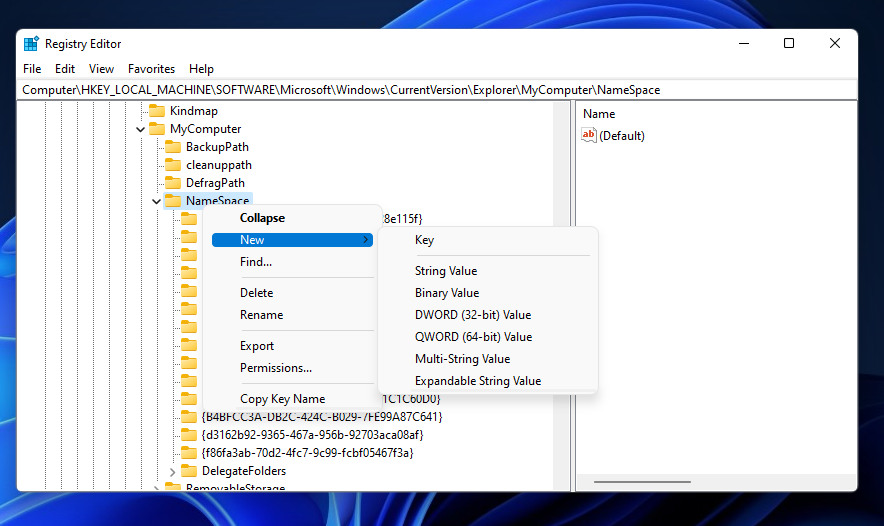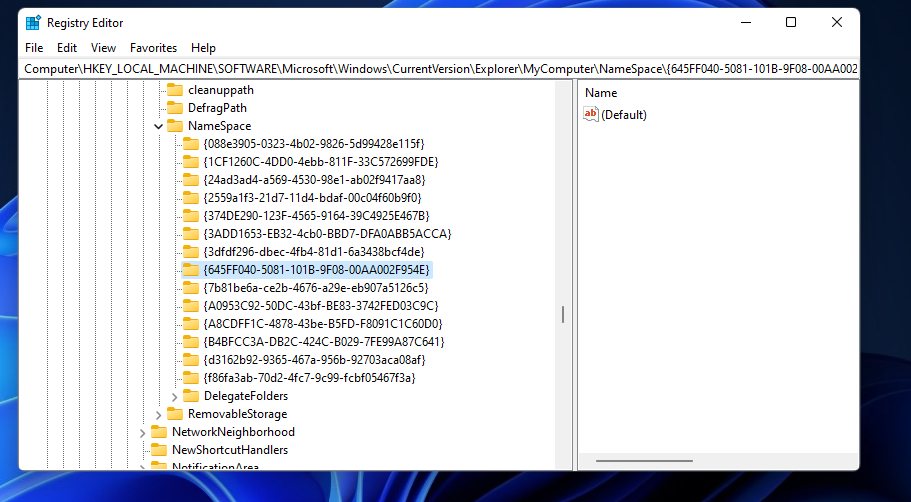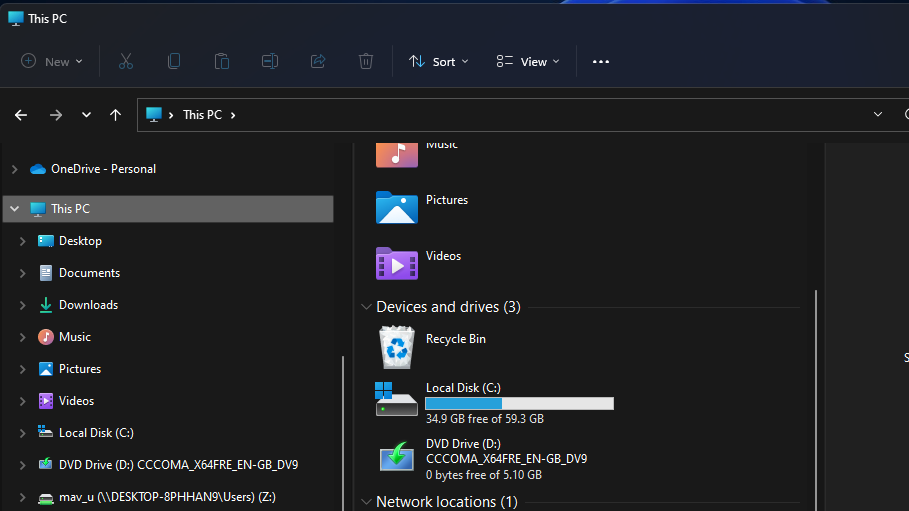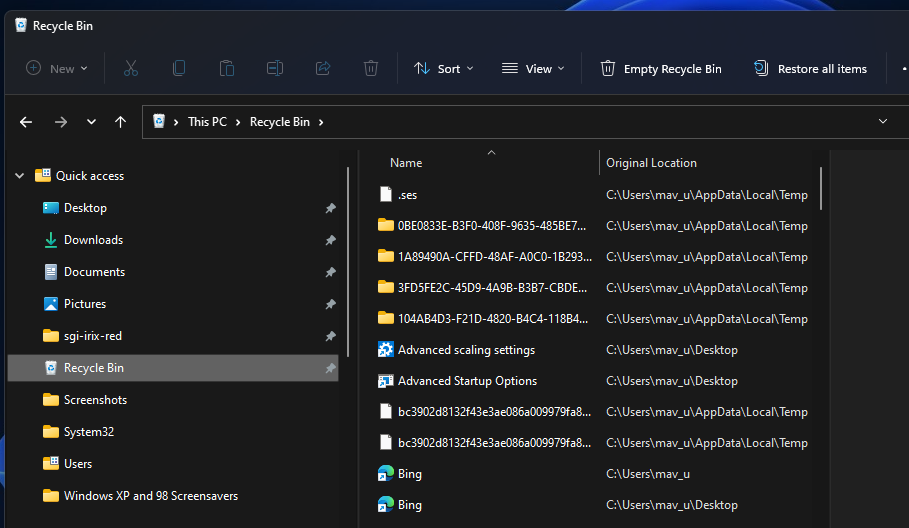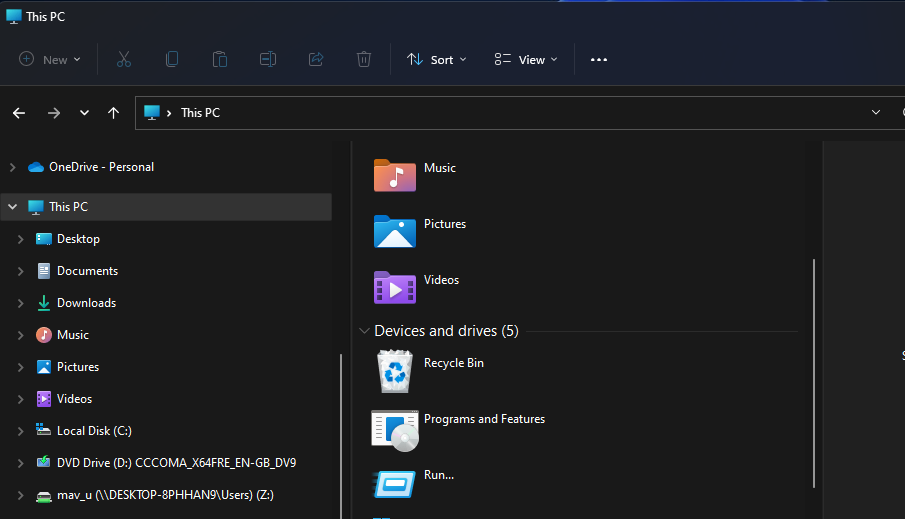Як додати кошик до Провідника файлів у Windows 11
Ви постійно повертаєтесь на робочий стіл, щоб подивитися на кошик? Виріжте кілька кліків і додайте ярлик до кошика у Провіднику файлів.
Кошик зберігає файли, які користувачі видаляють вручну в Windows. Ви можете легко відкрити цей кошик за допомогою стандартного ярлика на робочому столі. Однак вам не обов’язково використовувати цей ярлик на робочому столі. Є кілька способів налаштувати альтернативні ярлики кошика в Windows 11.
Оскільки File Explorer — це утиліта для керування файлами Windows 11, було б доцільно додати туди ярлик кошика. Тоді ви зможете швидко отримати доступ до кошика з Провідника. Ось як можна налаштувати такий ярлик у Windows 11.
Як додати ярлик кошика до цього ПК у Провіднику файлів
У Windows 11 немає жодних вбудованих налаштувань, за допомогою яких можна додавати ярлики до розділу «Цей ПК» у Провіднику файлів. Тому ми повинні вручну заглибитися в реєстр і відредагувати його, щоб додати Кошик до цього ПК у Провіднику. Усе, що потрібно, — це просте редагування, але за бажанням ви можете попередньо створити резервну копію реєстру. Це кроки для додавання ярлика кошика до Провідника файлів.
-
Натисніть кнопку інструмента пошуку (вона має піктограму збільшувального скла) на панелі завдань.
-
Щоб знайти редактор реєстру, введіть regedit у текстовому полі пошуку.
-
Виберіть параметр «Запуск від імені адміністратора» редактора реєстру праворуч від утиліти пошуку.
-
Далі вам потрібно буде відкрити це місце реєстру: HKEY_LOCAL_MACHINESOFTWAREMicrosoftWindowsCurrentVersionExplorerMyComputerNameSpace.
-
Клацніть правою кнопкою миші «Простір імен», щоб вибрати опцію нового контекстного меню.
-
Потім натисніть «Ключ» у підменю «Нове ».
-
Введіть {645FF040-5081-101B-9F08-00AA002F954E} як назву ключа та натисніть клавішу Enter. Ви можете скопіювати та вставити цей текст імені за допомогою гарячих клавіш Ctrl + C і Ctrl + V.
-
Закрийте редактор реєстру та перезапустіть Windows 11.
Тепер ви можете перевірити свій новий ярлик кошика. Натисніть Win + E, щоб запустити Провідник. Натисніть «Цей ПК» на лівій навігаційній панелі Провідника.
Там ви побачите новий ярлик кошика в розділі «Пристрої та диски». Двічі клацніть цей ярлик, щоб відкрити кошик.
Якщо ви коли-небудь захочете видалити цей ярлик кошика, поверніться до розділу реєстру NameSpace . Потім клацніть правою кнопкою миші доданий вами ключ {645FF040-5081-101B-9F08-00AA002F954E} та виберіть для нього параметр «Видалити».
Додайте ярлик кошика до швидкого доступу
Коли ви налаштували ярлик кошика у Провіднику файлів, ви можете додати його до папки швидкого доступу на навігаційній панелі.
Для цього клацніть лівою кнопкою миші та утримуйте ярлик «Кошик» у цьому ПК. Перетягніть його до папки швидкого доступу. Відпустіть ліву кнопку миші, коли ви побачите спливаючу підказку «Закріпити на швидкому доступі».
Тоді ви також матимете ярлик кошика в папці швидкого доступу, як на знімку безпосередньо нижче. Тепер ви можете отримати доступ до кошика, натиснувши цей ярлик у лівій частині Провідника. Крім того, ви можете перетягнути файли з правого боку Провідника на ярлики кошика, щоб видалити їх.
Як додати інші ярлики до цього ПК
Крім кошика, ви можете додати багато інших ярликів до цього ПК у Провіднику файлів. Для цього вам потрібно буде додати нові ключі з різними кодовими іменами CLSID до того самого ключа реєстру NameSpace, який ви додали до кошика. Код CLSID – це ідентифікатор для об’єктів COM, таких як Панель керування, Диспетчер пристроїв, Відновлення системи тощо. Ось деякі CLSID для альтернативних об’єктів, за допомогою яких можна налаштувати нові ярлики цього ПК :
- Панель керування: {5399E694-6CE5-4D6C-8FCE-1D8870FDCBA0}
- Запуск: {2559a1f3-21d7-11d4-bdaf-00c04f60b9f0}
- Диспетчер пристроїв: {74246bfc-4c96-11d0-abef-0020af6b0b7a}
- OneDrive: {018D5C66-4533-4307-9B53-224DE2ED1FE6}
- Персоналізація: {ED834ED6-4B5A-4bfe-8F11-A626DCB6A921}
- Програми та функції: {7b81be6a-ce2b-4676-a29e-eb907a5126c5}
- Відновлення системи: {3f6bc534-dfa1-4ab4-ae54-ef25a74e0107}
- Панель керування NVIDIA (потрібно встановити): {0bbca823-e77d-419e-9a44-5adec2c8eeb0}
Щоб додати ярлики Провідника файлів для цих об’єктів CLSID, дотримуйтесь наведених вище вказівок до сьомого кроку. Замість того, щоб вводити CLSID корзини для назви ключа, введіть один із різних CLSID у списку. Тоді ви побачите ярлик для цього в розділі «Пристрої та диски» в «Цей комп’ютер ».
Тепер ви можете відкрити кошик у Провіднику файлів
Перевага додавання ярлика кошика до Провідника файлів очевидна. Установивши цей ярлик, ви зможете отримати доступ до кошика після видалення деяких файлів без необхідності згортати вікно Провідника. Ви також можете налаштувати ярлик кошика для панелі завдань і меню «Пуск», але особливо зручно мати його у Провіднику файлів.