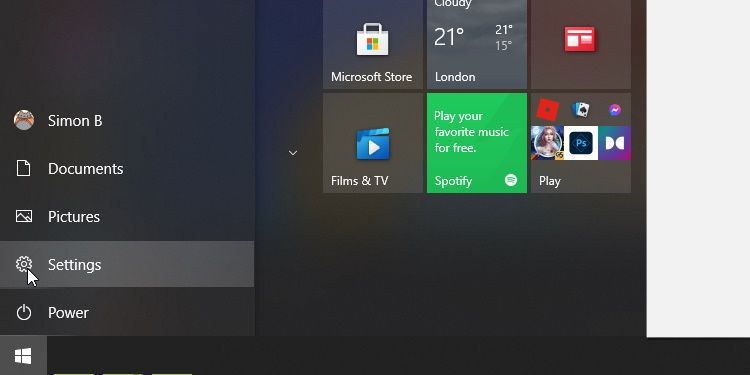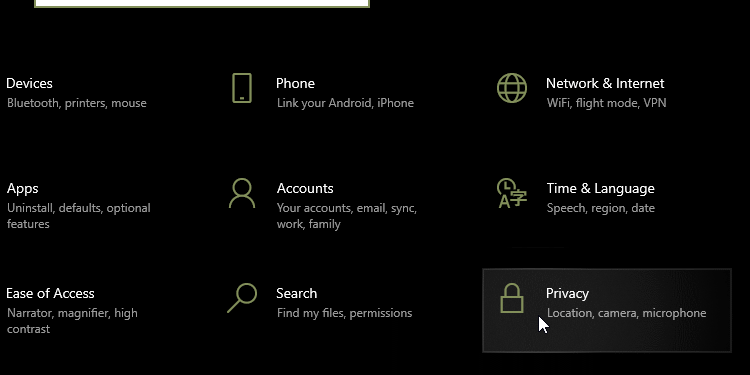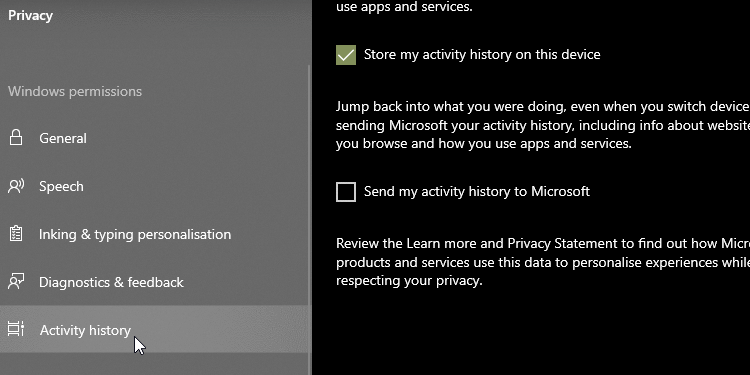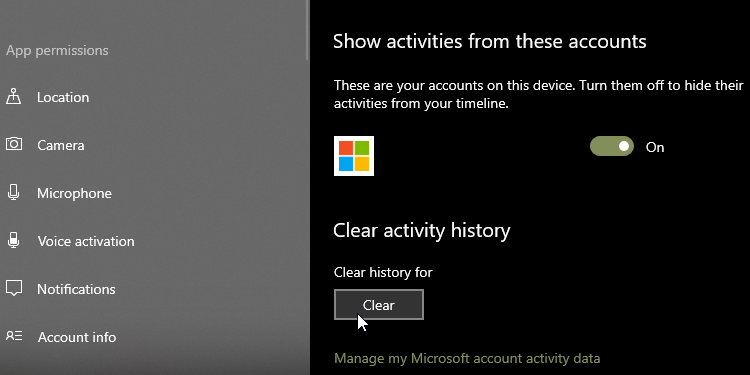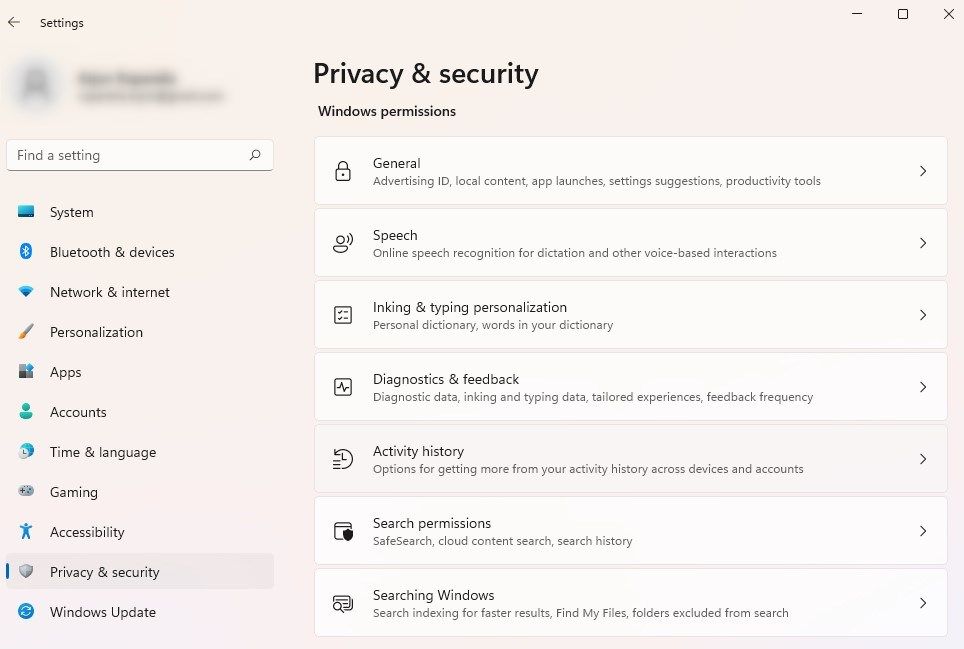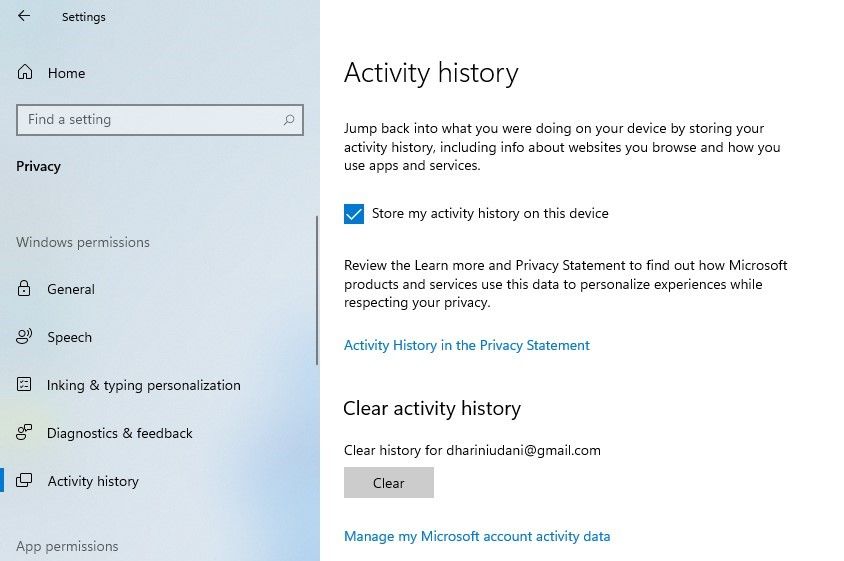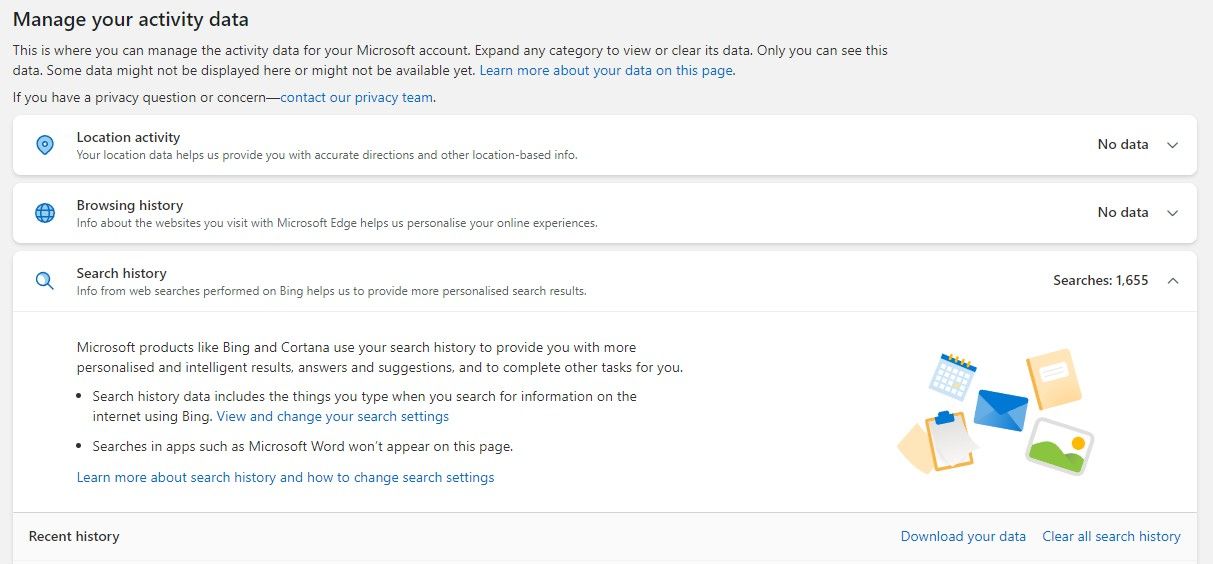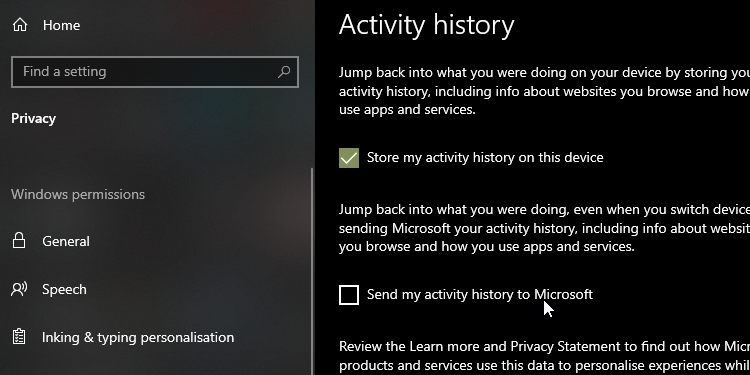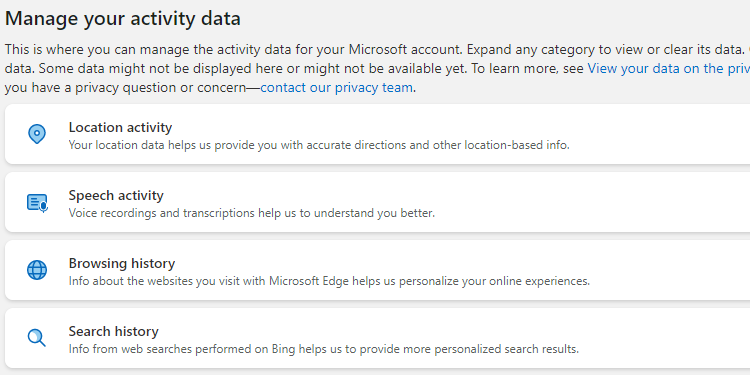Så här visar och rensar du aktivitetshistoriken i Windows 10
Windows 10 och 11 samlar in och sparar din aktivitetshistorik både på din dator och i molnet, från webbhistorik till platsinformation. Som tur är gör Microsoft det enkelt att se all data de lagrar och låter dig radera den.
Låt oss utforska hur Microsoft lagrar data om dig och hur du kan se din aktivitetshistorik i Windows.
Vilka data spårar Windows?
De data som Windows samlar in inkluderar:
- Edge webbläsarhistorik
- Bing sökhistorik
- Platsdata (om det är aktiverat)
- Cortana röstkommandon
- Windows-användning för tidslinjefunktionen
All aktivitet som samlas in via den tjänsten lagras också om du använder Microsofts HealthVault eller Microsoft Band-enheten. Microsoft säger att de samlar in denna data för att ge dig mer relevanta resultat och användbart innehåll.
Hur man tar bort din Windows-aktivitetshistorik
Du kan enkelt se vilken data Microsoft lagrar och hur du tar bort den.
Det finns två sätt att rensa din senaste aktivitet på Windows:
- Från din dators inställningar.
- Från ditt Microsoft molnkonto.
För att göra det på din dator, klicka på knappen Inställningar på Start-menyn.
Klicka sedan på Sekretess.
Välj Aktivitetshistorik i det vänstra fältet .
Under Rensa aktivitetshistorik klickar du på knappen Rensa .
Detta rensar aktivitetshistoriken för kontot du använder för närvarande.
Om du använder Windows 11 kan gränssnittet se lite annorlunda ut. När du går till Inställningar måste du välja Sekretess och säkerhet från det vänstra sidofältet. Från den högra rutan måste du välja Aktivitetshistorik.
Klicka på knappen Rensa under avsnittet Rensa aktivitetshistorik och du är klar.
Du bör också rensa data från molnet. För att göra det klickar du på Hantera min Microsoft-kontoaktivitetsdata. Logga in på ditt Microsoft-konto och radera alla typer av aktivitetsdata på molnet. Du måste göra detta separat för varje avsnitt. Om du till exempel vill rensa din sökhistorik måste du utöka avsnittet och klicka på Rensa all sökhistorik.
Hur man inaktiverar aktivitetsspårning i Windows 10 tidslinje
Tillbaka 2018 lade Microsoft till en ny tidslinjefunktion som spårar alla dina senaste aktiviteter på Windows 10. Du kan se den genom att trycka på ALT + Windows -tangenterna. Du kommer att se alla fönster du för närvarande har öppna, såväl som alla filer du har öppnat tidigare.
Denna aktivitet synkroniseras mellan alla dina enheter, så om du hellre vill att Windows inte lagrar din aktivitet bör du stänga av den här funktionen.
För att göra detta, gå till sidan Aktivitetshistorik som du gjorde ovan. Härifrån avmarkerar du Lagra min aktivitetshistorik på den här enheten. Detta hindrar Windows från att komma ihåg vad du gjorde på din tidslinje.
Avmarkera sedan Skicka min aktivitetshistorik till Microsoft för att förhindra att dina data skickas till Microsofts servrar. Nu när båda rutorna är avmarkerade bör du märka en brist på aktivitetsspårning i framtiden.
Så här visar du all aktivitetshistorik i Windows 10
Om du vill se all aktivitetshistorik på Windows 10 kan du göra det på Microsoft-kontots sekretesswebbplats. Du kommer att se olika kategorier när du går in på webbplatsen och loggar in. Var och en tar dig till en sida som visar all information som Microsoft har lagrat om dig för den kategorin.
Det finns mycket att ta in på den här sidan, så här är en kort sammanfattning av varje kategori och som du bör kontrollera.
Windows 10-aktivitetshistorikkategorierna
Webbhistorik hanterar data som du har lagrat genom att surfa i Microsofts webbläsare, Edge. Som sådan, om du bara använder Edge för att ladda ner Firefox eller Chrome, kommer du förmodligen inte att hitta mycket data här. Om Edge är din primära webbläsare, ta en titt för att se vilka surfvanor som finns lagrade här.
Sökhistorik är bara användbar om du använder Bing. När du använder en sökmotor som Google tenderar de att "komma ihåg" vad du sökte efter för att förbättra din upplevelse. Microsoft använder din sökdata för att skräddarsy bättre sökresultat, Cortana-svar och framtida sökförslag.
Platsaktivitet inkluderar de tider då du låter en Windows-enhet få åtkomst till din plats. Det är bra att dubbelkolla den här delen för att se om Windows lagrar din plats.
Talaktivitet bör ha högsta prioritet om du någonsin har använt Cortana tidigare. Här hittar du sparade klipp av dig som ger kommandon till Cortana, som används av Microsoft för bättre taligenkänning.
Mediaaktivitet är där Microsoft håller koll på vad du tycker om att titta på för att främja dina rekommendationer. Om du får konstiga förslag på grund av något som någon annan tittat på är det värt att kolla in.
App och tjänst täcker hur du använder Microsofts produkter. Denna kategori delas upp i två sektioner; aktivitet för åtgärder du har utfört och prestanda för systemloggar.
Du kan också klicka på fliken Aktivitetshistorik för att se en komplett lista över alla datatyper: röst, sökning, webbhistorik och platsinformation. Microsoft gör det också enkelt att filtrera ner till varje kategori genom att klicka på den.
Hur du använder Windows 10 och behåller din integritet
Microsoft är angelägna om att få alla att använda Windows 10 så snabbt som möjligt och tillgriper att erbjuda gratis uppgraderingar för att uppmuntra migrering. Användare har dock aldrig betraktat Windows 10 som en bastion för integritet. Ända sedan lanseringen har användare upptäckt sätt att operativsystemet spårar vad du gör.
Som sådan kan en integritetsinriktad person känna sig illa till mods över att deras nya dator har Windows 10. Om du hellre inte vill rengöra enheten för att installera ett annat operativsystem kan du vidta åtgärder för att minska vilken data Microsoft samlar in om dig.
Tyvärr finns det ingen silverkula för Windows 10-integritet. Rekommenderade steg sträcker sig från inställningsalternativ under den första OS-installationen till att installera verktyg från tredje part för att hålla koll på allt.
Ämnet om att behålla din integritet när du använder Windows 10 är så stort att det förtjänar en egen guide. Var noga med att kolla in vår kompletta guide till Windows 10-sekretessinställningar för hela genomgången.
Håll din data säker i Windows 10
Windows 10 är inte sekretessförespråkarens bästa val för operativsystem, men du kan övervaka dina data och justera sekretessinställningarna för att passa dina behov. Nu vet du hur du visar data som Microsoft har om dig och hur du raderar dem.
Nu när dina data i Windows 10 är säkra, är det dags att se till att alla program och inställningar på din PC är lika järnklädda. Du kan göra många saker för att öka din dators säkerhet, som att avinstallera Flash och skapa återställningspunkter.