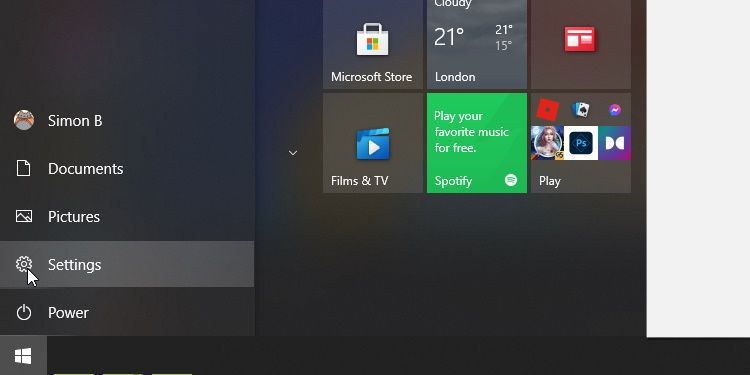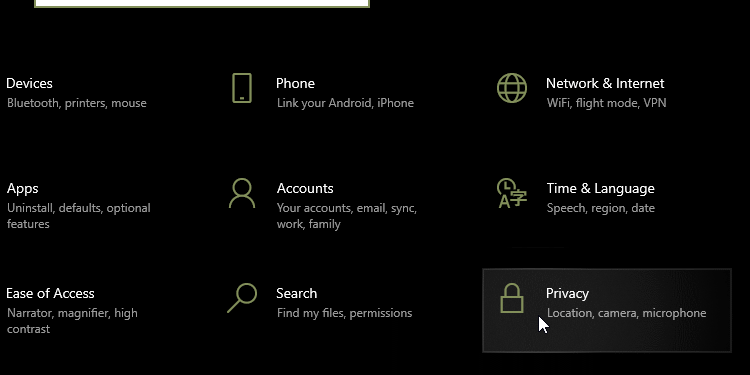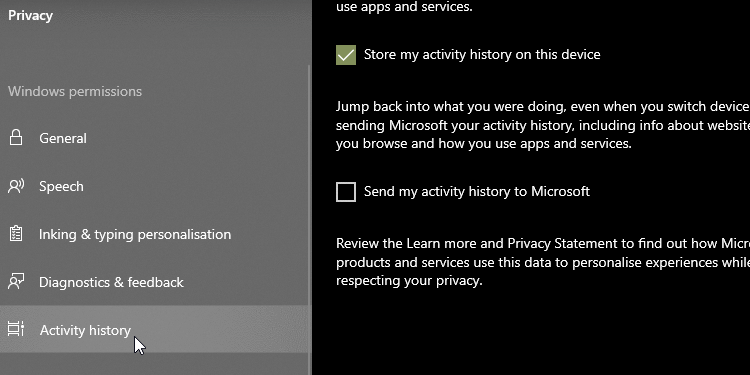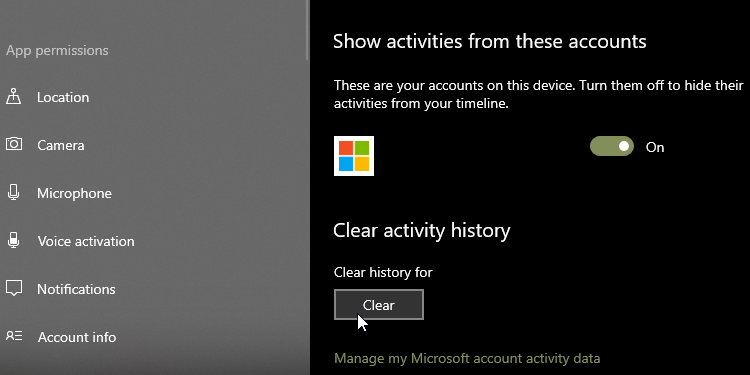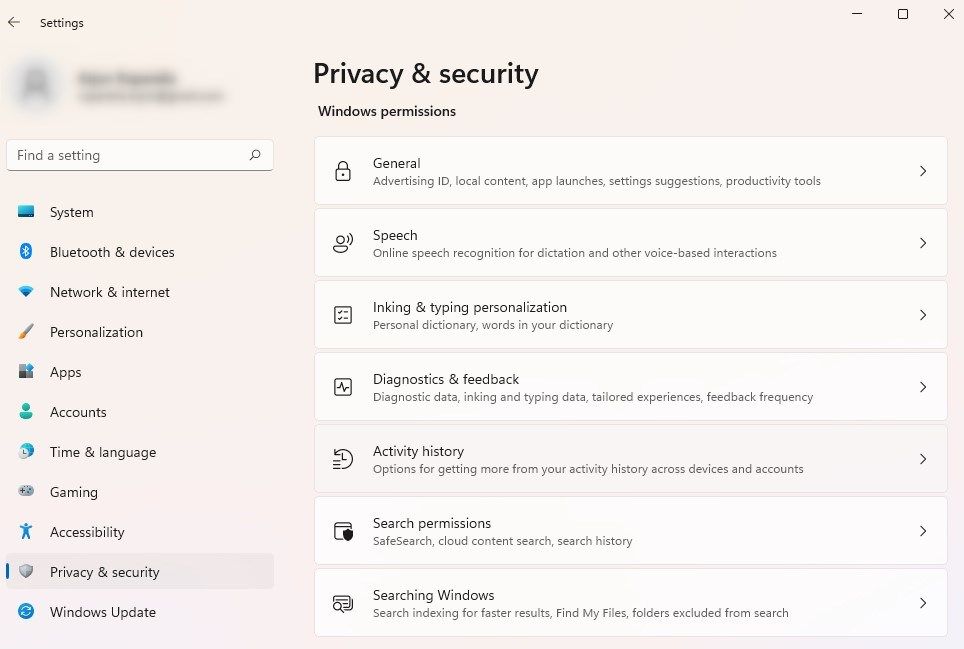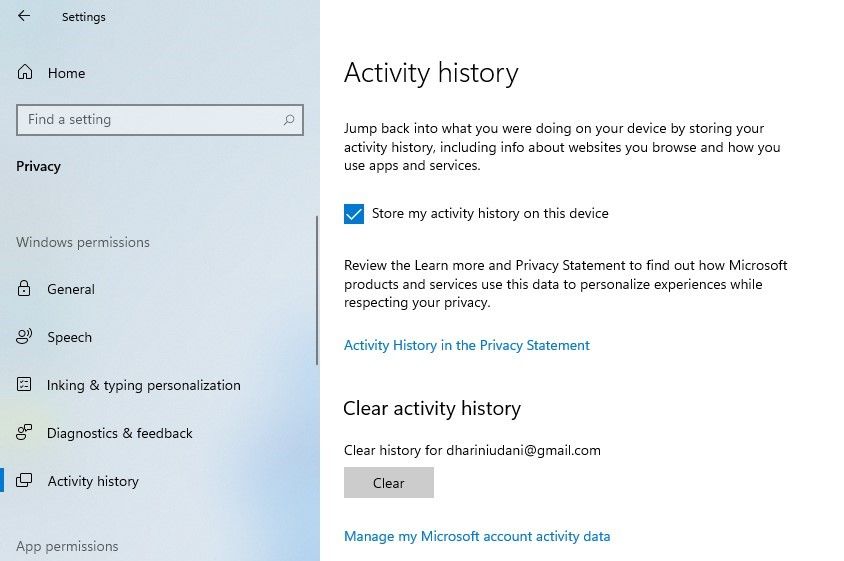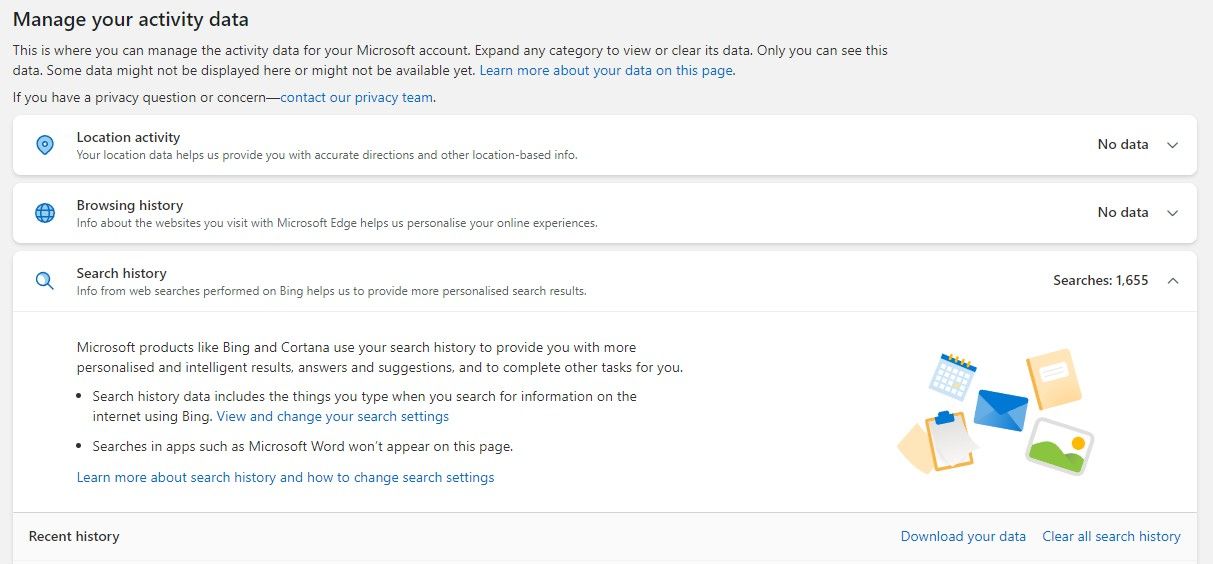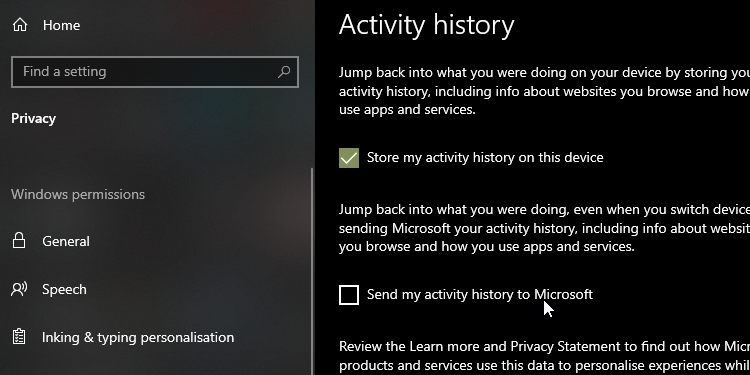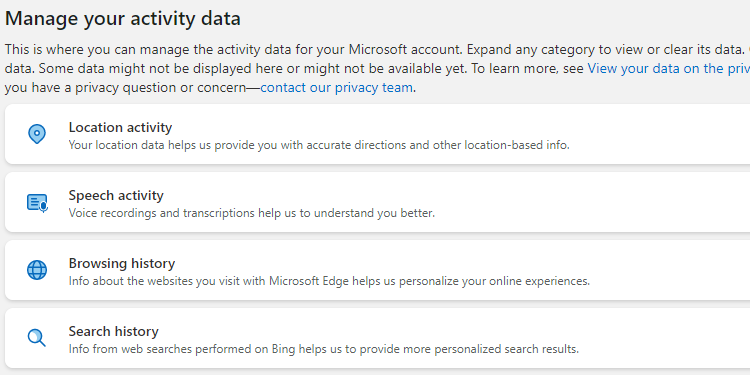Como visualizar e limpar o histórico de atividades do Windows 10
O Windows 10 e 11 coletam e salvam seu histórico de atividades no computador e na nuvem, desde o histórico de navegação até as informações de localização. Felizmente, a Microsoft facilita a visualização de todos os dados armazenados e permite excluí-los.
Vamos explorar como a Microsoft armazena dados sobre você e como você pode visualizar seu histórico de atividades do Windows.
Quais dados o Windows rastreia?
Os dados que o Windows coleta incluem:
- Histórico de navegação de borda
- Histórico de pesquisa do Bing
- Dados de localização (se estiver ativado)
- Comandos de voz da Cortana
- Uso do Windows para o recurso Timeline
Qualquer atividade coletada por meio desse serviço também é armazenada se você usar o HealthVault da Microsoft ou o dispositivo Microsoft Band. A Microsoft diz que coleta esses dados para fornecer resultados mais relevantes e conteúdo útil.
Como excluir seu histórico de atividades do Windows
Você pode ver facilmente quais dados a Microsoft armazena e como excluí-los.
Há duas maneiras de limpar sua atividade recente no Windows:
- Nas configurações do seu computador.
- Da sua conta na nuvem da Microsoft.
Para fazer isso no seu computador, clique no botão Configurações no menu Iniciar.
Em seguida, clique em Privacidade.
Na barra esquerda, selecione Histórico de atividades.
Em Limpar histórico de atividades, clique no botão Limpar.
Isso limpará o histórico de atividades da conta que você está usando no momento.
Se você estiver no Windows 11, a interface pode parecer um pouco diferente. Ao acessar Configurações, você precisará selecionar Privacidade e segurança na barra lateral esquerda. No painel direito, você precisará selecionar Histórico de atividades.
Clique no botão Limpar na seção Limpar histórico de atividades e pronto.
Você também deve limpar os dados da nuvem. Para fazer isso, clique em Gerenciar meus dados de atividade da conta Microsoft. Faça login na sua conta da Microsoft e exclua todos os tipos de dados de atividade na nuvem. Você precisará fazer isso separadamente para cada seção. Por exemplo, se você quiser limpar seu histórico de pesquisa, precisará expandir a seção e clicar em Limpar todo o histórico de pesquisa.
Como desativar o rastreamento de atividades na linha do tempo do Windows 10
Em 2018, a Microsoft adicionou um novo recurso de linha do tempo que rastreia todas as suas atividades recentes no Windows 10. Você pode visualizá-lo pressionando as teclas ALT + Windows. Você verá todas as janelas abertas no momento, bem como todos os arquivos que abriu no passado.
Essa atividade é sincronizada entre todos os seus dispositivos, portanto, se você preferir que o Windows não armazene sua atividade, desative esse recurso.
Para fazer isso, acesse a página Histórico de atividades como você fez acima. A partir daqui, desmarque Armazenar meu histórico de atividades neste dispositivo. Isso impede o Windows de lembrar o que você fez em sua linha do tempo.
Em seguida, desmarque Enviar meu histórico de atividades para a Microsoft para impedir que seus dados sejam enviados aos servidores da Microsoft. Agora que ambas as caixas estão desmarcadas, você deve notar uma falta de rastreamento de atividades no futuro.
Como visualizar todo o histórico de atividades do Windows 10
Se você deseja visualizar todo o histórico de atividades no Windows 10, pode fazê-lo no site de privacidade da conta da Microsoft. Você verá várias categorias quando acessar o site e fizer login. Cada uma o levará a uma página que mostra todas as informações que a Microsoft armazenou sobre você em relação a essa categoria.
Há muito o que aprender nesta página, então aqui está um breve resumo de cada categoria e que você deve verificar.
As categorias do histórico de atividades do Windows 10
O histórico de navegação lida com os dados que você armazenou ao navegar no navegador da Microsoft, Edge. Como tal, se você usar o Edge apenas para baixar o Firefox ou o Chrome, provavelmente não encontrará muitos dados aqui. Se o Edge for seu navegador principal, dê uma olhada para ver quais hábitos de navegação estão armazenados aqui.
O histórico de pesquisa só é útil se você usar o Bing. Quando você usa um mecanismo de pesquisa como o Google, eles tendem a "lembrar" o que você pesquisou para melhorar sua experiência. A Microsoft usa seus dados de pesquisa para personalizar melhores resultados de pesquisa, respostas da Cortana e sugestões de pesquisa futuras.
Atividade de localização inclui os momentos em que você permite que um dispositivo Windows tenha acesso à sua localização. É bom verificar novamente esta parte para ver se o Windows está armazenando sua localização.
A atividade de fala deve ser a principal prioridade se você já usou a Cortana antes. Aqui, você encontrará clipes salvos de você dando comandos à Cortana, usados pela Microsoft para melhor reconhecimento de fala.
A Atividade de Mídia é onde a Microsoft mantém o controle sobre o que você gosta de assistir para promover suas recomendações. Se você está recebendo sugestões estranhas por causa de algo que outra pessoa assistiu, vale a pena conferir.
O aplicativo e o serviço cobrem como você usa os produtos da Microsoft. Esta categoria se divide em duas seções; atividade para ações que você executou e desempenho para logs do sistema.
Você também pode clicar na guia Histórico de atividades para visualizar uma lista completa de todos os tipos de dados: voz, pesquisa, histórico de navegação e informações de localização. A Microsoft também facilita a filtragem de cada categoria clicando nela.
Como usar o Windows 10 e manter sua privacidade
A Microsoft está ansiosa para que todos usem o Windows 10 o mais rápido possível, recorrendo à oferta de atualizações gratuitas para incentivar a migração. No entanto, os usuários nunca consideraram o Windows 10 como um bastião de privacidade. Desde seu lançamento, os usuários descobriram maneiras pelas quais o sistema operacional rastreia o que você faz.
Como tal, uma pessoa preocupada com a privacidade pode se sentir desconfortável por seu novo PC ter o Windows 10. Se você preferir não limpar a unidade para instalar um sistema operacional diferente, poderá tomar medidas para reduzir os dados que a Microsoft coleta sobre você.
Infelizmente, não há bala de prata para a privacidade do Windows 10. As etapas recomendadas variam de opções de configuração durante a configuração inicial do sistema operacional até a instalação de ferramentas de terceiros para manter o controle de tudo.
O tópico de manter sua privacidade ao usar o Windows 10 é tão grande que merece seu próprio guia. Certifique-se de verificar nosso guia completo para as configurações de privacidade do Windows 10 para obter o resumo completo.
Mantendo seus dados seguros no Windows 10
O Windows 10 não é a principal escolha do defensor da privacidade para sistemas operacionais, mas você pode monitorar seus dados e ajustar as configurações de privacidade para atender às suas necessidades. Agora você sabe como visualizar os dados que a Microsoft tem sobre você e como apagá-los.
Agora que seus dados no Windows 10 estão seguros, é hora de garantir que todos os programas e configurações do seu PC sejam igualmente rígidos. Você pode fazer muitas coisas para aumentar a segurança do seu computador, como desinstalar o Flash e criar pontos de restauração.