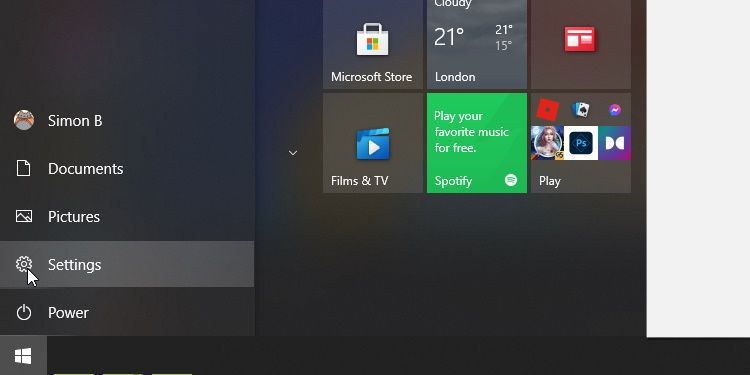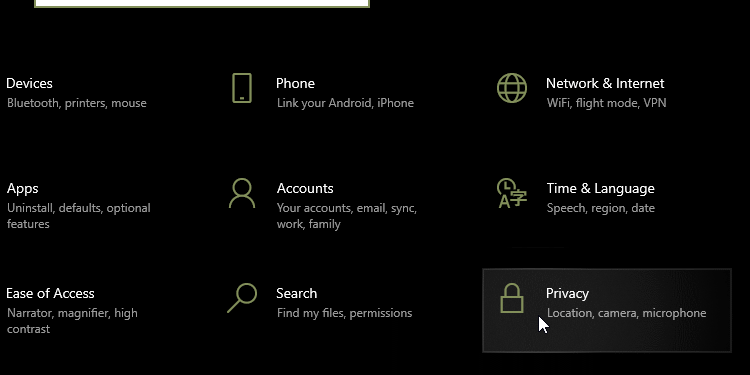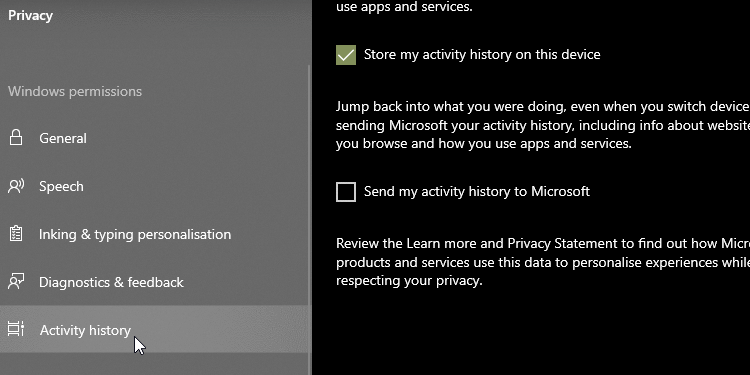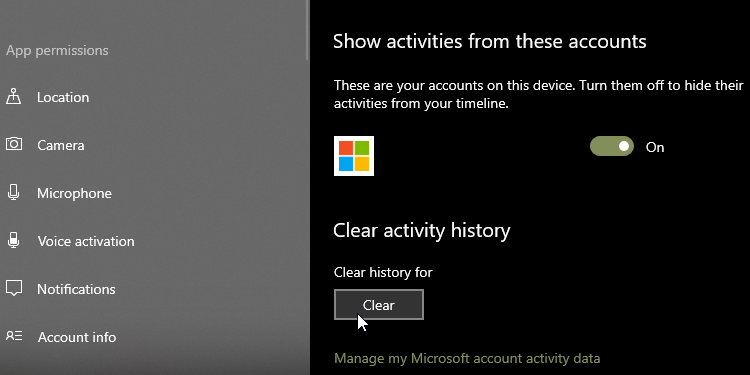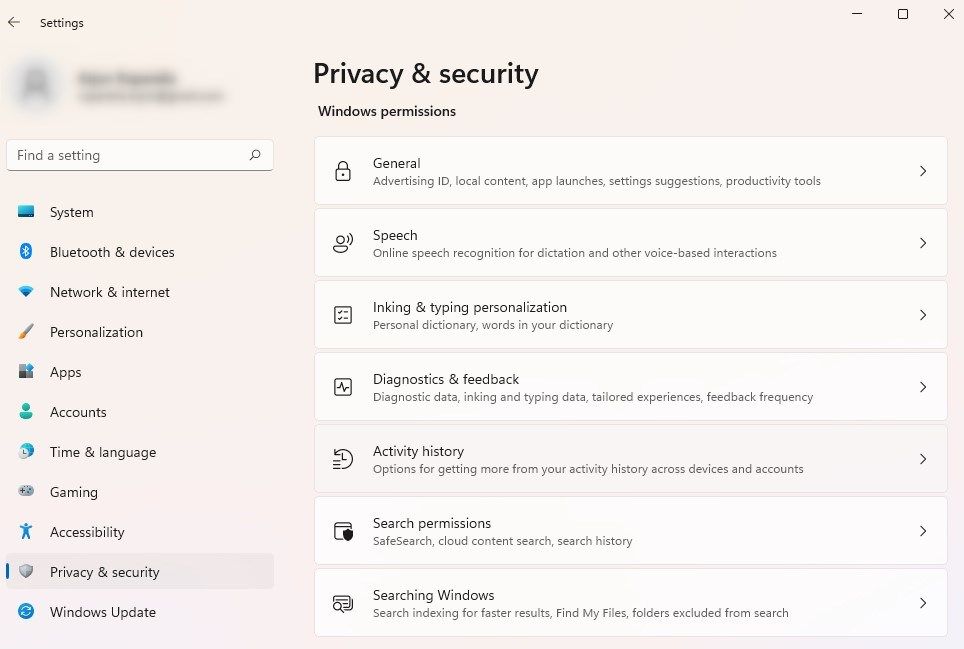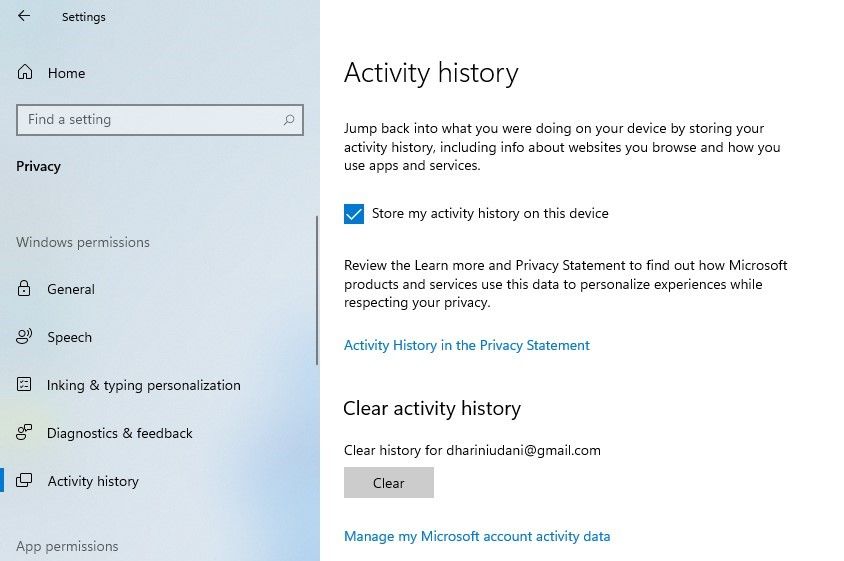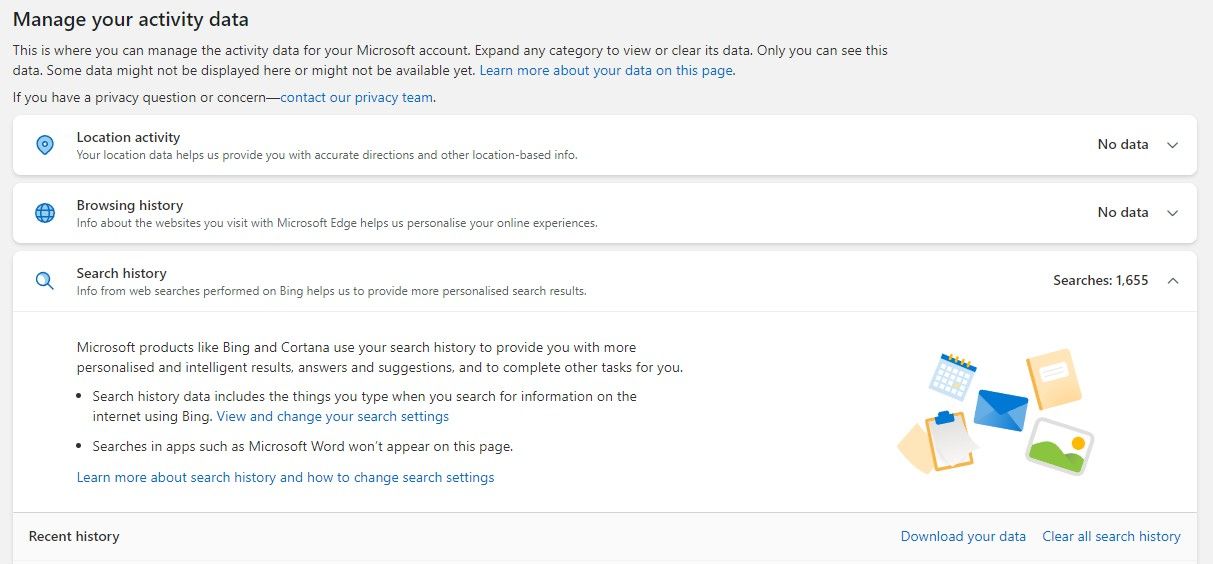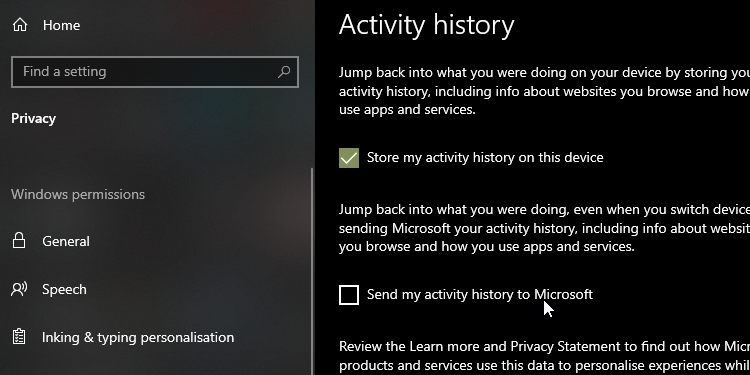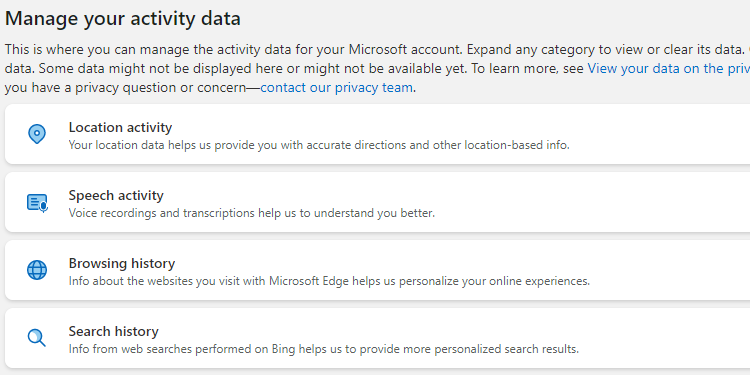Cómo ver y borrar el historial de actividades de Windows 10
Windows 10 y 11 recopilan y guardan su historial de actividades tanto en su computadora como en la nube, desde el historial de navegación hasta la información de ubicación. Afortunadamente, Microsoft facilita ver todos los datos que almacenan y le permite eliminarlos.
Exploremos cómo Microsoft almacena datos sobre usted y cómo puede ver su historial de actividad de Windows.
¿Qué datos rastrea Windows?
Los datos que recopila Windows incluyen:
- Historial de navegación perimetral
- Historial de búsqueda de Bing
- Datos de ubicación (si está habilitado)
- Comandos de voz de Cortana
- Uso de Windows para la función de línea de tiempo
Cualquier actividad recopilada a través de ese servicio también se almacena si usa HealthVault de Microsoft o el dispositivo Microsoft Band. Microsoft dice que recopila estos datos para brindarle resultados más relevantes y contenido útil.
Cómo eliminar su historial de actividades de Windows
Puede ver fácilmente qué datos almacena Microsoft y cómo eliminarlos.
Hay dos formas de borrar su actividad reciente en Windows:
- Desde la configuración de tu computadora.
- Desde su cuenta en la nube de Microsoft.
Para hacerlo en su computadora, haga clic en el botón Configuración en el menú Inicio.
Luego, haz clic en Privacidad.
En la barra izquierda, selecciona Historial de actividad.
En Borrar historial de actividad, haga clic en el botón Borrar.
Esto borrará el historial de actividad de la cuenta que está utilizando actualmente.
Si está en Windows 11, la interfaz puede verse un poco diferente. Cuando vaya a Configuración, deberá seleccionar Privacidad y seguridad en la barra lateral izquierda. En el panel derecho, deberá seleccionar Historial de actividad.
Haga clic en el botón Borrar en la sección Borrar historial de actividad y listo.
También debe borrar los datos de la nube. Para hacerlo, haga clic en Administrar los datos de actividad de mi cuenta de Microsoft. Inicie sesión en su cuenta de Microsoft y elimine todo tipo de datos de actividad en la nube. Deberá hacer esto por separado para cada sección. Por ejemplo, si desea borrar su historial de búsqueda, deberá expandir la sección y hacer clic en Borrar todo el historial de búsqueda.
Cómo deshabilitar el seguimiento de actividad en la línea de tiempo de Windows 10
En 2018, Microsoft agregó una nueva función de línea de tiempo que rastrea todas sus actividades recientes en Windows 10. Puede verla presionando las teclas ALT + Windows. Verá todas las ventanas que tiene abiertas actualmente, así como todos los archivos que ha abierto en el pasado.
Esta actividad se sincroniza entre todos sus dispositivos, por lo que si prefiere que Windows no almacene su actividad, debe desactivar esta función.
Para hacer esto, acceda a la página Historial de actividad como lo hizo anteriormente. Desde aquí, desmarque Almacenar mi historial de actividad en este dispositivo. Esto evita que Windows recuerde lo que hiciste en tu línea de tiempo.
Luego, desmarque Enviar mi historial de actividad a Microsoft para evitar que sus datos se envíen a los servidores de Microsoft. Ahora que ambas casillas están desmarcadas, debería notar una falta de seguimiento de actividad en el futuro.
Cómo ver todo el historial de actividades de Windows 10
Si desea ver todo el historial de actividades en Windows 10, puede hacerlo en el sitio web de privacidad de la cuenta de Microsoft. Verá varias categorías cuando acceda al sitio web e inicie sesión. Cada una lo llevará a una página que muestra toda la información que Microsoft ha almacenado sobre usted en relación con esa categoría.
Hay mucho que asimilar en esta página, por lo que aquí hay un breve resumen de cada categoría y que debe consultar.
Las categorías del historial de actividades de Windows 10
El historial de navegación maneja los datos que ha almacenado al navegar por el navegador de Microsoft, Edge. Como tal, si solo usa Edge para descargar Firefox o Chrome, probablemente no encontrará muchos datos aquí. Si Edge es su navegador principal, eche un vistazo para ver qué hábitos de navegación se almacenan aquí.
El historial de búsqueda solo es útil si usa Bing. Cuando utiliza un motor de búsqueda como Google, tienden a "recordar" lo que buscó para mejorar su experiencia. Microsoft usa sus datos de búsqueda para personalizar mejores resultados de búsqueda, respuestas de Cortana y futuras sugerencias de búsqueda.
La actividad de ubicación incluye los momentos en que permite que un dispositivo de Windows acceda a su ubicación. Es bueno volver a verificar esta parte para ver si Windows está almacenando su ubicación.
La actividad del habla debe ser la máxima prioridad si alguna vez ha usado Cortana. Aquí encontrará clips guardados de usted dando comandos a Cortana, utilizados por Microsoft para un mejor reconocimiento de voz.
La actividad multimedia es donde Microsoft controla lo que le gusta ver para promover sus recomendaciones. Si recibe sugerencias extrañas debido a algo que otra persona vio, vale la pena echarle un vistazo.
La aplicación y el servicio cubren cómo usa los productos de Microsoft. Esta categoría se divide en dos secciones; la actividad de las acciones que ha realizado y el rendimiento de los registros del sistema.
También puede hacer clic en la pestaña Historial de actividad para ver una lista completa de todos los tipos de datos: voz, búsqueda, historial de navegación e información de ubicación. Microsoft también facilita el filtrado a cada categoría haciendo clic en ella.
Cómo usar Windows 10 y mantener su privacidad
Microsoft está ansioso por lograr que todos usen Windows 10 lo más rápido posible y recurre a ofrecer actualizaciones gratuitas para alentar la migración. Sin embargo, los usuarios nunca han considerado a Windows 10 como un bastión de la privacidad. Desde su lanzamiento, los usuarios han descubierto formas en que el sistema operativo realiza un seguimiento de lo que haces.
Como tal, una persona preocupada por la privacidad puede sentirse incómoda porque su nueva PC tiene Windows 10. Si prefiere no limpiar la unidad para instalar un sistema operativo diferente, puede tomar medidas para reducir los datos que Microsoft recopila sobre usted.
Desafortunadamente, no existe una bala de plata para la privacidad de Windows 10. Los pasos recomendados van desde la configuración de opciones durante la configuración inicial del sistema operativo hasta la instalación de herramientas de terceros para controlar todo.
El tema de mantener su privacidad mientras usa Windows 10 es tan grande que merece su propia guía. Asegúrese de consultar nuestra guía completa de configuración de privacidad de Windows 10 para obtener un resumen completo.
Mantener sus datos seguros en Windows 10
Windows 10 no es la mejor opción para los sistemas operativos de los defensores de la privacidad, pero puede monitorear sus datos y ajustar la configuración de privacidad para satisfacer sus necesidades. Ahora sabe cómo ver los datos que Microsoft tiene sobre usted y cómo borrarlos.
Ahora que sus datos en Windows 10 están seguros, es hora de asegurarse de que todos los programas y configuraciones en su PC estén igualmente protegidos. Puede hacer muchas cosas para aumentar la seguridad de su computadora, como desinstalar Flash y crear puntos de restauración.