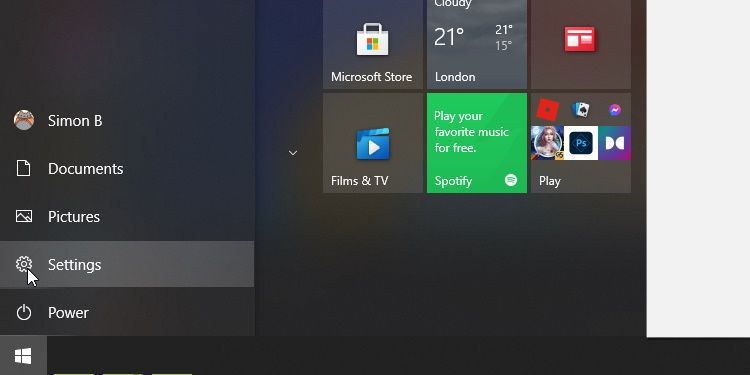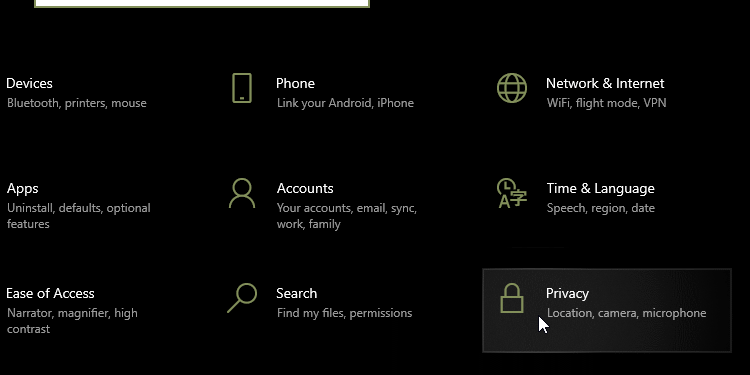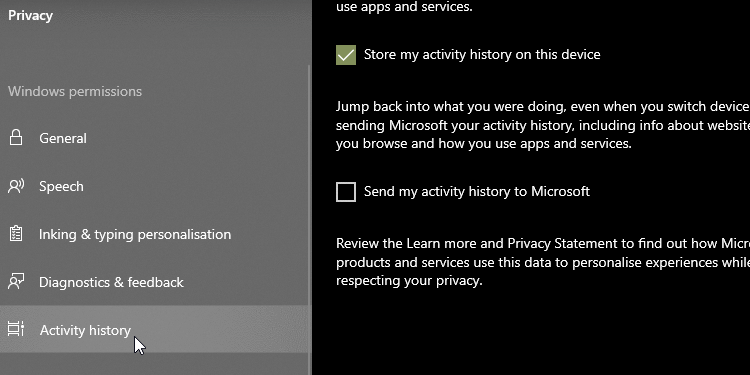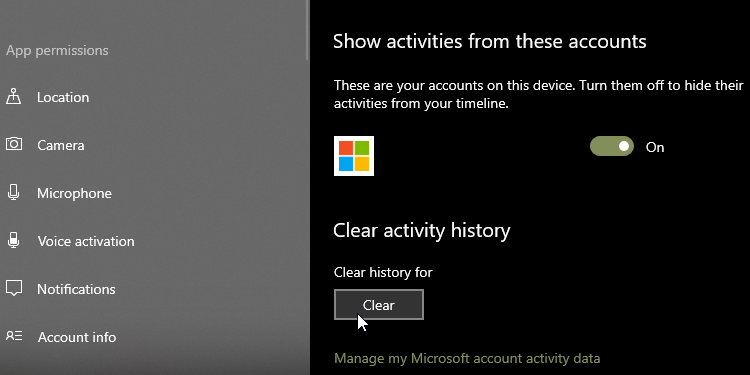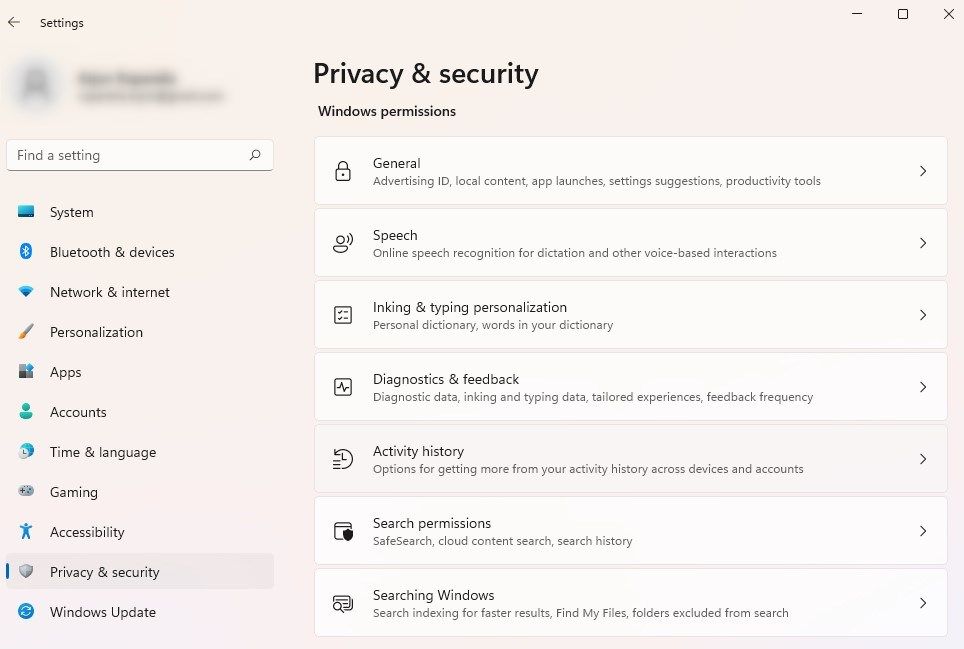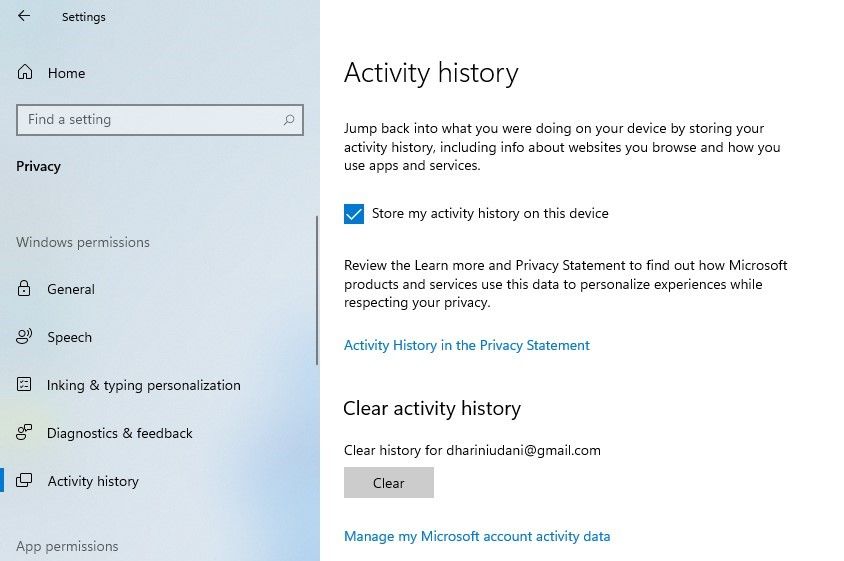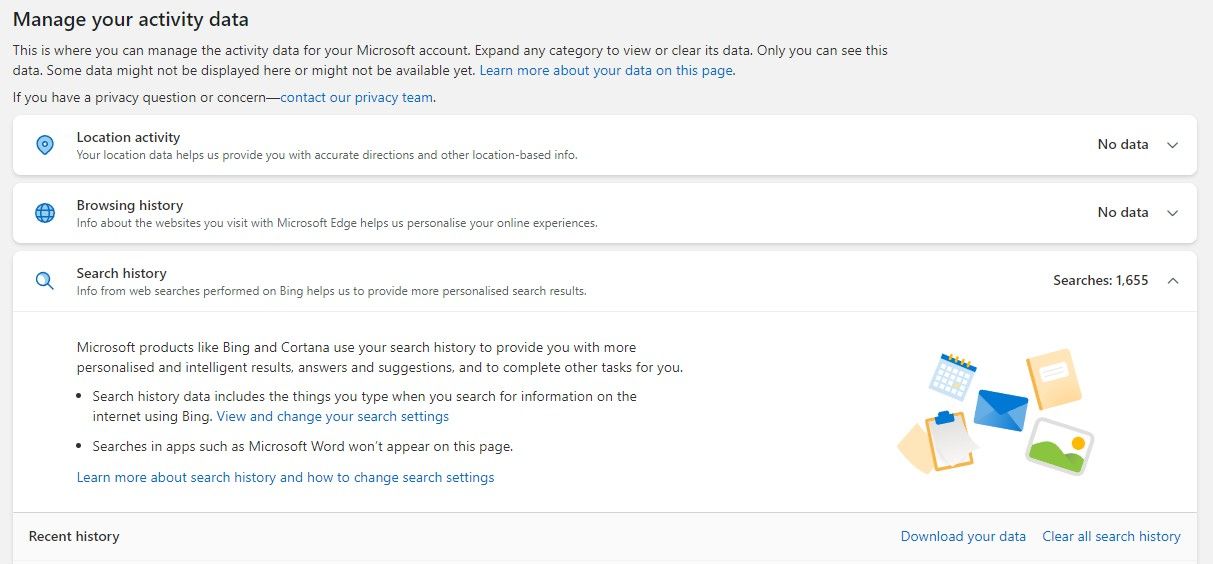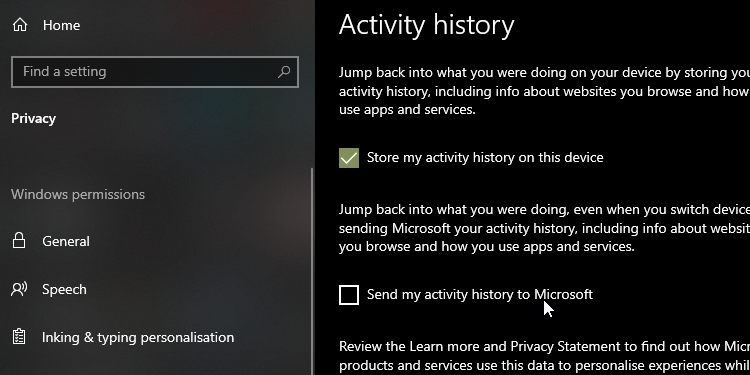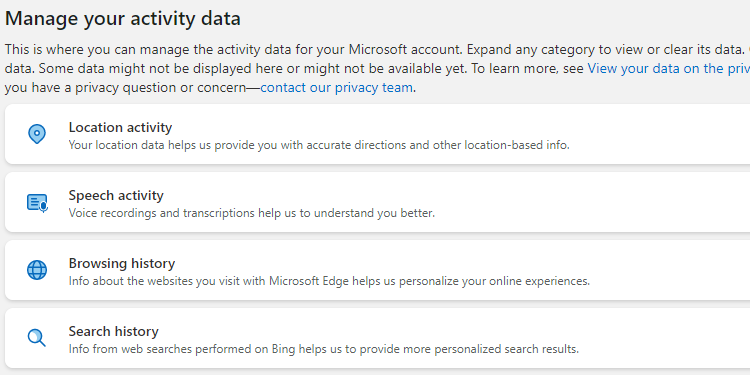Як переглянути та очистити історію активності Windows 10
Windows 10 і 11 збирають і зберігають вашу історію активності як на вашому комп’ютері, так і в хмарі, від історії веб-перегляду до інформації про місцезнаходження. На щастя, Microsoft дозволяє легко переглядати всі дані, які вони зберігають, і дозволяє видаляти їх.
Давайте дослідимо, як корпорація Майкрософт зберігає дані про вас і як ви можете переглядати свою історію активності Windows.
Які дані відстежує Windows?
Windows збирає такі дані:
- Історія перегляду Edge
- Історія пошуку Bing
- Дані про місцезнаходження (якщо ввімкнено)
- Голосові команди Cortana
- Використання Windows для функції Timeline
Будь-яка діяльність, зібрана через цю службу, також зберігається, якщо ви використовуєте HealthVault від Microsoft або пристрій Microsoft Band. Корпорація Майкрософт каже, що збирає ці дані, щоб надавати вам більш доречні результати та корисний вміст.
Як видалити історію активності Windows
Ви можете легко побачити, які дані зберігає Microsoft і як їх видалити.
Ви можете очистити нещодавню активність у Windows двома способами:
- З налаштувань комп’ютера.
- З вашого хмарного облікового запису Microsoft.
Щоб зробити це на комп’ютері, натисніть кнопку Параметри в меню Пуск.
Потім натисніть Конфіденційність.
На лівій панелі виберіть «Історія дій».
У розділі «Очистити історію активності» натисніть кнопку «Очистити ».
Це очистить історію активності для облікового запису, який ви зараз використовуєте.
Якщо ви використовуєте Windows 11, інтерфейс може виглядати дещо інакше. Коли ви перейдете до налаштувань, вам потрібно буде вибрати «Конфіденційність і безпека» на лівій бічній панелі. На правій панелі вам потрібно буде вибрати Журнал дій.
Натисніть кнопку «Очистити» в розділі «Очистити історію активності », і готово.
Ви також повинні очистити дані з хмари. Для цього натисніть «Керувати даними про діяльність облікового запису Microsoft ». Увійдіть у свій обліковий запис Microsoft і видаліть усі типи даних про діяльність у хмарі. Вам потрібно буде зробити це окремо для кожного розділу. Наприклад, якщо ви хочете очистити історію пошуку, вам потрібно буде розгорнути розділ і натиснути Очистити всю історію пошуку.
Як вимкнути відстеження активності в Windows 10 Timeline
У 2018 році Microsoft додала нову функцію Timeline, яка відстежує всі ваші останні дії в Windows 10. Ви можете переглянути її, натиснувши клавіші ALT + Windows. Ви побачите всі вікна, які у вас зараз відкриті, а також усі файли, які ви відкривали в минулому.
Ця активність синхронізується між усіма вашими пристроями, тому, якщо ви не хочете, щоб Windows зберігала вашу активність, вам слід вимкнути цю функцію.
Для цього перейдіть на сторінку «Історія активності», як ви робили вище. Тут зніміть прапорець Зберігати мою історію активності на цьому пристрої. Це перешкоджає Windows запам’ятовувати, що ви робили на часовій шкалі.
Потім зніміть прапорець Надіслати історію моєї активності до Microsoft, щоб ваші дані не надсилалися на сервери Microsoft. Тепер, коли обидва прапорці знято, ви повинні помітити відсутність відстеження активності в майбутньому.
Як переглянути всю історію активності Windows 10
Якщо ви хочете переглянути всю історію дій у Windows 10, це можна зробити на веб- сайті конфіденційності облікового запису Microsoft. Коли ви перейдете на веб-сайт і ввійдете в систему, ви побачите різні категорії. Кожна з них переведе вас на сторінку, на якій показано всю інформацію, збережену корпорацією Майкрософт про вас стосовно цієї категорії.
На цій сторінці є багато цікавого, тому ось короткий виклад кожної категорії та те, що вам слід переглянути.
Категорії історії активності Windows 10
Історія веб-перегляду обробляє дані, які ви зберегли під час перегляду веб-переглядача Microsoft Edge. Таким чином, якщо ви використовуєте Edge лише для завантаження Firefox або Chrome, ви, ймовірно, не знайдете тут багато даних. Якщо Edge є вашим основним браузером, подивіться, які звички веб-перегляду зберігаються тут.
Історія пошуку корисна, лише якщо ви використовуєте Bing. Коли ви використовуєте пошукову систему, як-от Google, вони, як правило, "запам’ятовують", що ви шукали, щоб покращити ваш досвід. Корпорація Майкрософт використовує ваші пошукові дані, щоб адаптувати кращі результати пошуку, відповіді Cortana та майбутні пошукові пропозиції.
Діяльність із розташуванням включає час, коли ви надаєте пристрою Windows доступ до свого місцезнаходження. Добре ще раз перевірити цю частину, щоб дізнатися, чи Windows зберігає ваше місцезнаходження.
Якщо ви коли-небудь користувалися Кортаною, головним пріоритетом має бути мовленнєва діяльність. Тут ви знайдете збережені кліпи, на яких ви даєте команди Cortana, які використовує Microsoft для кращого розпізнавання мовлення.
Медіадіяльність – це місце, де корпорація Майкрософт стежить за тим, що вам подобається дивитися, щоб отримати рекомендації. Якщо ви отримуєте дивні пропозиції через те, що хтось дивився, це варто перевірити.
Додаток і служба описують, як ви використовуєте продукти Microsoft. Ця категорія поділяється на дві частини; активність для дій, які ви виконали, і продуктивність для системних журналів.
Ви також можете натиснути вкладку «Історія активності », щоб переглянути повний список усіх типів даних: голосові дані, пошук, історія веб-перегляду та інформація про місцезнаходження. Microsoft також дозволяє легко фільтрувати кожну категорію, натиснувши її.
Як використовувати Windows 10 і підтримувати конфіденційність
Корпорація Майкрософт прагне якомога швидше змусити всіх використовувати Windows 10, вдаючись до безкоштовних оновлень, щоб заохотити міграцію. Однак користувачі ніколи не вважали Windows 10 бастіоном конфіденційності. З моменту його випуску користувачі виявили, як операційна система відстежує ваші дії.
Таким чином, людині, яка піклується про конфіденційність, може бути незручно, що на її новому комп’ютері встановлено Windows 10. Якщо ви не бажаєте чистити диск, щоб встановити іншу операційну систему, ви можете вжити заходів, щоб зменшити кількість даних, які Microsoft збирає про вас.
На жаль, для конфіденційності Windows 10 немає жодного засобу. Рекомендовані кроки варіюються від налаштування параметрів під час початкового налаштування ОС до встановлення інструментів сторонніх розробників, щоб стежити за всім.
Тема збереження конфіденційності під час використання Windows 10 настільки велика, що заслуговує окремого посібника. Обов’язково перегляньте наш повний посібник із налаштувань конфіденційності Windows 10, щоб отримати повну інформацію.
Захист ваших даних у Windows 10
Windows 10 не є найкращим вибором для захисників конфіденційності для операційних систем, але ви можете контролювати свої дані та налаштовувати параметри конфіденційності відповідно до своїх потреб. Тепер ви знаєте, як переглянути дані про вас, які має Microsoft, і як їх видалити.
Тепер, коли ваші дані в Windows 10 у безпеці, настав час переконатися, що всі програми та налаштування на вашому комп’ютері однаково надійні. Ви можете зробити багато речей, щоб підвищити безпеку свого комп’ютера, наприклад видалити Flash і створити точки відновлення.