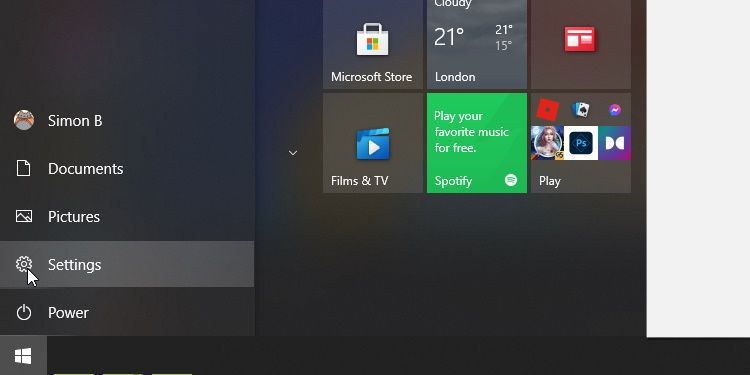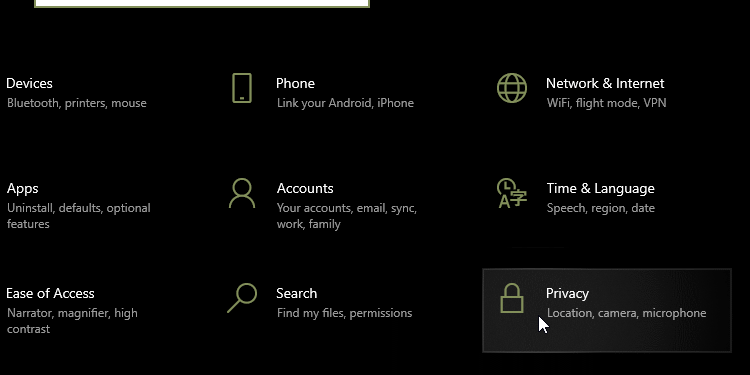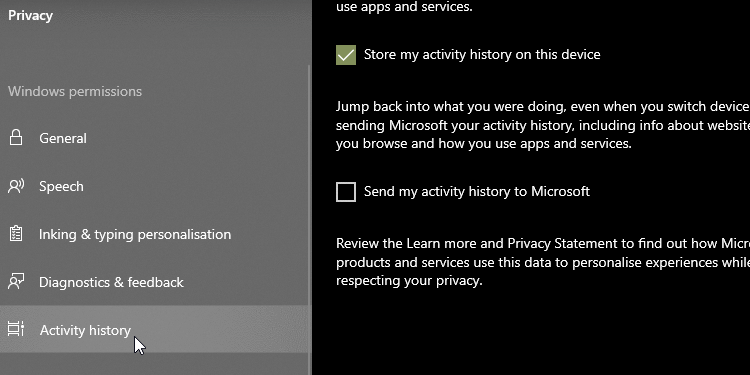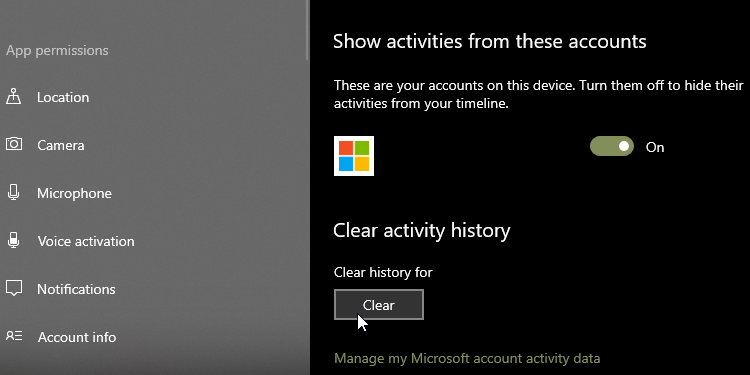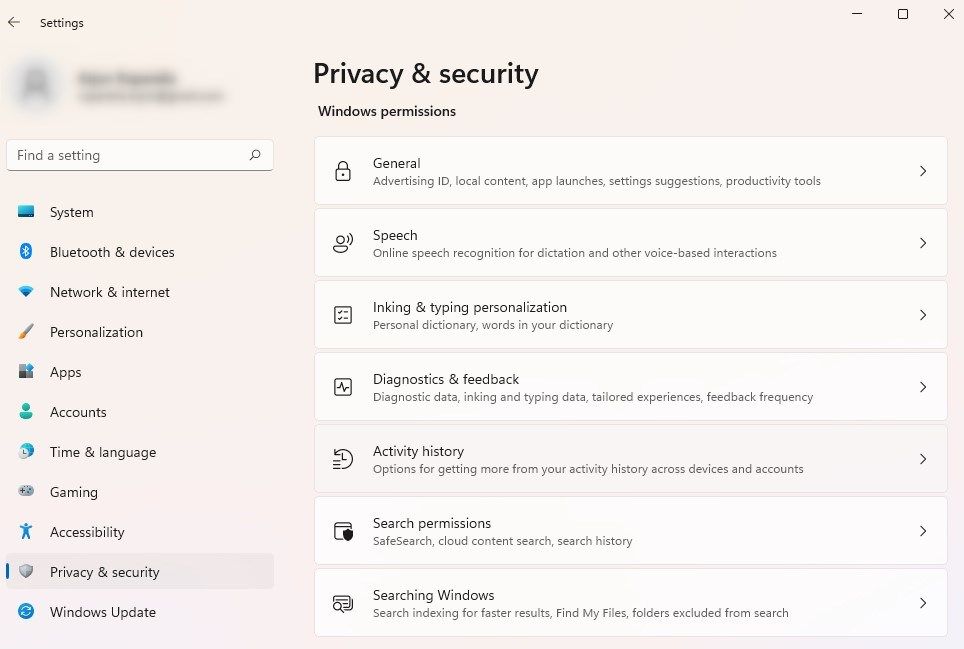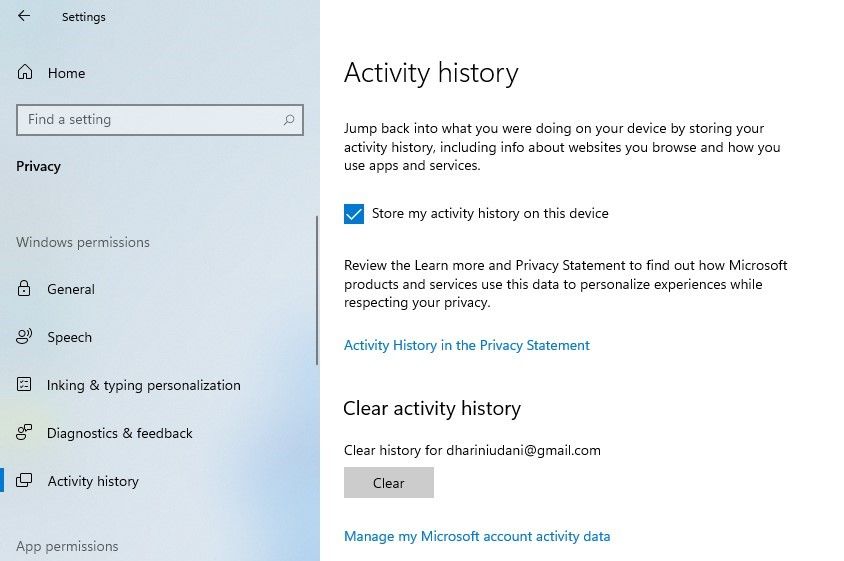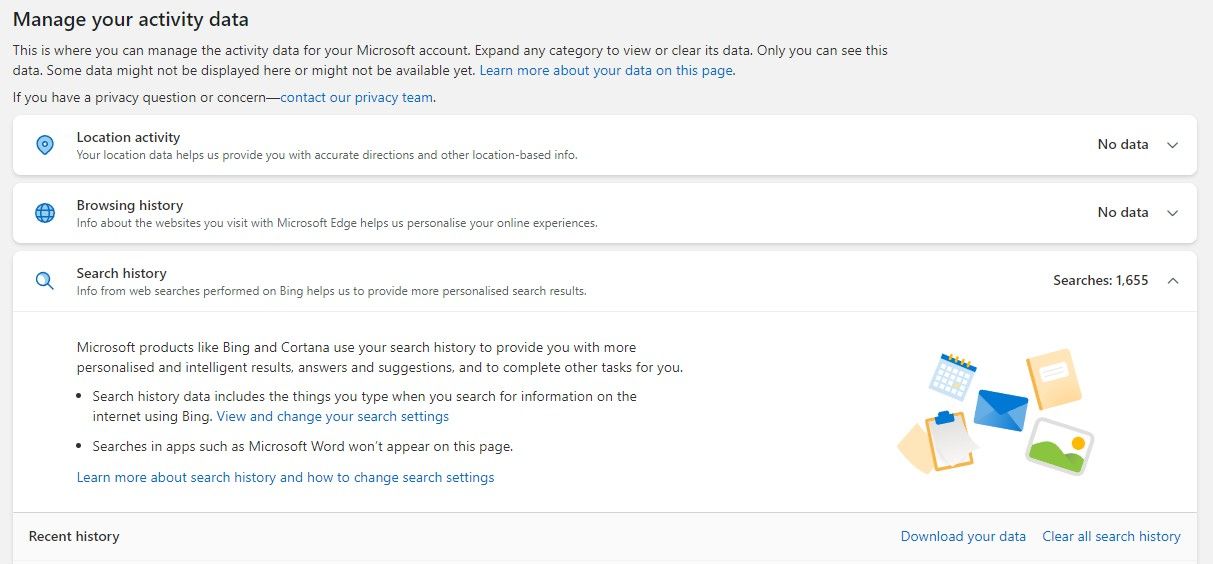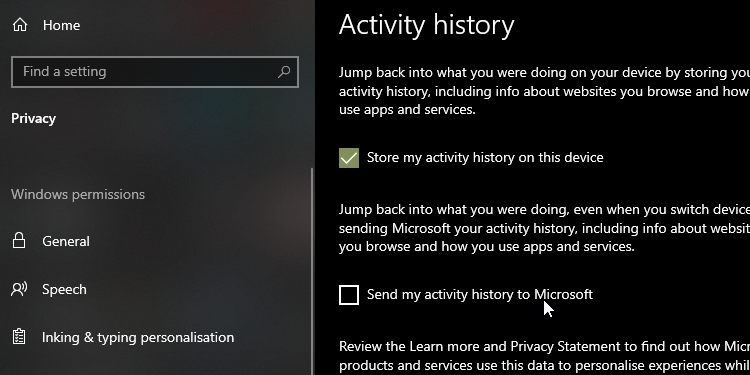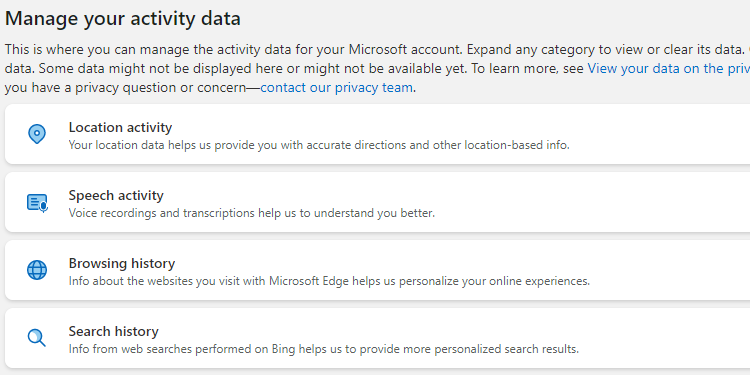Come visualizzare e cancellare la cronologia delle attività di Windows 10
Windows 10 e 11 raccolgono e salvano la cronologia delle attività sia sul computer che sul cloud, dalla cronologia di navigazione alle informazioni sulla posizione. Fortunatamente, Microsoft semplifica la visualizzazione di tutti i dati archiviati e ti consente di eliminarli.
Esaminiamo come Microsoft archivia i dati su di te e come puoi visualizzare la cronologia delle attività di Windows.
Quali dati tiene traccia di Windows?
I dati raccolti da Windows includono:
- Cronologia di navigazione Edge
- Cronologia delle ricerche di Bing
- Dati sulla posizione (se abilitati)
- Comandi vocali di Cortana
- Utilizzo di Windows per la funzione Timeline
Qualsiasi attività raccolta tramite tale servizio viene archiviata anche se utilizzi HealthVault di Microsoft o il dispositivo Microsoft Band. Microsoft afferma di raccogliere questi dati per fornire risultati più pertinenti e contenuti utili.
Come eliminare la cronologia delle attività di Windows
Puoi facilmente vedere quali dati archivia Microsoft e come eliminarli.
Esistono due modi per cancellare la tua attività recente su Windows:
- Dalle impostazioni del tuo computer.
- Dal tuo account cloud Microsoft.
Per farlo sul tuo computer, fai clic sul pulsante Impostazioni nel menu Start.
Quindi, fai clic su Privacy.
Nella barra di sinistra, seleziona Cronologia attività.
In Cancella cronologia attività, fai clic sul pulsante Cancella.
Questo cancellerà la cronologia delle attività per l’account che stai attualmente utilizzando.
Se utilizzi Windows 11, l’interfaccia potrebbe avere un aspetto leggermente diverso. Quando vai su Impostazioni, dovrai selezionare Privacy e sicurezza dalla barra laterale di sinistra. Dal riquadro di destra, dovrai selezionare Cronologia attività.
Fai clic sul pulsante Cancella nella sezione Cancella cronologia attività e il gioco è fatto.
Dovresti anche cancellare i dati dal cloud. Per farlo, fai clic su Gestisci i dati dell’attività del mio account Microsoft. Accedi al tuo account Microsoft ed elimina tutti i tipi di dati di attività sul cloud. Dovrai farlo separatamente per ogni sezione. Ad esempio, se desideri cancellare la cronologia delle ricerche, dovrai espandere la sezione e fare clic su Cancella tutta la cronologia delle ricerche.
Come disabilitare il monitoraggio delle attività nella sequenza temporale di Windows 10
Nel 2018, Microsoft ha aggiunto una nuova funzione Timeline che tiene traccia di tutte le tue attività recenti su Windows 10. Puoi visualizzarla premendo i tasti ALT + Windows. Vedrai tutte le finestre che hai attualmente aperte, così come tutti i file che hai aperto in passato.
Questa attività si sincronizza tra tutti i tuoi dispositivi, quindi se preferisci che Windows non memorizzi la tua attività, dovresti disattivare questa funzione.
Per fare ciò, accedi alla pagina Cronologia attività come hai fatto sopra. Da qui, deseleziona Memorizza la cronologia delle mie attività su questo dispositivo. Ciò impedisce a Windows di ricordare cosa hai fatto sulla sequenza temporale.
Quindi, deseleziona Invia la cronologia delle mie attività a Microsoft per impedire che i tuoi dati vengano inviati ai server di Microsoft. Ora che entrambe le caselle sono deselezionate, dovresti notare una mancanza di monitoraggio delle attività in futuro.
Come visualizzare tutta la cronologia delle attività di Windows 10
Se desideri visualizzare tutta la cronologia delle attività su Windows 10, puoi farlo sul sito Web sulla privacy dell’account Microsoft. Vedrai varie categorie quando accedi al sito Web e accedi. Ognuna ti porterà a una pagina che mostra tutte le informazioni che Microsoft ha memorizzato su di te relative a quella categoria.
C’è molto da scoprire in questa pagina, quindi ecco una breve carrellata di ciascuna categoria e che dovresti controllare.
Le categorie della cronologia delle attività di Windows 10
La cronologia di navigazione gestisce i dati che hai archiviato durante la navigazione nel browser di Microsoft, Edge. Pertanto, se usi Edge solo per scaricare Firefox o Chrome, probabilmente non troverai molti dati qui. Se Edge è il tuo browser principale, dai un’occhiata per vedere quali abitudini di navigazione sono memorizzate qui.
La cronologia delle ricerche è utile solo se utilizzi Bing. Quando utilizzi un motore di ricerca come Google, tendono a "ricordare" ciò che hai cercato per migliorare la tua esperienza. Microsoft usa i dati di ricerca per personalizzare risultati di ricerca migliori, risposte di Cortana e suggerimenti di ricerca futuri.
L’attività di posizione include le volte in cui consenti a un dispositivo Windows di accedere alla tua posizione. È bene ricontrollare questa parte per vedere se Windows sta memorizzando la tua posizione.
L’attività vocale dovrebbe essere la priorità assoluta se hai mai usato Cortana prima. Qui troverai clip salvate di te che dai comandi a Cortana, utilizzato da Microsoft per un migliore riconoscimento vocale.
L’attività multimediale è il luogo in cui Microsoft tiene sotto controllo ciò che ti piace guardare per promuovere i tuoi consigli. Se ricevi strani suggerimenti a causa di qualcosa che qualcun altro ha visto, vale la pena dare un’occhiata.
App e servizi illustrano l’utilizzo dei prodotti Microsoft. Questa categoria si divide in due sezioni; attività per le azioni eseguite e prestazioni per i log di sistema.
Puoi anche fare clic sulla scheda Cronologia attività per visualizzare un elenco completo di tutti i tipi di dati: voce, ricerca, cronologia di navigazione e informazioni sulla posizione. Microsoft semplifica anche il filtraggio in base a ciascuna categoria facendo clic su di essa.
Come utilizzare Windows 10 e mantenere la tua privacy
Microsoft desidera che tutti utilizzino Windows 10 il più rapidamente possibile, ricorrendo all’offerta di aggiornamenti gratuiti per incoraggiare la migrazione. Tuttavia, gli utenti non hanno mai considerato Windows 10 come un bastione della privacy. Sin dal suo rilascio, gli utenti hanno scoperto i modi in cui il sistema operativo tiene traccia di ciò che fai.
Pertanto, una persona attenta alla privacy potrebbe sentirsi a disagio per il fatto che il proprio nuovo PC abbia Windows 10. Se preferisci non ripulire l’unità per installare un sistema operativo diverso, puoi adottare misure per ridurre i dati raccolti da Microsoft su di te.
Sfortunatamente, non esiste un proiettile d’argento per la privacy di Windows 10. I passaggi consigliati vanno dall’impostazione delle opzioni durante la configurazione iniziale del sistema operativo all’installazione di strumenti di terze parti per tenere sotto controllo tutto.
L’argomento del mantenimento della privacy durante l’utilizzo di Windows 10 è così grande che merita una propria guida. Assicurati di consultare la nostra guida completa alle impostazioni sulla privacy di Windows 10 per il riepilogo completo.
Mantieni i tuoi dati al sicuro in Windows 10
Windows 10 non è la scelta migliore per i sistemi operativi del difensore della privacy, ma puoi monitorare i tuoi dati e modificare le impostazioni della privacy in base alle tue esigenze. Ora sai come visualizzare i dati che Microsoft ha su di te e come cancellarli.
Ora che i tuoi dati in Windows 10 sono al sicuro, è tempo di assicurarti che tutti i programmi e le impostazioni sul tuo PC siano ugualmente resistenti. Puoi fare molte cose per aumentare la sicurezza del tuo computer, come disinstallare Flash e creare punti di ripristino.