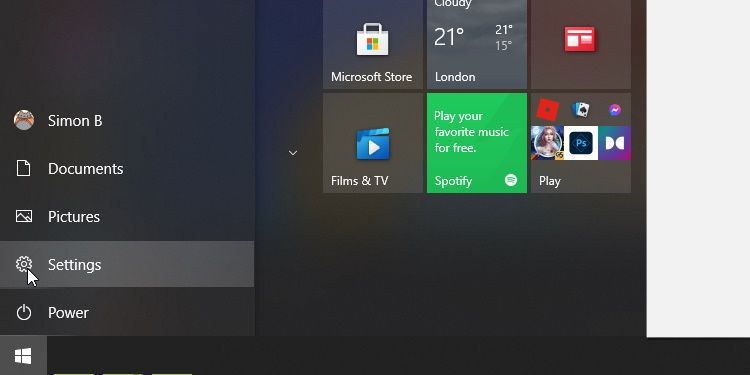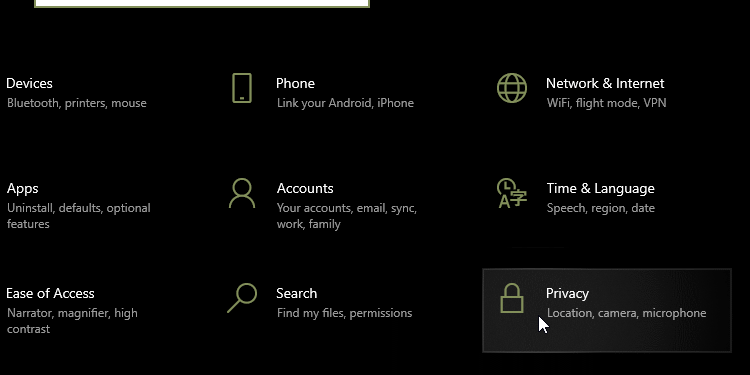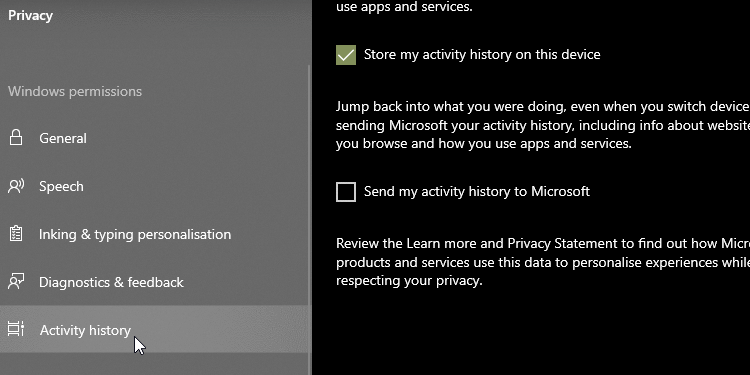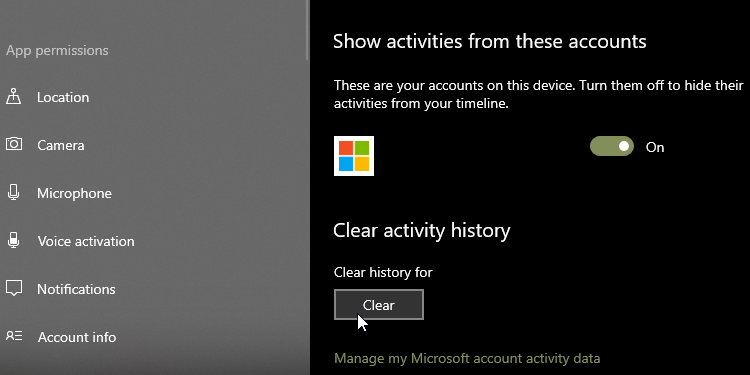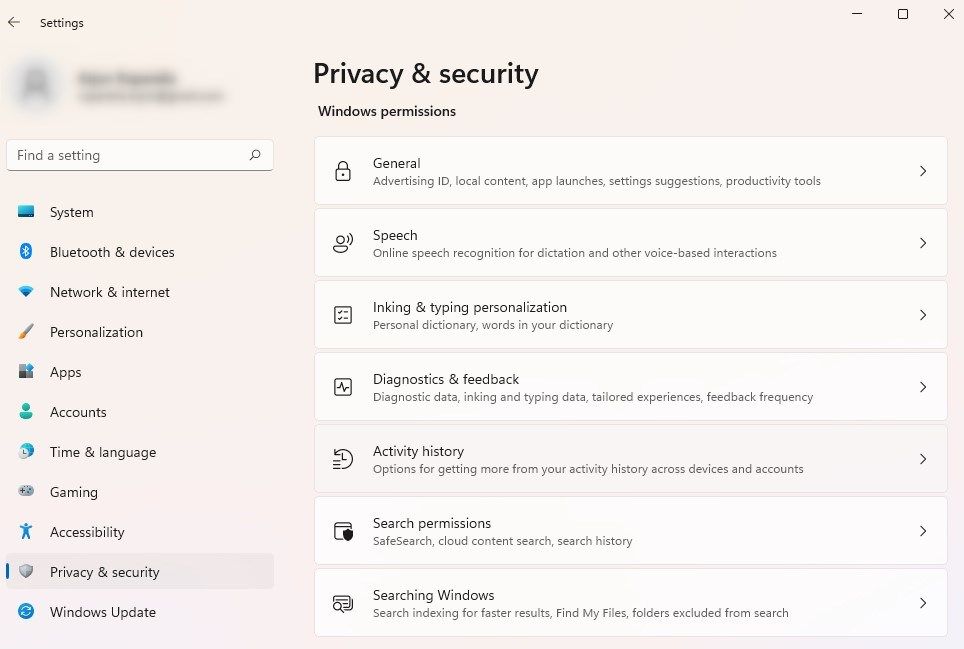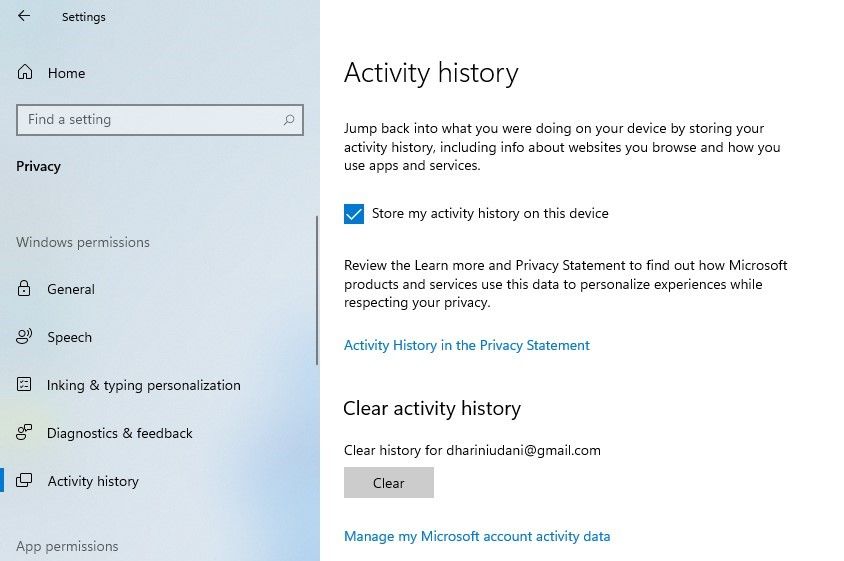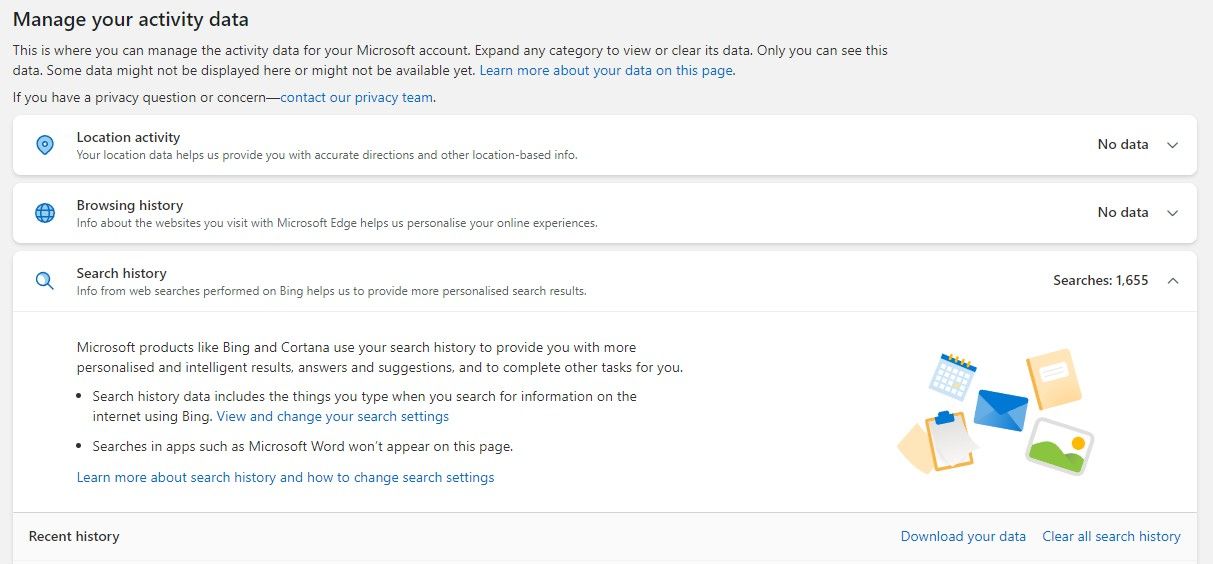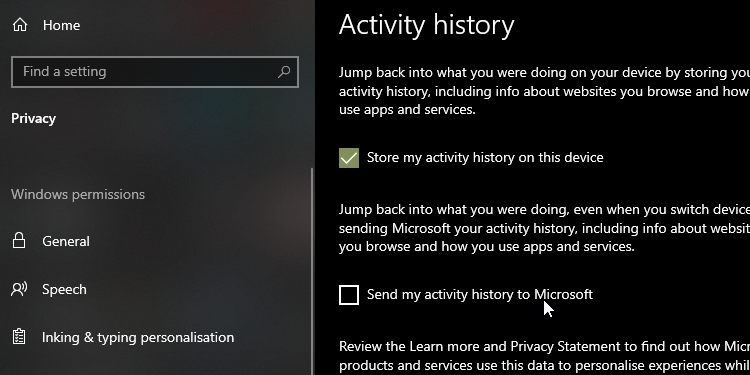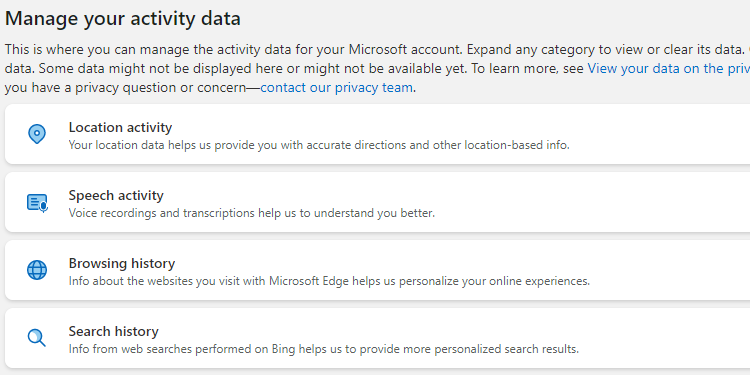Slik viser og sletter du Windows 10-aktivitetsloggen
Windows 10 og 11 samler inn og lagrer aktivitetshistorikken din både på datamaskinen og i skyen, fra nettleserhistorikk til posisjonsinformasjon. Heldigvis gjør Microsoft det enkelt å se alle dataene de lagrer og lar deg slette dem.
La oss utforske hvordan Microsoft lagrer data om deg og hvordan du kan se aktivitetsloggen din i Windows.
Hvilke data sporer Windows?
Dataene som Windows samler inn inkluderer:
- Edge-nettlesingshistorikk
- Bing-søkehistorikk
- Posisjonsdata (hvis det er aktivert)
- Cortana stemmekommandoer
- Windows-bruk for tidslinjefunksjonen
Enhver aktivitet som samles inn gjennom den tjenesten, lagres også hvis du bruker Microsofts HealthVault eller Microsoft Band-enheten. Microsoft sier at de samler inn disse dataene for å gi deg mer relevante resultater og nyttig innhold.
Slik sletter du Windows-aktivitetsloggen
Du kan enkelt se hvilke data Microsoft lagrer og hvordan du sletter dem.
Det er to måter du kan fjerne nylig aktivitet på Windows:
- Fra datamaskinens innstillinger.
- Fra din Microsoft Cloud-konto.
For å gjøre det på datamaskinen, klikk på Innstillinger – knappen på Start-menyen.
Klikk deretter på Personvern.
På den venstre linjen velger du Aktivitetslogg.
Under Tøm aktivitetslogg klikker du på Tøm – knappen.
Dette sletter aktivitetsloggen for kontoen du bruker for øyeblikket.
Hvis du bruker Windows 11, kan grensesnittet se litt annerledes ut. Når du går til Innstillinger, må du velge Personvern og sikkerhet fra venstre sidefelt. Fra høyre rute må du velge Aktivitetslogg.
Klikk på Tøm – knappen under Tøm aktivitetslogg – delen, og du er ferdig.
Du bør også fjerne data fra skyen. For å gjøre det, klikk på Administrer min Microsoft-kontoaktivitetsdata. Logg på Microsoft-kontoen din og slett alle typer aktivitetsdata på skyen. Du må gjøre dette separat for hver seksjon. Hvis du for eksempel vil tømme søkeloggen din, må du utvide delen og klikke på Tøm all søkehistorikk.
Slik deaktiverer du aktivitetssporing i Windows 10-tidslinje
Tilbake i 2018 la Microsoft til en ny tidslinjefunksjon som sporer alle de siste aktivitetene dine på Windows 10. Du kan se den ved å trykke på ALT + Windows – tastene. Du vil se alle vinduene du har åpne for øyeblikket, samt alle filene du har åpnet tidligere.
Denne aktiviteten synkroniseres mellom alle enhetene dine, så hvis du heller vil at Windows ikke lagrer aktiviteten din, bør du slå av denne funksjonen.
For å gjøre dette, gå til aktivitetsloggsiden som du gjorde ovenfor. Herfra fjerner du merket for Lagre aktivitetsloggen min på denne enheten. Dette hindrer Windows i å huske hva du gjorde på tidslinjen din.
Deretter fjerner du merket for Send min aktivitetshistorikk til Microsoft for å hindre at dataene dine sendes til Microsofts servere. Nå som begge boksene er umerket, bør du merke mangel på aktivitetssporing i fremtiden.
Slik viser du all aktivitetshistorikk for Windows 10
Hvis du vil se all aktivitetshistorikk på Windows 10, kan du gjøre det på Microsoft-kontoens personvernnettsted. Du vil se ulike kategorier når du går inn på nettstedet og logger på. Hver av dem tar deg til en side som viser all informasjonen Microsoft har lagret om deg knyttet til den kategorien.
Det er mye å ta tak i på denne siden, så her er en kort oversikt over hver kategori og som du bør sjekke.
Windows 10-aktivitetshistorikkkategoriene
Nettleserhistorikk håndterer dataene du har lagret ved å surfe i Microsofts nettleser, Edge. Som sådan, hvis du bare bruker Edge til å laste ned Firefox eller Chrome, vil du sannsynligvis ikke finne mye data her. Hvis Edge er din primære nettleser, ta en titt for å se hvilke nettleservaner som er lagret her.
Søkehistorikk er bare nyttig hvis du bruker Bing. Når du bruker en søkemotor som Google, har de en tendens til å "huske" hva du søkte etter for å forbedre opplevelsen din. Microsoft bruker søkedataene dine til å skreddersy bedre søkeresultater, Cortana-svar og fremtidige søkeforslag.
Posisjonsaktivitet inkluderer tidspunktene du lar en Windows-enhet få tilgang til posisjonen din. Det er greit å dobbeltsjekke denne delen for å se om Windows lagrer posisjonen din.
Taleaktivitet bør være toppprioritet hvis du noen gang har brukt Cortana før. Her finner du lagrede klipp av deg som gir kommandoer til Cortana, brukt av Microsoft for bedre talegjenkjenning.
Medieaktivitet er der Microsoft holder oversikt over hva du liker å se for å fremme anbefalingene dine. Hvis du får rare forslag på grunn av noe noen andre har sett, er det verdt å sjekke ut.
App og tjeneste dekker hvordan du bruker Microsoft-produkter. Denne kategorien deler seg i to seksjoner; aktivitet for handlinger du har utført og ytelse for systemlogger.
Du kan også klikke på Aktivitetslogg – fanen for å se en fullstendig liste over alle datatyper: tale, søk, nettleserhistorikk og posisjonsinformasjon. Microsoft gjør det også enkelt å filtrere ned til hver kategori ved å klikke på den.
Slik bruker du Windows 10 og opprettholder personvernet ditt
Microsoft er ivrige etter å få alle til å bruke Windows 10 så raskt som mulig, og tyr til å tilby gratis oppgraderinger for å oppmuntre til migrering. Imidlertid har brukere aldri vurdert Windows 10 som en bastion for personvern. Helt siden utgivelsen har brukere oppdaget måter operativsystemet sporer hva du gjør.
Som sådan kan en person som er opptatt av personvern føle seg urolig over at den nye PC-en har Windows 10. Hvis du heller ikke vil skrubbe stasjonen ren for å installere et annet operativsystem, kan du ta skritt for å redusere hvilke data Microsoft samler inn om deg.
Dessverre er det ingen sølvkule for Windows 10-personvern. Anbefalte trinn spenner fra innstillingsalternativer under det første OS-oppsettet til å installere tredjepartsverktøy for å holde oversikt over alt.
Temaet om å opprettholde personvernet ditt mens du bruker Windows 10 er så stort at det fortjener sin egen guide. Sørg for å sjekke ut vår komplette veiledning til Windows 10 personverninnstillinger for hele oversikten.
Hold dataene dine trygge i Windows 10
Windows 10 er ikke personvernadvokatens toppvalg for operativsystemer, men du kan overvåke dataene dine og justere personverninnstillingene for å passe dine behov. Nå vet du hvordan du kan se dataene Microsoft har om deg og hvordan du sletter dem.
Nå som dataene dine i Windows 10 er sikre, er det på tide å sikre at alle programmene og innstillingene på PC-en din er like jernkledde. Du kan gjøre mange ting for å øke datamaskinens sikkerhet, for eksempel å avinstallere Flash og lage gjenopprettingspunkter.