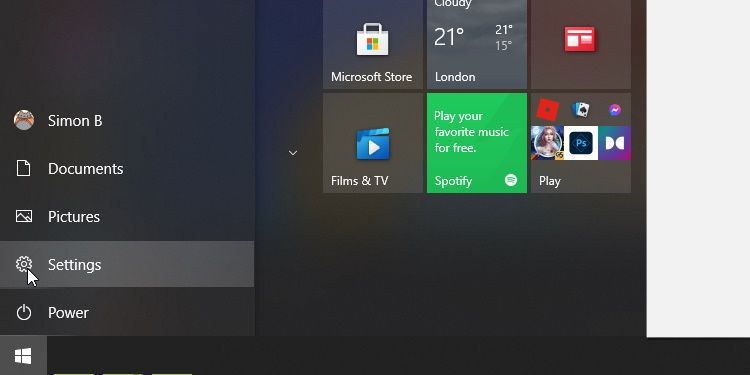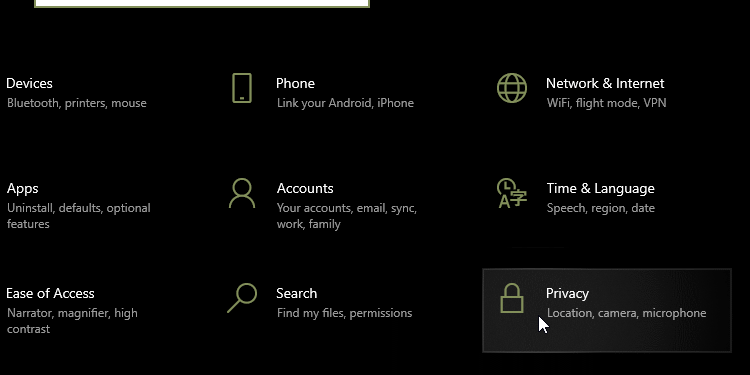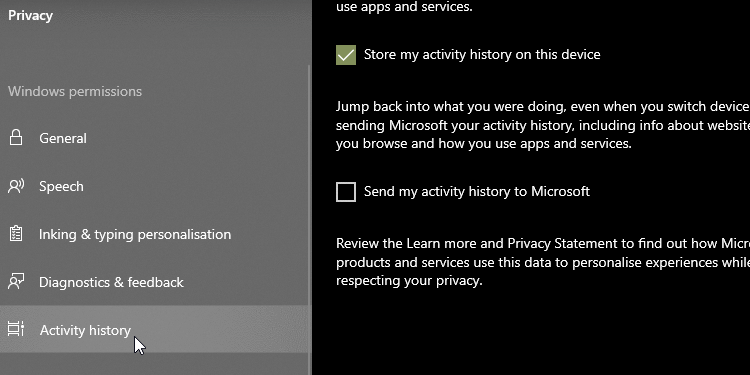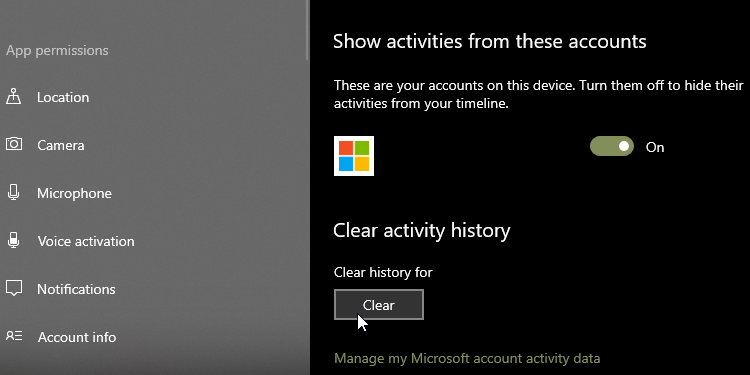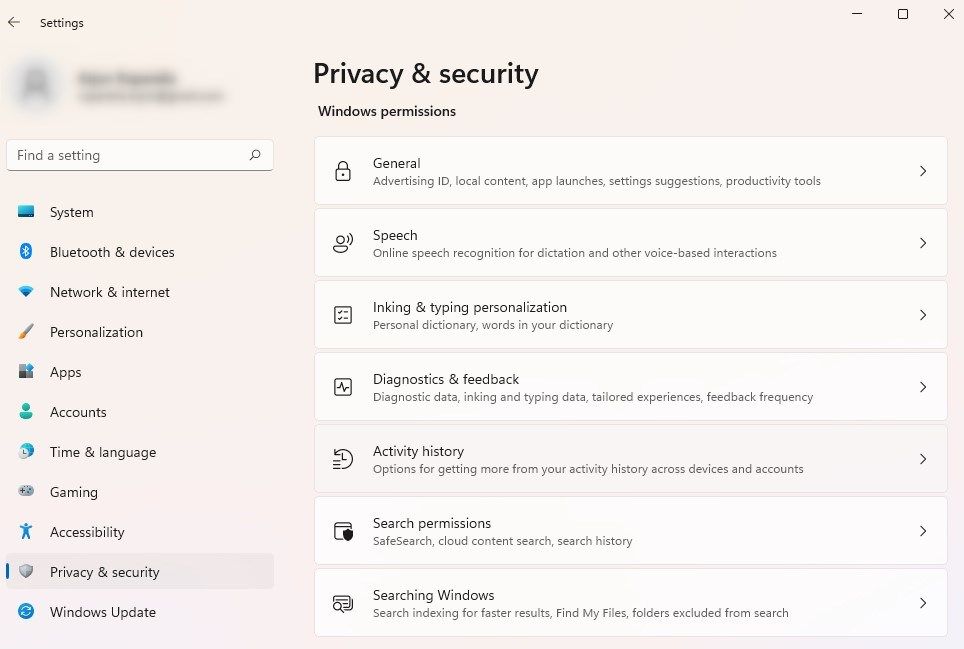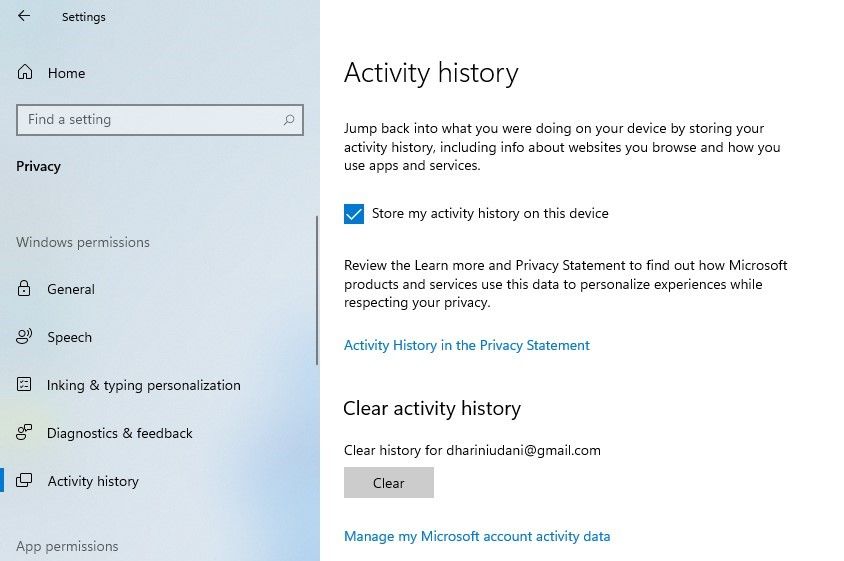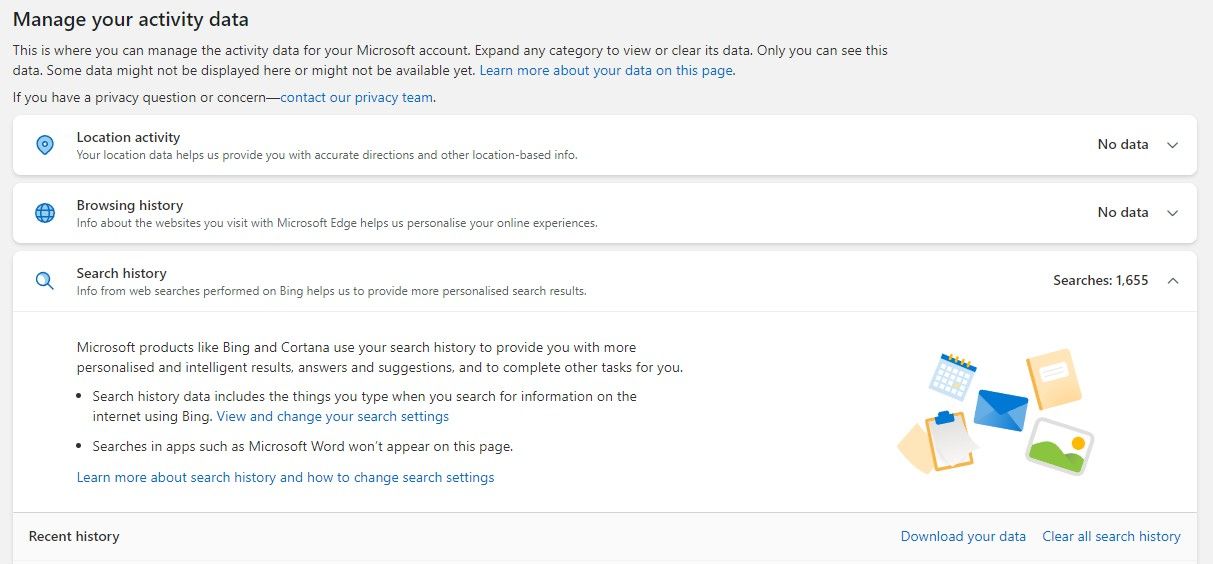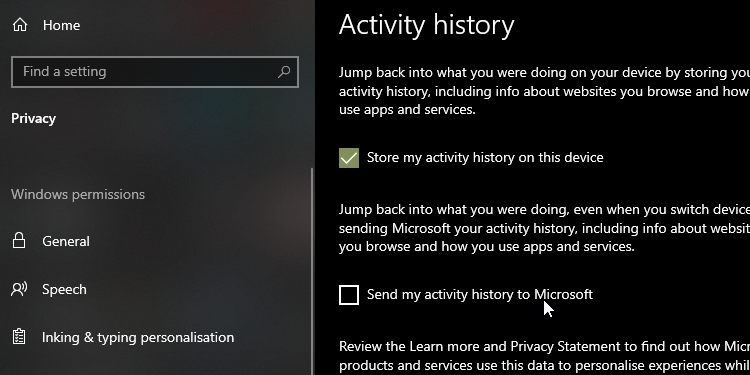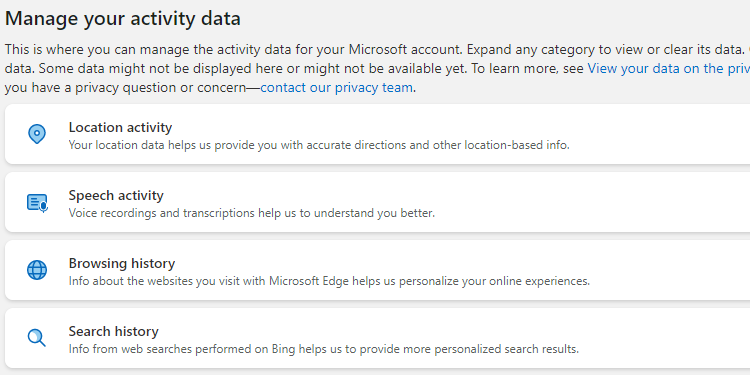Как просмотреть и очистить историю активности Windows 10
Windows 10 и 11 собирают и сохраняют историю вашей активности как на вашем компьютере, так и в облаке, от истории просмотров до информации о местоположении. К счастью, Microsoft упрощает просмотр всех данных, которые они хранят, и позволяет вам их удалить.
Давайте рассмотрим, как Microsoft хранит данные о вас и как вы можете просмотреть историю своей активности в Windows.
Какие данные отслеживает Windows?
Данные, которые собирает Windows, включают:
- История браузера Edge
- История поиска Бинга
- Данные о местоположении (если они включены)
- Голосовые команды Кортаны
- Использование Windows для функции временной шкалы
Любая активность, собранная с помощью этой службы, также сохраняется, если вы используете Microsoft HealthVault или устройство Microsoft Band. Microsoft заявляет, что собирает эти данные, чтобы предоставить вам более релевантные результаты и полезный контент.
Как удалить историю активности Windows
Вы можете легко увидеть, какие данные хранит Microsoft и как их удалить.
Есть два способа очистить недавнюю активность в Windows:
- Из настроек вашего компьютера.
- Из вашей облачной учетной записи Microsoft.
Чтобы сделать это на своем компьютере, нажмите кнопку «Настройки» в меню «Пуск».
Затем нажмите Конфиденциальность.
На левой панели выберите История действий.
В разделе «Очистить историю действий» нажмите кнопку «Очистить».
Это очистит историю действий для учетной записи, которую вы используете в настоящее время.
Если вы используете Windows 11, интерфейс может выглядеть немного иначе. Когда вы перейдете в «Настройки», вам нужно будет выбрать «Конфиденциальность и безопасность» на левой боковой панели. На правой панели вам нужно выбрать История действий.
Нажмите кнопку «Очистить» в разделе «Очистить историю действий », и все готово.
Вы также должны очистить данные из облака. Для этого нажмите «Управление данными об активности моей учетной записи Microsoft ». Войдите в свою учетную запись Microsoft и удалите все типы данных об активности в облаке. Вам нужно будет сделать это отдельно для каждого раздела. Например, если вы хотите очистить историю поиска, вам нужно развернуть раздел и нажать «Очистить всю историю поиска».
Как отключить отслеживание активности на временной шкале Windows 10
Еще в 2018 году Microsoft добавила новую функцию временной шкалы, которая отслеживает все ваши недавние действия в Windows 10. Вы можете просмотреть ее, нажав клавиши ALT + Windows. Вы увидите все открытые в данный момент окна, а также все файлы, которые вы открывали в прошлом.
Это действие синхронизируется между всеми вашими устройствами, поэтому, если вы предпочитаете, чтобы Windows не сохраняла ваши действия, вам следует отключить эту функцию.
Для этого перейдите на страницу «История активности », как вы делали выше. Здесь снимите флажок «Сохранить историю моих действий на этом устройстве». Это мешает Windows запомнить, что вы делали на временной шкале.
Затем снимите флажок «Отправить мою историю активности в Microsoft », чтобы ваши данные не отправлялись на серверы Microsoft. Теперь, когда обе галочки сняты, вы должны заметить отсутствие отслеживания активности в будущем.
Как просмотреть всю историю активности Windows 10
Если вы хотите просмотреть всю историю активности в Windows 10, вы можете сделать это на веб- сайте конфиденциальности учетной записи Microsoft. Когда вы зайдете на веб-сайт и войдете в систему, вы увидите различные категории. Каждая из них приведет вас на страницу, которая показывает всю информацию, которую Microsoft сохранила о вас, относящуюся к этой категории.
На этой странице есть что посмотреть, поэтому вот краткое изложение каждой категории и того, что вы должны проверить.
Категории истории активности Windows 10
История просмотров обрабатывает данные, которые вы сохранили в браузере Microsoft Edge. Таким образом, если вы используете Edge только для загрузки Firefox или Chrome, вы, вероятно, не найдете здесь много данных. Если Edge является вашим основным браузером, посмотрите, какие привычки просмотра хранятся здесь.
История поиска полезна, только если вы используете Bing. Когда вы используете поисковую систему, такую как Google, они, как правило, «запоминают» то, что вы искали, чтобы улучшить ваш опыт. Корпорация Майкрософт использует ваши поисковые данные для улучшения результатов поиска, ответов Кортаны и будущих поисковых предложений.
Действия по местоположению включают время, когда вы разрешаете устройству Windows доступ к вашему местоположению. Хорошо перепроверить эту часть, чтобы узнать, сохраняет ли Windows ваше местоположение.
Речевая активность должна быть главным приоритетом, если вы когда-либо использовали Cortana раньше. Здесь вы найдете сохраненные клипы, в которых вы отдаете команды Cortana, используемые Microsoft для лучшего распознавания речи.
Медиа-активность — это место, где Microsoft отслеживает, что вам нравится смотреть, чтобы давать рекомендации. Если вы получаете странные предложения из-за того, что кто-то другой смотрел, это стоит проверить.
Приложение и служба охватывают то, как вы используете продукты Майкрософт. Эта категория делится на две части; активность для действий, которые вы выполнили, и производительность для системных журналов.
Вы также можете щелкнуть вкладку «История активности », чтобы просмотреть полный список всех типов данных: голос, поиск, история просмотров и информация о местоположении. Microsoft также упрощает фильтрацию по каждой категории, щелкая по ней.
Как использовать Windows 10 и сохранять конфиденциальность
Microsoft стремится как можно быстрее заставить всех использовать Windows 10, предлагая бесплатные обновления для поощрения миграции. Однако пользователи никогда не считали Windows 10 бастионом конфиденциальности. С момента ее выпуска пользователи обнаружили способы, которыми операционная система отслеживает ваши действия.
Таким образом, человек, заботящийся о конфиденциальности, может чувствовать себя неловко из-за того, что на его новом ПК установлена Windows 10. Если вы не хотите очищать диск для установки другой операционной системы, вы можете предпринять шаги, чтобы уменьшить объем данных, которые Microsoft собирает о вас.
К сожалению, для конфиденциальности Windows 10 нет панацеи. Рекомендуемые шаги варьируются от настройки параметров во время первоначальной настройки ОС до установки сторонних инструментов, чтобы следить за всем.
Тема сохранения вашей конфиденциальности при использовании Windows 10 настолько велика, что заслуживает отдельного руководства. Обязательно ознакомьтесь с нашим полным руководством по настройкам конфиденциальности Windows 10 для полного изложения.
Безопасность ваших данных в Windows 10
Windows 10 не является лучшим выбором защитников конфиденциальности для операционных систем, но вы можете отслеживать свои данные и настраивать параметры конфиденциальности в соответствии со своими потребностями. Теперь вы знаете, как просмотреть данные о вас, которые есть у Microsoft, и как их стереть.
Теперь, когда ваши данные в Windows 10 в безопасности, пришло время убедиться, что все программы и настройки на вашем ПК одинаково надежны. Вы можете сделать множество вещей для повышения безопасности вашего компьютера, например, удалить Flash и создать точки восстановления.