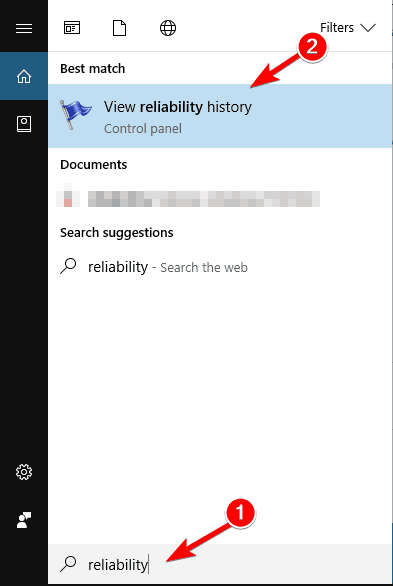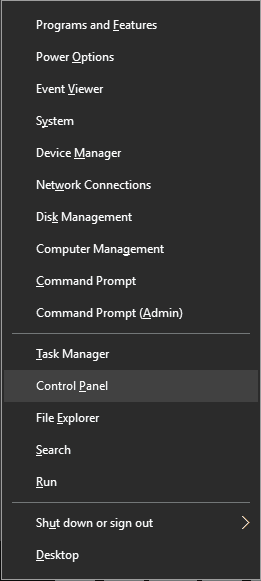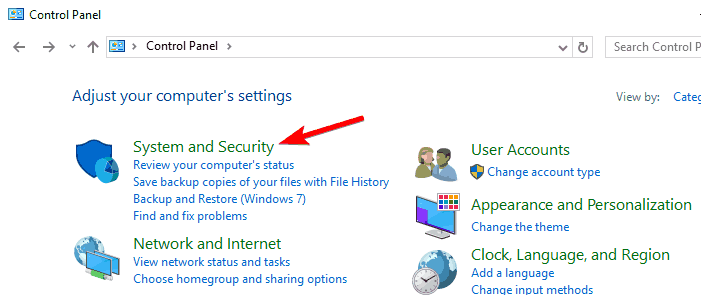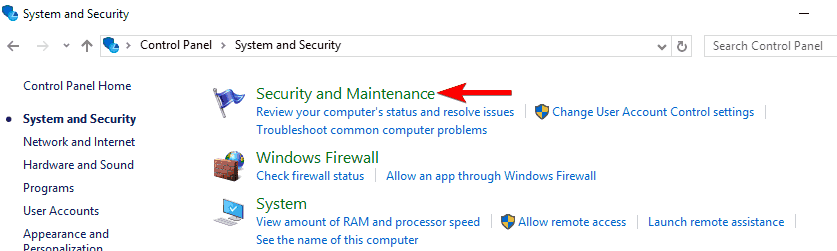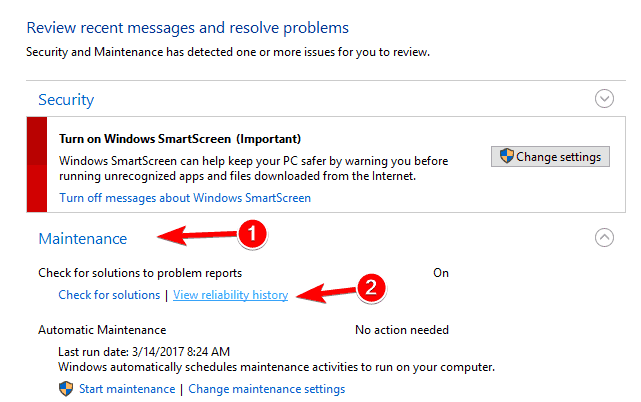Så här visar du tillförlitlighetshistorik på Windows 10
Senaste uppdatering: 26 mars 2019
För att åtgärda olika datorproblem rekommenderar vi Restoro PC Repair Tool: Denna programvara reparerar vanliga datorfel, skyddar dig mot filförlust, skadlig programvara, maskinvarufel och optimerar din dator för maximal prestanda. Åtgärda PC-problem och ta bort virus nu i tre enkla steg:
- Ladda ner Restoro PC-reparationsverktyg som levereras med patenterade teknologier (patent finns här ).
- Klicka på Starta skanning för att hitta Windows-problem som kan orsaka PC-problem.
- Klicka på Reparera alla för att åtgärda problem som påverkar datorns säkerhet och prestanda
- Restoro har laddats ner av 657 095 läsare den här månaden.
Datorproblem uppstår förr eller senare på din dator. Att lösa dessa problem är inte alltid en enkel uppgift, men det finns ett Windows-verktyg som kan hjälpa dig.
Om du vill kontrollera tillförlitlighetshistoriken på Windows 10 kommer vi idag att visa dig hur du använder Reliability Monitor.
Hur använder jag tillförlitlighetshistorik för att åtgärda problem på Windows 10?
Så här – Kontrollera tillförlitlighetshistoriken på Windows 10
Windows 10 har en användbar funktion som heter Reliability Monitor. I själva verket var Reliability Monitor en del av Windows sedan Windows Vista, så det är inte en exklusiv Windows 10-funktion.
Applikationen använder ett enkelt gränssnitt så att du enkelt kan hitta ett specifikt fel. Eftersom Reliability Monitor låter dig visa tillförlitlighetshistorik är verktyget perfekt för felsökning av alla problem.
Windows 10 håller reda på fel och systemfel, och tack vare den här funktionen kan du enkelt lära dig mer om specifika fel som uppstod tidigare.
Reliability Monitor liknar Event Viewer, men till skillnad från Event Viewer erbjuder den ett vänligt gränssnitt och det gör att du kan hitta specifika fel lättare. Eftersom det här verktyget är enkelt att använda kommer vi idag att visa dig hur du använder det för att felsöka problem på Windows 10.
Att kontrollera tillförlitlighetshistoriken på Windows 10 är ganska enkelt, och för att göra det måste du följa dessa steg:
-
Tryck på Windows-tangenten + S och ange tillförlitlighet.
-
Välj Visa tillförlitlighetshistorik från menyn.
![Så här visar du tillförlitlighetshistorik på Windows 10]() Du kan också starta Reliability Monitor genom att använda dialogrutan Kör. För att göra det, följ dessa steg:
Du kan också starta Reliability Monitor genom att använda dialogrutan Kör. För att göra det, följ dessa steg: -
Tryck på Windows-tangenten + R för att öppna dialogrutan Kör.
-
När dialogrutan Kör öppnas anger du perfmon / rel och trycker på Enter eller klickar på OK.
![Så här visar du tillförlitlighetshistorik på Windows 10]()
Slutligen kan du starta Reliability Monitor helt enkelt genom att navigera till Kontrollpanelen. För att göra det gör du följande:
- Tryck på Windows-tangenten + X för att öppna Win + X-menyn. Välj Kontrollpanelen i listan med alternativ.
![Så här visar du tillförlitlighetshistorik på Windows 10]()
- När kontrollpanelen öppnas navigerar du till avsnittet System och säkerhet.
![Så här visar du tillförlitlighetshistorik på Windows 10]()
- Navigera nu till Säkerhet och underhåll.
![Så här visar du tillförlitlighetshistorik på Windows 10]()
- När fönstret Säkerhet och underhåll öppnas expanderar du avsnittet Underhåll. Klicka nu på Visa tillförlitlighetshistorik.
![Så här visar du tillförlitlighetshistorik på Windows 10]()
Reliability Monitor har ett enkelt gränssnitt, så även de grundläggande användarna borde kunna använda det. I huvudfönstret visas ett diagram som representerar systemets stabilitet.
Stabilitet representeras av ett tal som sträcker sig från 1 till 10. Om du inte får några fel eller kraschar på några dagar kommer din stabilitetsgraf gradvis att öka.
Även om ditt stabilitetsindex är något lågt betyder det inte att du har några större problem med din dator. Stabilitetsindex ändras när du stöter på ett fel eller till och med om ett visst program kraschar.
Under grafen kan du se ett antal ikoner som representerar vissa händelser. Den röda X-ikonen visas om du stöter på en kritisk händelse. Den kritiska händelsen innebär vanligtvis att vissa applikationer kraschade eller slutade svara.
Det finns också varningar representerade av en gul triangel. Dessa varningar visas på grund av misslyckad borttagning eller installation av program.
Kör en systemsökning för att upptäcka potentiella fel
Klicka på Starta skanning för att hitta Windows-problem.
Klicka på Reparera alla för att åtgärda problem med patenterade tekniker.
Kör en PC Scan med Restoro Repair Tool för att hitta fel som orsakar säkerhetsproblem och avmattningar. När skanningen är klar kommer reparationsprocessen att ersätta skadade filer med nya Windows-filer och komponenter.
Slutligen finns det informationsikoner tillgängliga. Dessa ikoner visas om du installerar en uppdatering, applikation eller en drivrutin framgångsrikt.
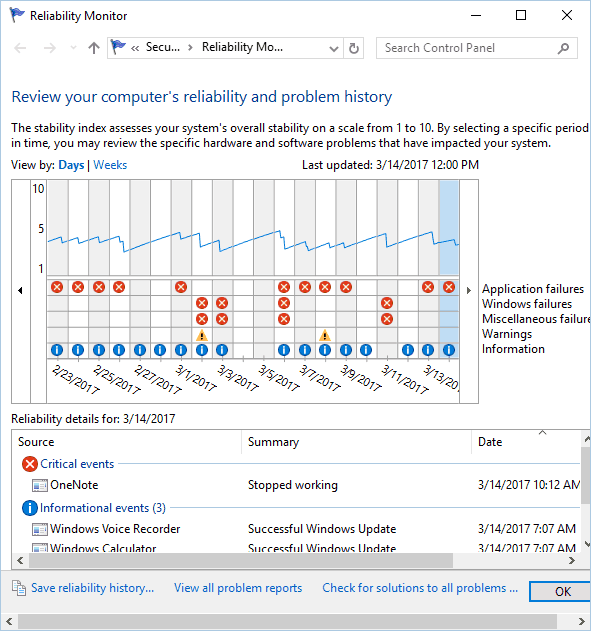 Reliability Monitor erbjuder också detaljerad information för varje dag. Välj bara en specifik dag i diagrammet så ser du en detaljerad rapport längst ner.
Reliability Monitor erbjuder också detaljerad information för varje dag. Välj bara en specifik dag i diagrammet så ser du en detaljerad rapport längst ner.
Därifrån kan du se vilket program som orsakade en varning eller en kritisk händelse. Dessutom kan du också se typen av kritisk händelse eller varning.
Slutligen ser du exakt tid och datum när ett specifikt problem inträffade, vilket gör det lättare för dig att felsöka ett problem.
Naturligtvis kan du klicka på varje varning eller kritisk händelse för att se extra information om det. Du kan se den exakta platsen för applikationen, samt felkoden för vissa problem.
Detta kan vara ganska användbart om du vill felsöka och lösa problemet på egen hand. Applikationen låter dig också se alla rapporter i en enda lista. Genom att använda den här funktionen kommer alla dina fel att sorteras efter applikation.
Detta låter dig enkelt se hur många fel eller kraschar en specifik applikation hade. Dessutom kan du enkelt hitta de mest instabila och problematiska applikationerna på din dator.
Vi måste också nämna att Reliability Monitor låter dig spara tillförlitlighetshistorik i XML-format. Även om XML-rapporten saknar avancerad information är det ganska användbart om du snabbt vill se en sammanfattning av din tillförlitlighetshistorik.
Applikationen har också ett alternativ som låter dig söka efter lösningar på alla problem. Detta kan hjälpa till med vissa problem, men om du har problem med tredjepartsapplikationer måste du åtgärda dem manuellt.
Du kan också högerklicka på en varning och välja Sök efter ett lösningsalternativ. Men i de flesta fall kommer problemet inte att åtgärdas automatiskt.
Många avancerade användare är förmodligen bekanta med Event Viewer. Detta är ett kraftfullt verktyg som kan upptäcka varje händelse, varning eller fel. Reliability Monitor använder informationen från Event Viewer, men den visas på ett användarvänligt sätt.
Om du har några problem med din dator rekommenderar vi att du kontrollerar din tillförlitlighetshistorik med hjälp av detta verktyg.
Redaktörens anmärkning: Det här inlägget publicerades ursprungligen i mars 2017 och har sedan dess blivit helt moderniserat och uppdaterat för färskhet, noggrannhet och omfattning.
LÄS OCH:
- Memory Diagnostic Tool mdsched.exe i Windows 10 förklaras
- StorDiag.exe är det senaste diagnostiska verktyget för Windows 10
- Diagnostik- och benchmarkingverktyget AIDA64 stöder nu Windows 10
- De 6 bästa moderkortinformationsmjukvarorna att använda
- 5 bästa Windows 10-händelseloggvisare