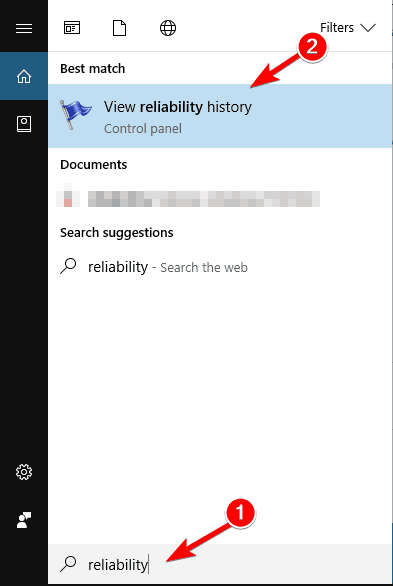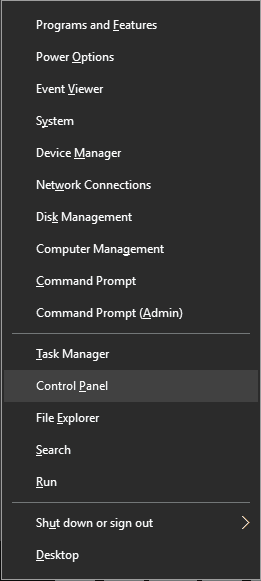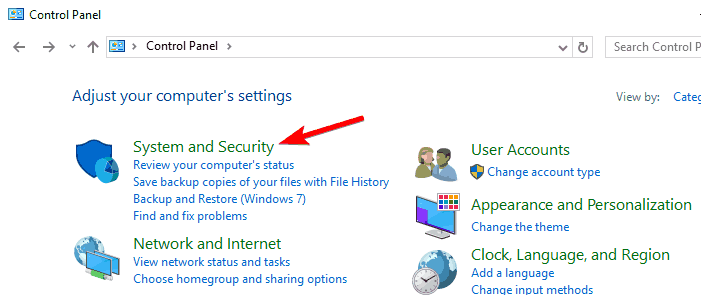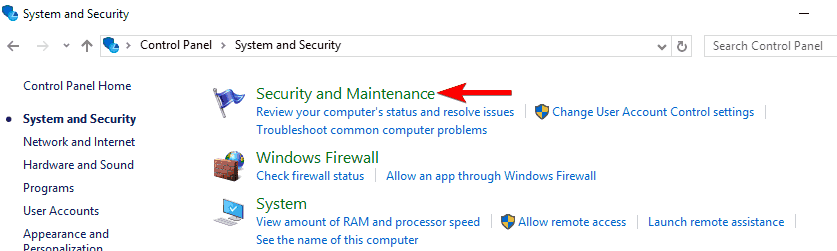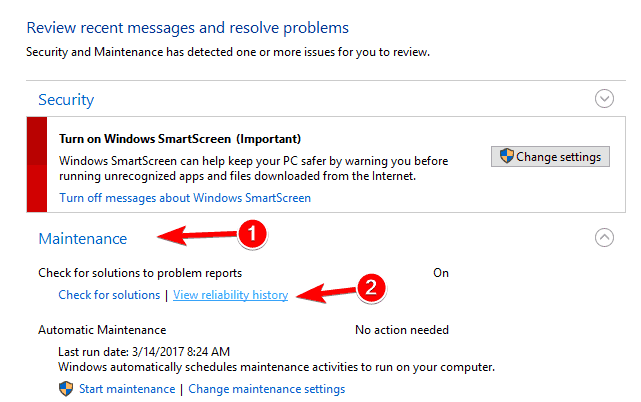Como visualizar o histórico de confiabilidade no Windows 10
Última atualização: 26 de março de 2019
Para corrigir vários problemas do PC, recomendamos Restoro PC Repair Tool: Este software irá reparar erros comuns do computador, protegê-lo contra perda de arquivos, malware, falha de hardware e otimizar seu PC para desempenho máximo. Corrija problemas do PC e remova vírus agora em 3 etapas fáceis:
- Baixe a ferramenta de reparo Restoro PC que vem com tecnologias patenteadas (patente disponível aqui ).
- Clique em Iniciar varredura para encontrar problemas do Windows que podem estar causando problemas no PC.
- Clique em Reparar tudo para corrigir problemas que afetam a segurança e o desempenho do seu computador
- Restoro foi baixado por 657.095 leitores este mês.
Os problemas do computador ocorrerão mais cedo ou mais tarde em seu PC. Consertar esses problemas nem sempre é uma tarefa simples, mas há uma ferramenta do Windows que pode ajudá-lo.
Se você deseja verificar o histórico de confiabilidade no Windows 10, hoje mostraremos como usar o Monitor de Confiabilidade.
Como usar o histórico de confiabilidade para corrigir problemas no Windows 10?
Como – Verificar o histórico de confiabilidade no Windows 10
O Windows 10 tem um recurso útil chamado Monitor de Confiabilidade. Na verdade, o Monitor de Confiabilidade fazia parte do Windows desde o Windows Vista, portanto, não é um recurso exclusivo do Windows 10.
O aplicativo usa uma interface simples, para que você possa localizar facilmente um erro específico. Como o Monitor de Confiabilidade permite que você visualize o histórico de confiabilidade, a ferramenta é perfeita para solucionar qualquer problema.
O Windows 10 rastreia erros e falhas do sistema e, graças a esse recurso, você pode aprender mais facilmente sobre erros específicos que ocorreram no passado.
O Monitor de confiabilidade é semelhante ao Visualizador de eventos, mas ao contrário do Visualizador de eventos, oferece uma interface amigável e permite que você encontre erros específicos com mais facilidade. Como essa ferramenta é simples de usar, hoje vamos mostrar como usá-la para solucionar problemas no Windows 10.
Verificar o histórico de confiabilidade no Windows 10 é bastante simples e, para fazer isso, você precisa seguir estas etapas:
-
Pressione a tecla Windows + S e insira a confiabilidade.
-
Selecione Exibir histórico de confiabilidade no menu.
![Como visualizar o histórico de confiabilidade no Windows 10]() Você também pode iniciar o Monitor de confiabilidade usando a caixa de diálogo Executar. Para fazer isso, siga estas etapas:
Você também pode iniciar o Monitor de confiabilidade usando a caixa de diálogo Executar. Para fazer isso, siga estas etapas: -
Pressione a tecla Windows + R para abrir a caixa de diálogo Executar.
-
Quando a caixa de diálogo Executar for aberta, insira perfmon / rel e pressione Enter ou clique em OK.
![Como visualizar o histórico de confiabilidade no Windows 10]()
- Leia também: Correção: “O assistente de solução de problemas de diagnóstico parou de funcionar” no Windows 10
Por último, você pode iniciar o Monitor de Confiabilidade simplesmente navegando até o Painel de Controle. Para fazer isso, faça o seguinte:
- Imprensa tecla Windows + X para abrir Win + X do menu. Escolha Painel de controle na lista de opções.
![Como visualizar o histórico de confiabilidade no Windows 10]()
- Quando o Painel de Controle abrir, navegue até a seção Sistema e Segurança.
![Como visualizar o histórico de confiabilidade no Windows 10]()
- Agora navegue até Segurança e Manutenção.
![Como visualizar o histórico de confiabilidade no Windows 10]()
- Quando a janela Segurança e manutenção for aberta, expanda a seção Manutenção. Agora clique em Exibir histórico de confiabilidade.
![Como visualizar o histórico de confiabilidade no Windows 10]()
O Monitor de Confiabilidade tem uma interface simples, portanto, até mesmo os usuários básicos devem ser capazes de usá-lo. A janela principal mostrará um gráfico que representa a estabilidade do seu sistema.
A estabilidade é representada por um número que varia de 1 a 10. Se você não tiver nenhum erro ou travamento em alguns dias, seu gráfico de estabilidade aumentará gradualmente.
Mesmo que o seu índice de estabilidade seja um pouco baixo, isso não significa que você tenha algum problema grave com o seu PC. O índice de estabilidade mudará sempre que você encontrar um erro ou até mesmo se um determinado aplicativo travar.
Abaixo do gráfico você pode ver uma série de ícones que representam determinados eventos. O ícone de X vermelho aparece se você encontrar um evento crítico. O evento crítico geralmente significa que determinado aplicativo travou ou parou de responder.
Também existem avisos representados por um triângulo amarelo. Esses avisos aparecem devido à remoção ou instalação do aplicativo malsucedida.
Execute uma verificação do sistema para descobrir possíveis erros
Clique em Iniciar varredura para encontrar problemas do Windows.
Clique em Reparar tudo para corrigir problemas com tecnologias patenteadas.
Execute uma verificação do PC com a ferramenta de reparo Restoro para encontrar erros que causam problemas de segurança e lentidão. Depois que a verificação for concluída, o processo de reparo substituirá os arquivos danificados por arquivos e componentes novos do Windows.
Por último, existem ícones de informação disponíveis. Esses ícones aparecem se você instalar uma atualização, aplicativo ou driver com êxito.
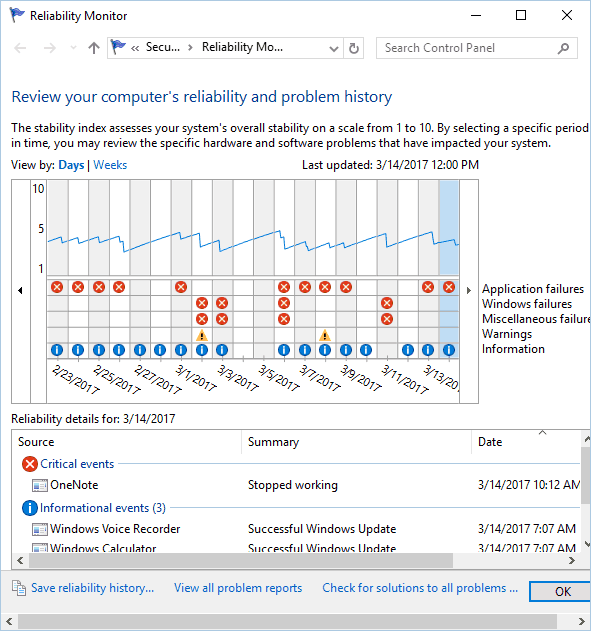 O Monitor de Confiabilidade também oferece informações detalhadas para cada dia. Basta selecionar um dia específico no gráfico e você verá um relatório detalhado na parte inferior.
O Monitor de Confiabilidade também oferece informações detalhadas para cada dia. Basta selecionar um dia específico no gráfico e você verá um relatório detalhado na parte inferior.
A partir daí, você pode ver qual aplicativo causou o aparecimento de um aviso ou evento crítico. Além disso, você também pode ver o tipo de evento crítico ou aviso.
Por último, você verá a hora e a data exatas em que ocorreu um problema específico, o que facilita a solução de um problema.
Claro, você pode clicar em cada aviso ou evento crítico para ver informações extras sobre ele. Você pode ver a localização exata do aplicativo, bem como o código de erro para certos problemas.
Isso pode ser bastante útil se você quiser solucionar e resolver o problema sozinho. O aplicativo também permite que você veja todos os relatórios em uma única lista. Ao usar este recurso, todos os seus erros serão classificados por aplicativo.
Isso permite que você veja facilmente quantos erros ou travamentos um aplicativo específico teve. Além disso, isso também permite que você encontre facilmente os aplicativos mais instáveis e problemáticos em seu PC.
Também devemos mencionar que o Monitor de Confiabilidade permite que você salve o histórico de confiabilidade no formato XML. Embora o relatório XML não tenha informações avançadas, é muito útil se você deseja visualizar rapidamente um resumo do seu histórico de confiabilidade.
O aplicativo também possui uma opção que permite verificar as soluções para todos os problemas. Isso pode ajudar com alguns problemas, mas se você estiver tendo problemas com aplicativos de terceiros, você terá que corrigi-los manualmente.
Você também pode clicar com o botão direito em qualquer aviso e escolher a opção Verificar se há uma solução. No entanto, na maioria dos casos, o problema não será corrigido automaticamente.
Muitos usuários avançados provavelmente estão familiarizados com o Visualizador de eventos. Esta é uma ferramenta poderosa que pode detectar todos os eventos, avisos ou erros. O Monitor de confiabilidade usa as informações do Visualizador de eventos, mas as exibe de uma maneira amigável.
Se você estiver tendo problemas com seu PC, recomendamos que verifique seu histórico de confiabilidade usando esta ferramenta.
Nota do Editor: Este post foi publicado originalmente em março de 2017 e desde então foi completamente reformulado e atualizado para frescor, precisão e abrangência.
LEIA TAMBÉM:
- Explicação da ferramenta de diagnóstico de memória mdsched.exe no Windows 10
- StorDiag.exe é a mais nova ferramenta de diagnóstico de armazenamento do Windows 10
- A ferramenta de diagnóstico e avaliação comparativa AIDA64 agora oferece suporte ao Windows 10
- Os 6 melhores softwares de informação da placa-mãe para usar
- 5 melhores visualizadores de log de eventos do Windows 10