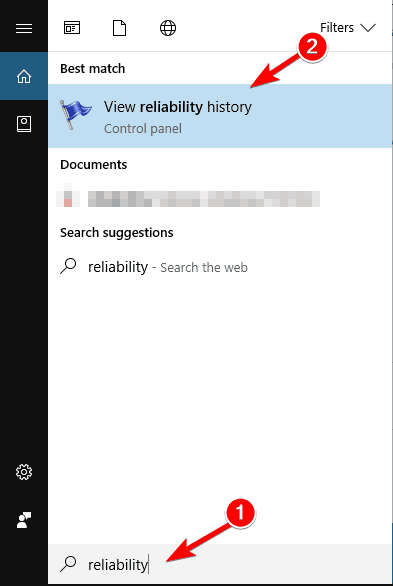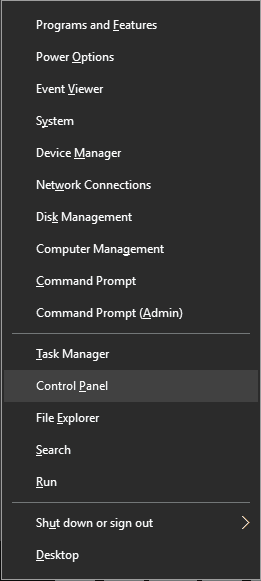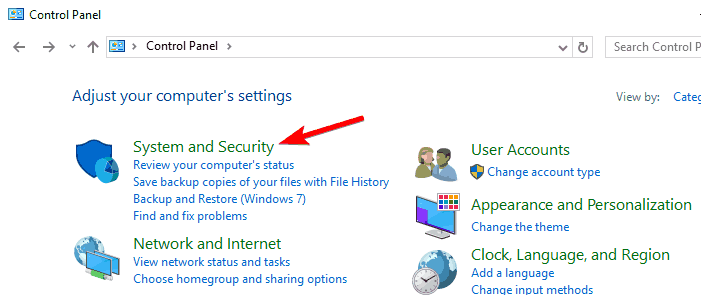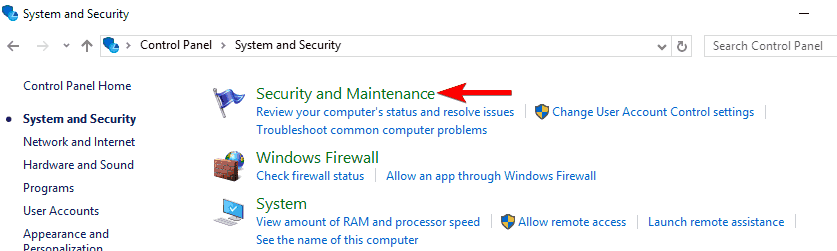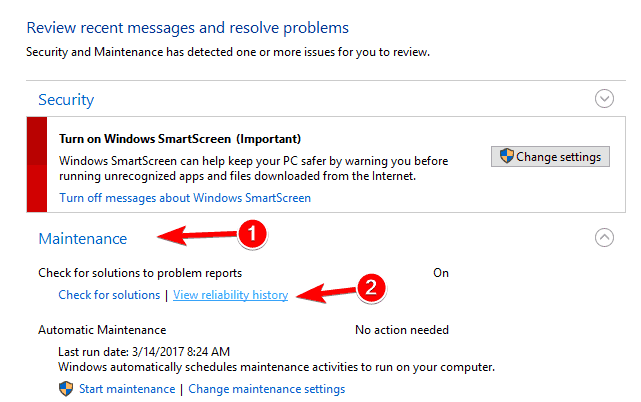Как просмотреть историю надежности в Windows 10
Последнее изменение: 26 марта 2019 г.
Чтобы исправить различные проблемы с ПК, мы рекомендуем Restoro PC Repair Tool: это программное обеспечение исправит распространенные компьютерные ошибки, защитит вас от потери файлов, вредоносных программ, сбоев оборудования и оптимизирует ваш компьютер для максимальной производительности. Исправьте проблемы с ПК и удалите вирусы прямо сейчас, выполнив 3 простых шага:
- Загрузите Restoro PC Repair Tool, который поставляется с запатентованными технологиями (патент доступен здесь ).
- Нажмите Начать сканирование, чтобы найти проблемы Windows, которые могут вызывать проблемы с ПК.
- Нажмите «Восстановить все», чтобы исправить проблемы, влияющие на безопасность и производительность вашего компьютера.
- В этом месяце Restoro скачали 657 095 читателей.
Проблемы с компьютером рано или поздно возникнут на вашем ПК. Исправить эти проблемы – не всегда простая задача, но есть один инструмент Windows, который может вам помочь.
Если вы хотите проверить историю надежности в Windows 10, сегодня мы покажем вам, как использовать Монитор надежности.
Как использовать историю надежности для устранения проблем в Windows 10?
Как – проверить историю надежности в Windows 10
В Windows 10 есть полезная функция под названием «Монитор надежности». Фактически, монитор надежности был частью Windows со времен Windows Vista, так что это не эксклюзивная функция Windows 10.
Приложение использует простой интерфейс, поэтому вы можете легко найти конкретную ошибку. Поскольку Reliability Monitor позволяет просматривать историю надежности, инструмент идеально подходит для устранения любых проблем.
Windows 10 отслеживает ошибки и сбои системы, и благодаря этой функции вы можете легко узнать больше о конкретных ошибках, которые произошли в прошлом.
Монитор надежности похож на средство просмотра событий, но, в отличие от средства просмотра событий, предлагает удобный интерфейс и позволяет легче находить определенные ошибки. Поскольку этот инструмент прост в использовании, сегодня мы собираемся показать вам, как использовать его для устранения проблем в Windows 10.
Проверить историю надежности в Windows 10 довольно просто, и для этого необходимо выполнить следующие действия:
-
Нажмите Windows Key + S и введите надежность.
-
Выберите в меню Просмотр истории надежности.
![Как просмотреть историю надежности в Windows 10]() Вы также можете запустить Монитор надежности, используя диалоговое окно «Выполнить». Для этого выполните следующие действия:
Вы также можете запустить Монитор надежности, используя диалоговое окно «Выполнить». Для этого выполните следующие действия: -
Нажмите Windows Key + R, чтобы открыть диалоговое окно «Выполнить».
-
Когда откроется диалоговое окно «Выполнить», введите perfmon / rel и нажмите Enter или нажмите OK.
![Как просмотреть историю надежности в Windows 10]()
- ЧИТАЙТЕ ТАКЖЕ: исправлено: «Мастер устранения неполадок диагностики перестал работать» в Windows 10.
Наконец, вы можете запустить Монитор надежности, просто перейдя в Панель управления. Для этого сделайте следующее:
- Нажмите Windows Key + X, чтобы открыть Win + X меню. Выберите Панель управления из списка параметров.
![Как просмотреть историю надежности в Windows 10]()
- Когда откроется панель управления, перейдите в раздел «Система и безопасность ».
![Как просмотреть историю надежности в Windows 10]()
- Теперь перейдите в раздел ” Безопасность и обслуживание”.
![Как просмотреть историю надежности в Windows 10]()
- Когда откроется окно «Безопасность и обслуживание», разверните раздел «Обслуживание». Теперь нажмите Просмотреть историю надежности.
![Как просмотреть историю надежности в Windows 10]()
Монитор надежности имеет простой интерфейс, поэтому даже базовые пользователи должны иметь возможность его использовать. Главное окно покажет вам график, отражающий стабильность вашей системы.
Стабильность обозначается числом от 1 до 10. Если в течение нескольких дней у вас не будет ошибок или сбоев, график стабильности будет постепенно увеличиваться.
Даже если ваш индекс стабильности несколько низкий, это не значит, что у вас есть серьезные проблемы с вашим ПК. Индекс стабильности будет изменяться всякий раз, когда вы сталкиваетесь с ошибкой или даже в случае сбоя определенного приложения.
Ниже графика вы можете увидеть ряд значков, которые представляют определенные события. Красный значок X появляется при возникновении критического события. Критическое событие обычно означает, что какое-то приложение вышло из строя или перестало отвечать.
Также есть предупреждения, представленные желтым треугольником. Эти предупреждения появляются из-за неудачного удаления или установки приложения.
Запустите сканирование системы, чтобы обнаружить потенциальные ошибки
Нажмите Начать сканирование, чтобы найти проблемы с Windows.
Нажмите «Восстановить все», чтобы исправить проблемы с запатентованными технологиями.
Запустите сканирование ПК с помощью Restoro Repair Tool, чтобы найти ошибки, вызывающие проблемы с безопасностью и замедление. После завершения сканирования в процессе восстановления поврежденные файлы заменяются новыми файлами и компонентами Windows.
Наконец, доступны информационные значки. Эти значки появляются, если вы успешно устанавливаете обновление, приложение или драйвер.
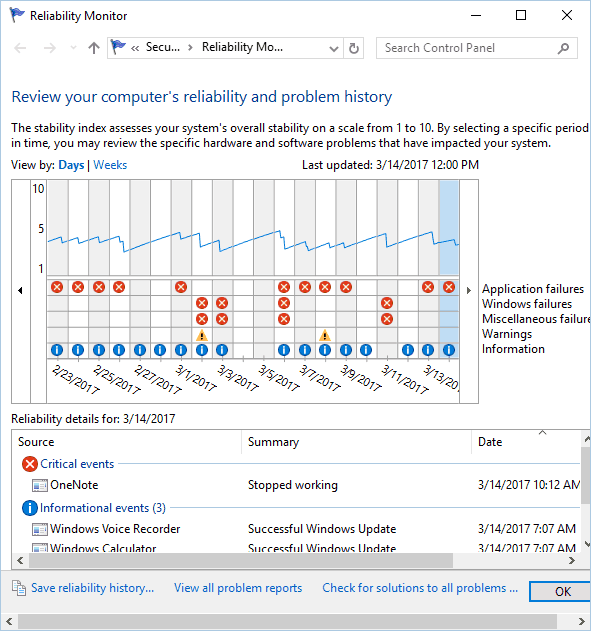 Монитор надежности также предлагает подробную информацию за каждый день. Просто выберите конкретный день на графике, и внизу вы увидите подробный отчет.
Монитор надежности также предлагает подробную информацию за каждый день. Просто выберите конкретный день на графике, и внизу вы увидите подробный отчет.
Оттуда вы можете увидеть, какое приложение вызвало появление предупреждения или критического события. Кроме того, вы также можете увидеть тип критического события или предупреждения.
Наконец, вы увидите точное время и дату возникновения конкретной проблемы, что облегчит вам поиск и устранение проблемы.
Конечно, вы можете щелкнуть каждое предупреждение или критическое событие, чтобы просмотреть дополнительную информацию о нем. Вы можете увидеть точное местоположение приложения, а также код ошибки для определенных проблем.
Это может быть весьма полезно, если вы хотите устранить неполадки и решить проблему самостоятельно. Приложение также позволяет просматривать все отчеты в едином списке. Используя эту функцию, все ваши ошибки будут отсортированы по приложениям.
Это позволяет легко увидеть, сколько ошибок или сбоев было у конкретного приложения. Кроме того, это также позволяет вам легко находить самые нестабильные и проблемные приложения на вашем ПК.
Мы также должны упомянуть, что Reliability Monitor позволяет сохранять историю надежности в формате XML. Хотя в XML-отчете отсутствует расширенная информация, он весьма полезен, если вы хотите быстро просмотреть сводную историю надежности.
В приложении также есть опция, позволяющая проверять решения всех проблем. Это может помочь с некоторыми проблемами, но если у вас возникли проблемы со сторонними приложениями, вам придется исправить их вручную.
Вы также можете щелкнуть правой кнопкой мыши любое предупреждение и выбрать вариант Проверить наличие решения. Однако в большинстве случаев проблема не будет устранена автоматически.
Многие опытные пользователи, вероятно, знакомы со средством просмотра событий. Это мощный инструмент, который может обнаруживать каждое событие, предупреждение или ошибку. Монитор надежности использует информацию из средства просмотра событий, но отображает ее в удобном для пользователя виде.
Если у вас возникли проблемы с вашим ПК, мы советуем вам проверить историю надежности с помощью этого инструмента.
Примечание редактора: этот пост был первоначально опубликован в марте 2017 года и с тех пор был полностью переработан и обновлен для обеспечения свежести, точности и полноты.
ЧИТАЙТЕ ТАКЖЕ:
- Описание средства диагностики памяти mdsched.exe в Windows 10
- StorDiag.exe – новейший инструмент диагностики хранилища Windows 10.
- Инструмент диагностики и тестирования AIDA64 теперь поддерживает Windows 10
- 6 лучших информационных программ для материнских плат
- 5 лучших программ просмотра журнала событий Windows 10