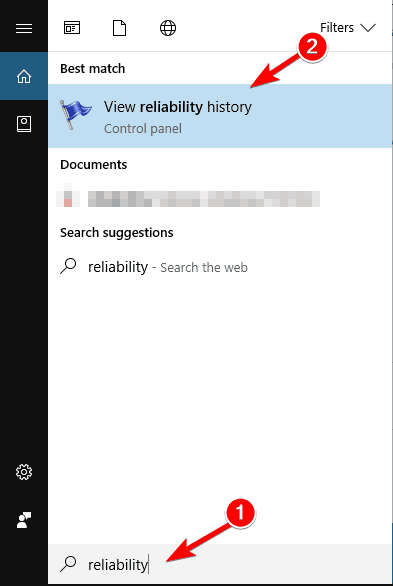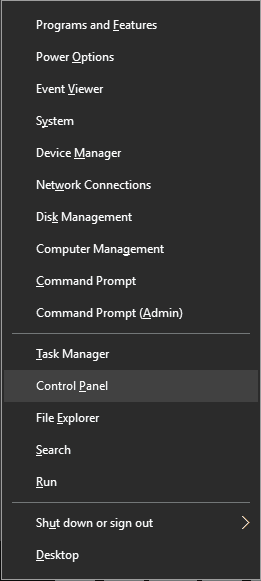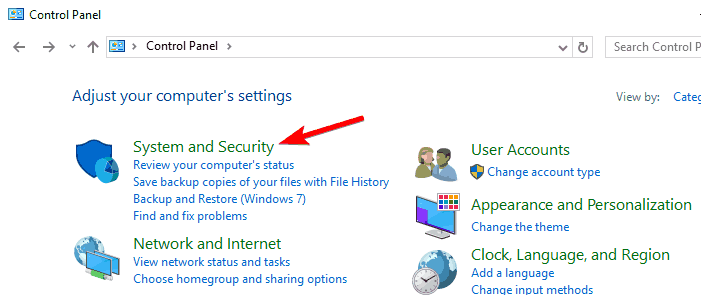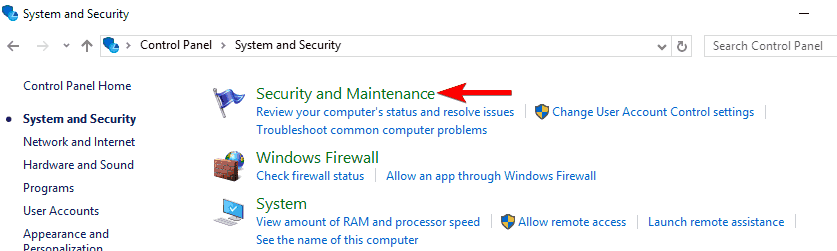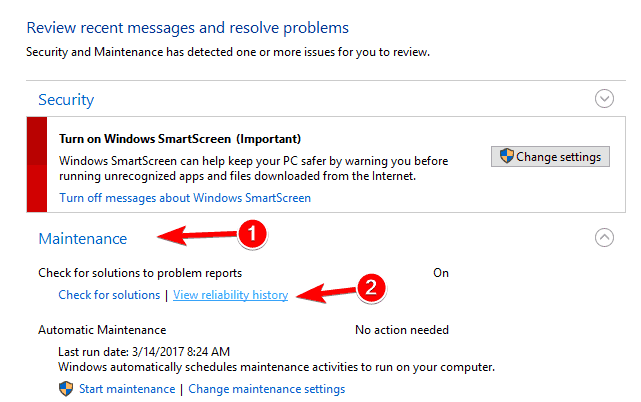Anzeigen des Zuverlässigkeitsverlaufs unter Windows 10
Letzte Aktualisierung: 26. März 2019
Um verschiedene PC-Probleme zu beheben, empfehlen wir das Restoro PC Repair Tool: Diese Software repariert häufig auftretende Computerfehler, schützt Sie vor Dateiverlusten, Malware und Hardwarefehlern und optimiert Ihren PC für maximale Leistung. Beheben Sie PC-Probleme und entfernen Sie Viren jetzt in drei einfachen Schritten:
- Laden Sie das Restoro PC Repair Tool herunter, das mit patentierten Technologien geliefert wird (Patent hier erhältlich).
- Klicken Sie auf Scan starten, um Windows-Probleme zu finden, die PC-Probleme verursachen können.
- Klicken Sie auf Alle reparieren, um Probleme zu beheben, die die Sicherheit und Leistung Ihres Computers beeinträchtigen
- Restoro wurde diesen Monat von 657.095 Lesern heruntergeladen.
Computerprobleme treten früher oder später auf Ihrem PC auf. Das Beheben dieser Probleme ist nicht immer einfach, aber es gibt ein Windows-Tool, das Ihnen helfen kann.
Wenn Sie den Zuverlässigkeitsverlauf unter Windows 10 überprüfen möchten, zeigen wir Ihnen heute, wie Sie den Zuverlässigkeitsmonitor verwenden.
Wie kann man mithilfe des Zuverlässigkeitsverlaufs Probleme unter Windows 10 beheben?
Gewusst wie – Überprüfen Sie den Zuverlässigkeitsverlauf unter Windows 10
Windows 10 verfügt über eine nützliche Funktion namens Zuverlässigkeitsmonitor. Tatsächlich war Reliability Monitor seit Windows Vista Teil von Windows, daher handelt es sich nicht um eine exklusive Windows 10-Funktion.
Die Anwendung verwendet eine einfache Oberfläche, sodass Sie leicht einen bestimmten Fehler finden können. Da Sie mit dem Zuverlässigkeitsmonitor den Zuverlässigkeitsverlauf anzeigen können, eignet sich das Tool perfekt zur Fehlerbehebung bei Problemen.
Windows 10 verfolgt Fehler und Systemfehler. Dank dieser Funktion können Sie auf einfache Weise mehr über bestimmte Fehler erfahren, die in der Vergangenheit aufgetreten sind.
Der Zuverlässigkeitsmonitor ähnelt der Ereignisanzeige, bietet jedoch im Gegensatz zur Ereignisanzeige eine benutzerfreundliche Oberfläche und ermöglicht es Ihnen, bestimmte Fehler leichter zu finden. Da dieses Tool einfach zu verwenden ist, zeigen wir Ihnen heute, wie Sie es zur Behebung von Problemen unter Windows 10 verwenden können.
Das Überprüfen des Zuverlässigkeitsverlaufs unter Windows 10 ist recht einfach. Dazu müssen Sie die folgenden Schritte ausführen:
-
Drücken Sie die Windows-Taste + S und geben Sie die Zuverlässigkeit ein.
-
Wählen Sie im Menü die Option Zuverlässigkeitsverlauf anzeigen.
![Anzeigen des Zuverlässigkeitsverlaufs unter Windows 10]() Sie können den Zuverlässigkeitsmonitor auch über das Dialogfeld “Ausführen” starten. Gehen Sie dazu folgendermaßen vor:
Sie können den Zuverlässigkeitsmonitor auch über das Dialogfeld “Ausführen” starten. Gehen Sie dazu folgendermaßen vor: -
Drücken Sie die Windows-Taste + R, um das Dialogfeld Ausführen zu öffnen.
-
Wenn das Dialogfeld Ausführen geöffnet wird, geben Sie perfmon / rel ein und drücken Sie die Eingabetaste oder klicken Sie auf OK.
![Anzeigen des Zuverlässigkeitsverlaufs unter Windows 10]()
- LESEN SIE AUCH: Fix: “Der Assistent zur Fehlerbehebung bei der Diagnose funktioniert nicht mehr” unter Windows 10
Zuletzt können Sie Reliability Monitor starten, indem Sie einfach zur Systemsteuerung navigieren. Gehen Sie dazu wie folgt vor:
- Drücken Sie die Windows-Taste + X, um das Win + X-Menü zu öffnen. Wählen Sie in der Liste der Optionen die Option Systemsteuerung.
![Anzeigen des Zuverlässigkeitsverlaufs unter Windows 10]()
- Navigieren Sie beim Öffnen der Systemsteuerung zum Abschnitt System und Sicherheit.
![Anzeigen des Zuverlässigkeitsverlaufs unter Windows 10]()
- Navigieren Sie nun zu Sicherheit und Wartung.
![Anzeigen des Zuverlässigkeitsverlaufs unter Windows 10]()
- Wenn das Fenster Sicherheit und Wartung geöffnet wird, erweitern Sie den Abschnitt Wartung. Klicken Sie nun auf Zuverlässigkeitsverlauf anzeigen.
![Anzeigen des Zuverlässigkeitsverlaufs unter Windows 10]()
Der Zuverlässigkeitsmonitor verfügt über eine einfache Benutzeroberfläche, sodass auch die Basisbenutzer ihn verwenden können sollten. Das Hauptfenster zeigt Ihnen ein Diagramm, das die Stabilität Ihres Systems darstellt.
Die Stabilität wird durch eine Zahl zwischen 1 und 10 dargestellt. Wenn innerhalb weniger Tage keine Fehler oder Abstürze auftreten, wird Ihr Stabilitätsdiagramm allmählich erhöht.
Selbst wenn Ihr Stabilitätsindex etwas niedrig ist, bedeutet dies nicht, dass Sie ein größeres Problem mit Ihrem PC haben. Der Stabilitätsindex ändert sich, wenn ein Fehler auftritt oder wenn eine bestimmte Anwendung abstürzt.
Unterhalb des Diagramms sehen Sie eine Reihe von Symbolen, die bestimmte Ereignisse darstellen. Das rote X-Symbol wird angezeigt, wenn Sie auf ein kritisches Ereignis stoßen. Das kritische Ereignis bedeutet normalerweise, dass eine bestimmte Anwendung abgestürzt ist oder nicht mehr reagiert.
Es gibt auch Warnungen, die durch ein gelbes Dreieck dargestellt werden. Diese Warnungen werden angezeigt, wenn die Anwendung nicht erfolgreich entfernt oder installiert wurde.
Führen Sie einen System-Scan durch, um mögliche Fehler zu erkennen
Klicken Sie auf Scan starten, um Windows-Probleme zu finden.
Klicken Sie auf Alle reparieren, um Probleme mit patentierten Technologien zu beheben.
Führen Sie einen PC-Scan mit dem Restoro Repair Tool durch, um Fehler zu finden, die Sicherheitsprobleme und Verlangsamungen verursachen. Nach Abschluss des Scanvorgangs werden durch den Reparaturvorgang beschädigte Dateien durch neue Windows-Dateien und -Komponenten ersetzt.
Schließlich stehen Informationssymbole zur Verfügung. Diese Symbole werden angezeigt, wenn Sie ein Update, eine Anwendung oder einen Treiber erfolgreich installieren.
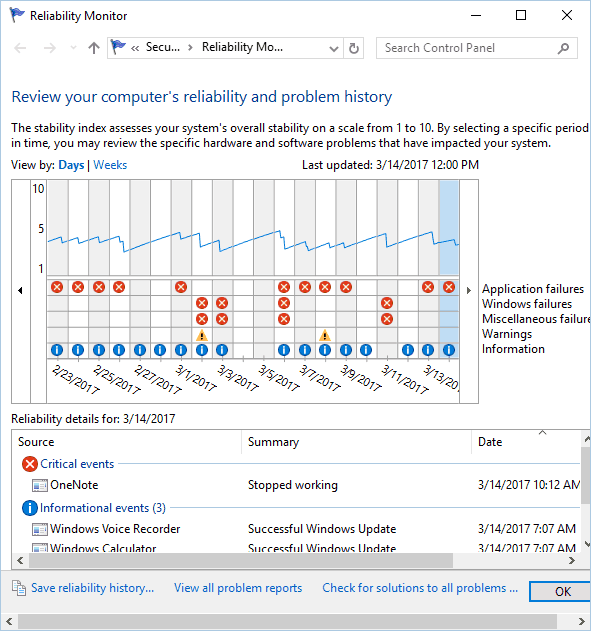 Der Zuverlässigkeitsmonitor bietet außerdem detaillierte Informationen für jeden Tag. Wählen Sie einfach einen bestimmten Tag in der Tabelle aus und Sie sehen unten einen detaillierten Bericht.
Der Zuverlässigkeitsmonitor bietet außerdem detaillierte Informationen für jeden Tag. Wählen Sie einfach einen bestimmten Tag in der Tabelle aus und Sie sehen unten einen detaillierten Bericht.
Von dort aus können Sie sehen, welche Anwendung eine Warnung oder ein kritisches Ereignis verursacht hat. Darüber hinaus können Sie auch die Art des kritischen Ereignisses oder der Warnung anzeigen.
Zuletzt sehen Sie die genaue Uhrzeit und das genaue Datum, an dem ein bestimmtes Problem aufgetreten ist. Dies erleichtert Ihnen die Fehlerbehebung.
- LESEN SIE AUCH: Top 7 Hardwarediagnosetools für Windows 10-Benutzer
Natürlich können Sie auf jede Warnung oder jedes kritische Ereignis klicken, um zusätzliche Informationen dazu anzuzeigen. Sie können den genauen Speicherort der Anwendung sowie den Fehlercode für bestimmte Probleme anzeigen.
Dies kann sehr nützlich sein, wenn Sie das Problem selbst beheben und beheben möchten. Mit der Anwendung können Sie auch alle Berichte in einer einzigen Liste anzeigen. Mit dieser Funktion werden alle Ihre Fehler nach Anwendung sortiert.
Auf diese Weise können Sie leicht erkennen, wie viele Fehler oder Abstürze eine bestimmte Anwendung hatte. Darüber hinaus können Sie auf diese Weise problemlos die instabilsten und problematischsten Anwendungen auf Ihrem PC finden.
Wir müssen auch erwähnen, dass Sie mit Reliability Monitor den Zuverlässigkeitsverlauf im XML-Format speichern können. Obwohl im XML-Bericht keine erweiterten Informationen vorhanden sind, ist es sehr nützlich, wenn Sie schnell eine Zusammenfassung Ihres Zuverlässigkeitsverlaufs anzeigen möchten.
Die Anwendung verfügt auch über eine Option, mit der Sie nach Lösungen für alle Probleme suchen können. Dies kann bei einigen Problemen hilfreich sein. Wenn Sie jedoch Probleme mit Anwendungen von Drittanbietern haben, müssen Sie diese manuell beheben.
Sie können auch mit der rechten Maustaste auf eine Warnung klicken und die Option Nach einer Lösung suchen auswählen. In den meisten Fällen wird das Problem jedoch nicht automatisch behoben.
Viele fortgeschrittene Benutzer sind wahrscheinlich mit der Ereignisanzeige vertraut. Dies ist ein leistungsstarkes Tool, das jedes Ereignis, jede Warnung oder jeden Fehler erkennen kann. Der Zuverlässigkeitsmonitor verwendet die Informationen aus der Ereignisanzeige, zeigt sie jedoch benutzerfreundlich an.
Wenn Sie Probleme mit Ihrem PC haben, empfehlen wir Ihnen, Ihren Zuverlässigkeitsverlauf mit diesem Tool zu überprüfen.
Anmerkung des Herausgebers: Dieser Beitrag wurde ursprünglich im März 2017 veröffentlicht und seitdem vollständig überarbeitet und aktualisiert, um Frische, Genauigkeit und Vollständigkeit zu gewährleisten.
LESEN SIE AUCH:
- Speicherdiagnose-Tool mdsched.exe in Windows 10 erklärt
- StorDiag.exe ist das neueste Windows 10-Speicherdiagnosetool
- Diagnose- und Benchmarking-Tool AIDA64 unterstützt jetzt Windows 10
- Die 6 besten Motherboard-Informationssoftware
- 5 besten Windows 10-Ereignisprotokoll-Viewer