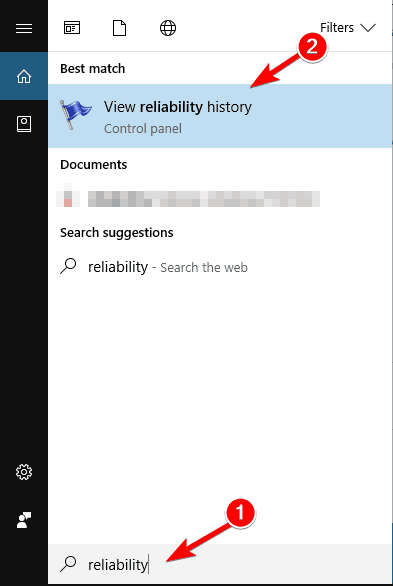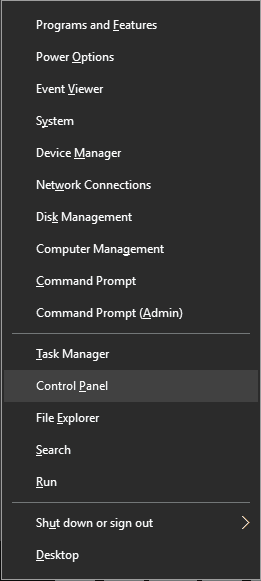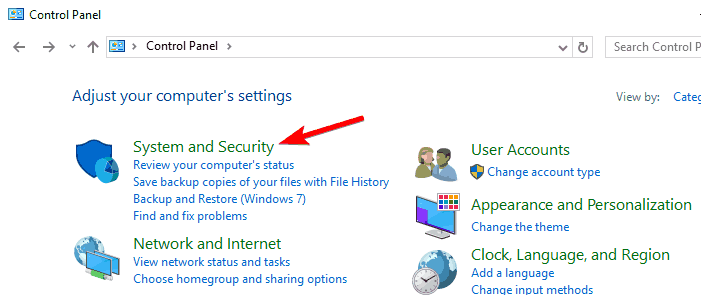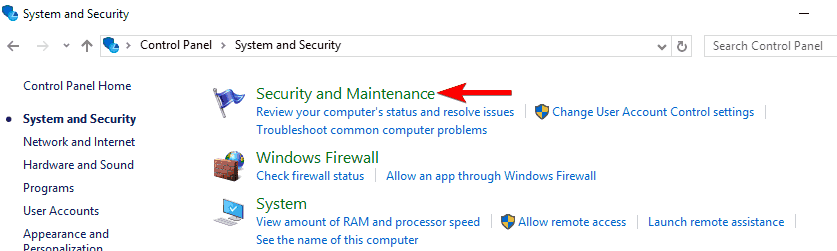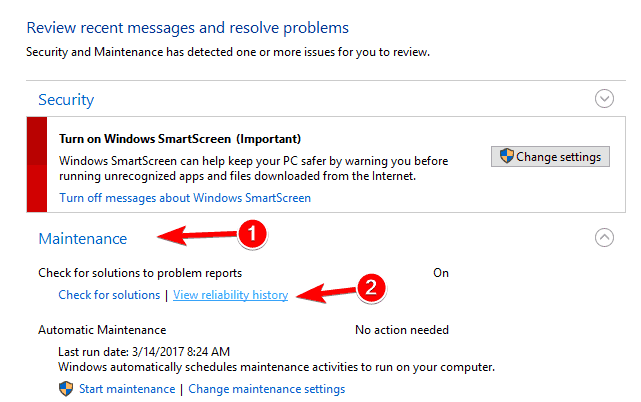Come visualizzare la cronologia dell’affidabilità su Windows 10
Ultimo aggiornamento: 26 marzo 2019
Per risolvere vari problemi del PC, consigliamo Restoro PC Repair Tool: questo software riparerà gli errori comuni del computer, ti proteggerà dalla perdita di file, malware, guasti hardware e ottimizzerà il tuo PC per le massime prestazioni. Risolvi i problemi del PC e rimuovi i virus ora in 3 semplici passaggi:
- Scarica Restoro PC Repair Tool fornito con tecnologie brevettate (brevetto disponibile qui ).
- Fare clic su Avvia scansione per trovare i problemi di Windows che potrebbero causare problemi al PC.
- Fare clic su Ripara tutto per risolvere i problemi che interessano la sicurezza e le prestazioni del computer
- Restoro è stato scaricato da 657.095 lettori questo mese.
I problemi del computer si verificheranno prima o poi sul tuo PC. Risolvere questi problemi non è sempre un compito semplice, ma c’è uno strumento di Windows che può aiutarti.
Se vuoi controllare la cronologia dell’affidabilità su Windows 10, oggi ti mostreremo come utilizzare Reliability Monitor.
Come utilizzare la cronologia dell’affidabilità per risolvere i problemi su Windows 10?
Procedura: controllare la cronologia dell’affidabilità su Windows 10
Windows 10 ha un’utile funzionalità chiamata Monitoraggio affidabilità. In effetti, Reliability Monitor faceva parte di Windows sin da Windows Vista, quindi non è una funzionalità esclusiva di Windows 10.
L’applicazione utilizza un’interfaccia semplice, quindi puoi facilmente trovare un errore specifico. Poiché Reliability Monitor consente di visualizzare la cronologia dell’affidabilità, lo strumento è perfetto per la risoluzione di qualsiasi problema.
Windows 10 tiene traccia degli errori e degli errori di sistema e, grazie a questa funzione, puoi facilmente ottenere ulteriori informazioni su errori specifici che si sono verificati in passato.
Monitoraggio affidabilità è simile al Visualizzatore eventi, ma a differenza del Visualizzatore eventi offre un’interfaccia intuitiva e consente di trovare più facilmente errori specifici. Poiché questo strumento è semplice da usare, oggi ti mostreremo come usarlo per risolvere i problemi su Windows 10.
Il controllo della cronologia dell’affidabilità su Windows 10 è piuttosto semplice e per farlo è necessario seguire questi passaggi:
-
Premi il tasto Windows + S e inserisci affidabilità.
-
Seleziona Visualizza cronologia affidabilità dal menu.
![Come visualizzare la cronologia dell'affidabilità su Windows 10]() È inoltre possibile avviare Reliability Monitor utilizzando la finestra di dialogo Esegui. Per farlo, segui questi passaggi:
È inoltre possibile avviare Reliability Monitor utilizzando la finestra di dialogo Esegui. Per farlo, segui questi passaggi: -
Premi il tasto Windows + R per aprire la finestra di dialogo Esegui.
-
Quando si apre la finestra di dialogo Esegui, immettere perfmon / rel e premere Invio o fare clic su OK.
![Come visualizzare la cronologia dell'affidabilità su Windows 10]()
Infine, puoi avviare Reliability Monitor semplicemente accedendo al Pannello di controllo. Per farlo, procedi come segue:
- Premere il Tasto Windows + X per aprire Win + X Menu. Scegli Pannello di controllo dall’elenco di opzioni.
![Come visualizzare la cronologia dell'affidabilità su Windows 10]()
- Quando si apre il Pannello di controllo, vai alla sezione Sistema e sicurezza.
![Come visualizzare la cronologia dell'affidabilità su Windows 10]()
- Ora vai a Sicurezza e manutenzione.
![Come visualizzare la cronologia dell'affidabilità su Windows 10]()
- Quando si apre la finestra Sicurezza e manutenzione, espandere la sezione Manutenzione. Ora fai clic su Visualizza cronologia affidabilità.
![Come visualizzare la cronologia dell'affidabilità su Windows 10]()
Reliability Monitor ha un’interfaccia semplice, quindi anche gli utenti di base dovrebbero essere in grado di usarla. La finestra principale ti mostrerà un grafico che rappresenta la stabilità del tuo sistema.
La stabilità è rappresentata da un numero compreso tra 1 e 10. Se non si verificano errori o arresti anomali in pochi giorni, il grafico di stabilità aumenterà gradualmente.
Anche se il tuo indice di stabilità è piuttosto basso, non significa che tu abbia grossi problemi con il tuo PC. L’indice di stabilità cambierà ogni volta che si verifica un errore o anche se una determinata applicazione si arresta in modo anomalo.
Sotto il grafico puoi vedere una serie di icone che rappresentano determinati eventi. L’icona X rossa appare se si verifica un evento critico. L’evento critico di solito significa che una determinata applicazione si è bloccata o ha smesso di rispondere.
Ci sono anche avvertenze rappresentate da un triangolo giallo. Questi avvisi vengono visualizzati a causa della rimozione o installazione dell’applicazione non riuscita.
Esegui una scansione del sistema per scoprire potenziali errori
Fare clic su Avvia scansione per trovare i problemi di Windows.
Fare clic su Ripara tutto per risolvere i problemi con le tecnologie brevettate.
Esegui una scansione del PC con Restoro Repair Tool per trovare errori che causano problemi di sicurezza e rallentamenti. Al termine della scansione, il processo di riparazione sostituirà i file danneggiati con nuovi file e componenti di Windows.
Infine, sono disponibili icone informative. Queste icone vengono visualizzate se si installa con successo un aggiornamento, un’applicazione o un driver.
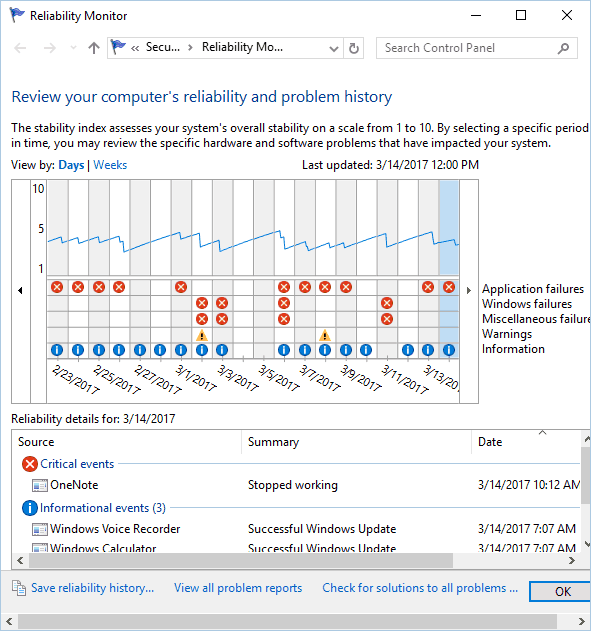 Monitoraggio affidabilità offre anche informazioni dettagliate per ogni giorno. Seleziona semplicemente un giorno specifico sul grafico e vedrai un rapporto dettagliato in fondo.
Monitoraggio affidabilità offre anche informazioni dettagliate per ogni giorno. Seleziona semplicemente un giorno specifico sul grafico e vedrai un rapporto dettagliato in fondo.
Da lì puoi vedere quale applicazione ha causato la visualizzazione di un avviso o di un evento critico. Inoltre, puoi anche vedere il tipo di evento critico o avviso.
Infine, vedrai l’ora e la data esatte in cui si è verificato un problema specifico, il che ti semplifica la risoluzione di un problema.
Ovviamente, puoi fare clic su ogni avviso o evento critico per visualizzare ulteriori informazioni su di esso. È possibile visualizzare la posizione esatta dell’applicazione, nonché il codice di errore per determinati problemi.
Questo può essere piuttosto utile se desideri risolvere e risolvere il problema da solo. L’applicazione consente inoltre di visualizzare tutti i report in un unico elenco. Utilizzando questa funzione, tutti i tuoi errori verranno ordinati in base all’applicazione.
Ciò ti consente di vedere facilmente quanti errori o arresti anomali ha avuto un’applicazione specifica. Inoltre, questo ti consente anche di trovare facilmente le applicazioni più instabili e problematiche sul tuo PC.
Dobbiamo anche menzionare che Reliability Monitor consente di salvare la cronologia dell’affidabilità in formato XML. Sebbene il report XML manchi di informazioni avanzate, è abbastanza utile se si desidera visualizzare rapidamente un riepilogo della cronologia dell’affidabilità.
L’applicazione dispone anche di un’opzione che consente di cercare soluzioni a tutti i problemi. Questo potrebbe aiutare con alcuni problemi, ma se riscontri problemi con applicazioni di terze parti, dovrai risolverli manualmente.
È inoltre possibile fare clic con il pulsante destro del mouse su qualsiasi avviso e scegliere l’opzione Cerca una soluzione. Tuttavia, nella maggior parte dei casi il problema non verrà risolto automaticamente.
Molti utenti avanzati hanno probabilmente familiarità con il Visualizzatore eventi. Questo è un potente strumento in grado di rilevare ogni evento, avviso o errore. Monitoraggio affidabilità utilizza le informazioni del Visualizzatore eventi, ma le visualizza in modo intuitivo.
In caso di problemi con il PC, ti consigliamo di controllare la cronologia dell’affidabilità utilizzando questo strumento.
Nota del redattore: questo post è stato originariamente pubblicato a marzo 2017 e da allora è stato completamente rinnovato e aggiornato per freschezza, accuratezza e completezza.
LEGGI ANCHE:
- Spiegazione dello strumento di diagnostica della memoria mdsched.exe in Windows 10
- StorDiag.exe è il più recente strumento di diagnostica dell’archiviazione di Windows 10
- Lo strumento di diagnostica e benchmarking AIDA64 ora supporta Windows 10
- I 6 migliori software di informazioni sulla scheda madre da utilizzare
- I 5 migliori visualizzatori del registro eventi di Windows 10