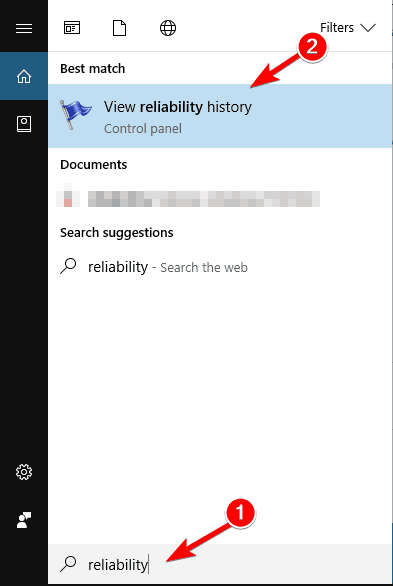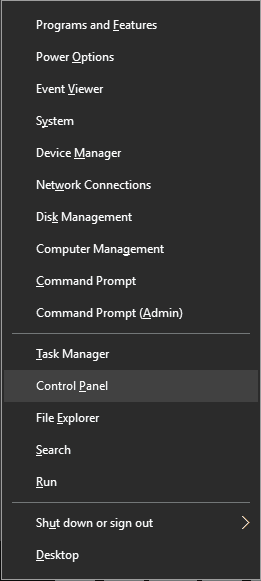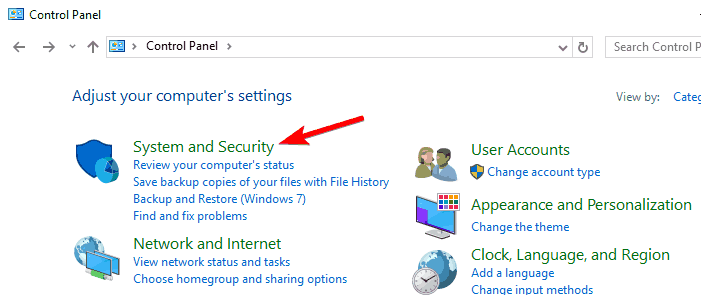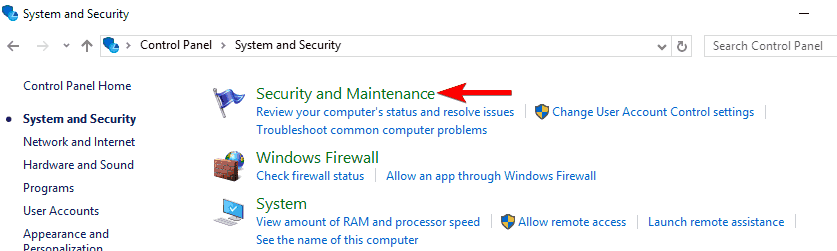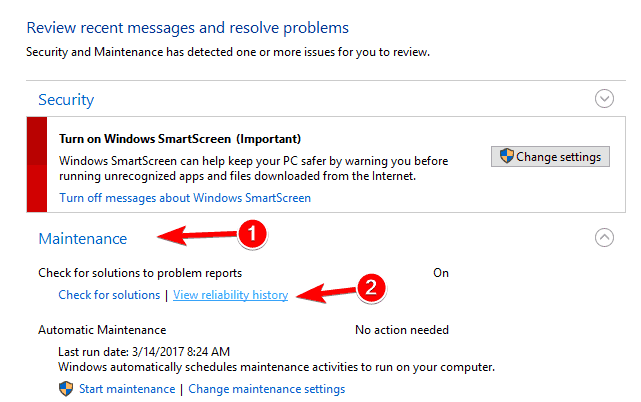Cómo ver el historial de confiabilidad en Windows 10
Última actualización: 26 de marzo de 2019
Para solucionar varios problemas de PC, recomendamos la herramienta de reparación de PC Restoro: este software reparará errores comunes de la computadora, lo protegerá de la pérdida de archivos, malware, fallas de hardware y optimizará su PC para obtener el máximo rendimiento. Solucione problemas de PC y elimine virus ahora en 3 sencillos pasos:
- Descargue la herramienta de reparación de PC Restoro que viene con tecnologías patentadas (patente disponible aquí ).
- Haga clic en Iniciar escaneo para encontrar problemas de Windows que podrían estar causando problemas en la PC.
- Haga clic en Reparar todo para solucionar problemas que afectan la seguridad y el rendimiento de su computadora
- Restoro ha sido descargado por 657,095 lectores este mes.
Los problemas informáticos ocurrirán tarde o temprano en su PC. Solucionar esos problemas no siempre es una tarea sencilla, pero hay una herramienta de Windows que puede ayudarlo.
Si desea verificar el historial de confiabilidad en Windows 10, hoy le mostraremos cómo usar Reliability Monitor.
¿Cómo usar el historial de confiabilidad para solucionar problemas en Windows 10?
Cómo: verificar el historial de confiabilidad en Windows 10
Windows 10 tiene una función útil llamada Reliability Monitor. De hecho, Reliability Monitor era parte de Windows desde Windows Vista, por lo que no es una característica exclusiva de Windows 10.
La aplicación utiliza una interfaz simple, por lo que puede encontrar fácilmente un error específico. Dado que Reliability Monitor le permite ver el historial de confiabilidad, la herramienta es perfecta para solucionar cualquier problema.
Windows 10 realiza un seguimiento de los errores y fallas del sistema y, gracias a esta función, puede obtener más información sobre errores específicos que ocurrieron en el pasado.
Reliability Monitor es similar al Visor de eventos, pero a diferencia del Visor de eventos, ofrece una interfaz amigable y le permite encontrar errores específicos más fácilmente. Dado que esta herramienta es fácil de usar, hoy le mostraremos cómo usarla para solucionar problemas en Windows 10.
Verificar el historial de confiabilidad en Windows 10 es bastante simple y, para hacerlo, debe seguir estos pasos:
-
Presione la tecla de Windows + S e ingrese la confiabilidad.
-
Seleccione Ver historial de confiabilidad en el menú.
![Cómo ver el historial de confiabilidad en Windows 10]() También puede iniciar Reliability Monitor mediante el cuadro de diálogo Ejecutar. Para hacer eso, siga estos pasos:
También puede iniciar Reliability Monitor mediante el cuadro de diálogo Ejecutar. Para hacer eso, siga estos pasos: -
Presione la tecla de Windows + R para abrir el cuadro de diálogo Ejecutar.
-
Cuando se abra el cuadro de diálogo Ejecutar, ingrese perfmon / rel y presione Entrar o haga clic en Aceptar.
![Cómo ver el historial de confiabilidad en Windows 10]()
- LEA TAMBIÉN: Solución: “El asistente de solución de problemas de diagnóstico ha dejado de funcionar” en Windows 10
Por último, puede iniciar Reliability Monitor simplemente navegando hasta el Panel de control. Para hacer eso, haz lo siguiente:
- Presione tecla de Windows + X para abrir Win + X menú. Elija Panel de control de la lista de opciones.
![Cómo ver el historial de confiabilidad en Windows 10]()
- Cuando se abra el Panel de control, navegue hasta la sección Sistema y seguridad.
![Cómo ver el historial de confiabilidad en Windows 10]()
- Ahora navegue hasta Seguridad y mantenimiento.
![Cómo ver el historial de confiabilidad en Windows 10]()
- Cuando se abra la ventana Seguridad y mantenimiento, expanda la sección Mantenimiento. Ahora haga clic en Ver historial de confiabilidad.
![Cómo ver el historial de confiabilidad en Windows 10]()
Reliability Monitor tiene una interfaz simple, por lo que incluso los usuarios básicos deberían poder usarla. La ventana principal le mostrará un gráfico que representa la estabilidad de su sistema.
La estabilidad está representada por un número que va del 1 al 10. Si no experimenta ningún error o falla en unos pocos días, su gráfico de estabilidad aumentará gradualmente.
Incluso si su índice de estabilidad es algo bajo, no significa que tenga un problema importante con su PC. El índice de estabilidad cambiará cada vez que encuentre un error o incluso si una determinada aplicación falla.
Debajo del gráfico puede ver una serie de iconos que representan ciertos eventos. El icono de la X roja aparece si se encuentra con un evento crítico. El evento crítico generalmente significa que cierta aplicación se bloqueó o dejó de responder.
También hay advertencias representadas por un triángulo amarillo. Estas advertencias aparecen debido a una instalación o desinstalación incorrecta de la aplicación.
Ejecute un análisis del sistema para descubrir posibles errores
Haga clic en Iniciar escaneo para encontrar problemas de Windows.
Haga clic en Reparar todo para solucionar problemas con tecnologías patentadas.
Ejecute un escaneo de PC con la herramienta de reparación Restoro para encontrar errores que causen problemas de seguridad y ralentizaciones. Una vez que se completa el escaneo, el proceso de reparación reemplazará los archivos dañados con archivos y componentes nuevos de Windows.
Por último, hay iconos de información disponibles. Estos iconos aparecen si instala una actualización, una aplicación o un controlador correctamente.
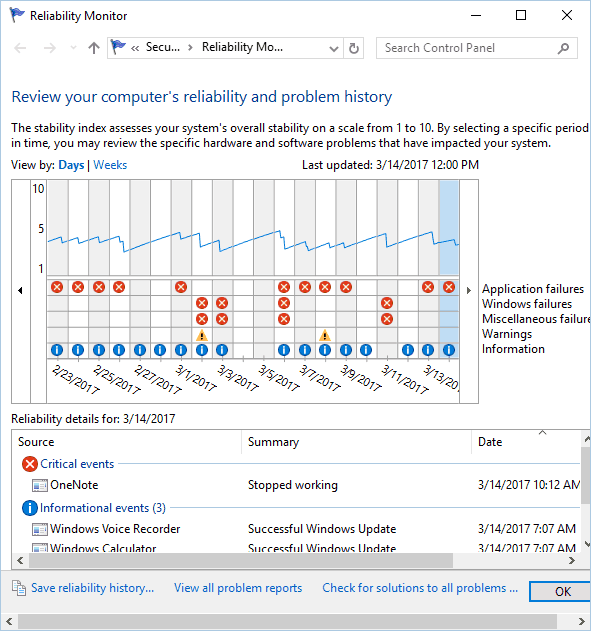 Reliability Monitor también ofrece información detallada para cada día. Simplemente seleccione un día específico en el gráfico y verá un informe detallado en la parte inferior.
Reliability Monitor también ofrece información detallada para cada día. Simplemente seleccione un día específico en el gráfico y verá un informe detallado en la parte inferior.
Desde allí, puede ver qué aplicación provocó la aparición de una advertencia o un evento crítico. Además, también puede ver el tipo de evento crítico o advertencia.
Por último, verá la hora y la fecha exactas en las que ocurrió un problema específico, lo que le facilitará la resolución de un problema.
Por supuesto, puede hacer clic en cada advertencia o evento crítico para ver información adicional al respecto. Puede ver la ubicación exacta de la aplicación, así como el código de error para ciertos problemas.
Esto puede resultar bastante útil si desea solucionar el problema por su cuenta. La aplicación también le permite ver todos los informes en una sola lista. Al utilizar esta función, todos sus errores se ordenarán por aplicación.
Esto le permite ver fácilmente cuántos errores o fallas tuvo una aplicación específica. Además, esto también le permite encontrar fácilmente las aplicaciones más inestables y problemáticas en su PC.
También tenemos que mencionar que Reliability Monitor le permite guardar el historial de confiabilidad en formato XML. Aunque el informe XML carece de información avanzada, es muy útil si desea ver rápidamente un resumen de su historial de confiabilidad.
La aplicación también tiene una opción que le permite buscar soluciones a todos los problemas. Esto puede ayudar con algunos problemas, pero si tiene problemas con aplicaciones de terceros, tendrá que solucionarlos manualmente.
También puede hacer clic con el botón derecho en cualquier advertencia y elegir la opción Buscar una solución. Sin embargo, en la mayoría de los casos, el problema no se solucionará automáticamente.
Muchos usuarios avanzados probablemente estén familiarizados con el Visor de eventos. Esta es una herramienta poderosa que puede detectar cada evento, advertencia o error. Reliability Monitor utiliza la información del Visor de eventos, pero la muestra de forma sencilla.
Si tiene algún problema con su PC, le recomendamos que verifique su historial de confiabilidad utilizando esta herramienta.
Nota del editor: esta publicación se publicó originalmente en marzo de 2017 y desde entonces ha sido completamente renovada y actualizada para brindar frescura, precisión y exhaustividad.
LEA TAMBIÉN:
- Explicación de la herramienta de diagnóstico de memoria mdsched.exe en Windows 10
- StorDiag.exe es la nueva herramienta de diagnóstico de almacenamiento de Windows 10
- La herramienta de diagnóstico y evaluación comparativa AIDA64 ahora es compatible con Windows 10
- El 6 mejor software de información de placa base para usar
- Los 5 mejores visores de registro de eventos de Windows 10