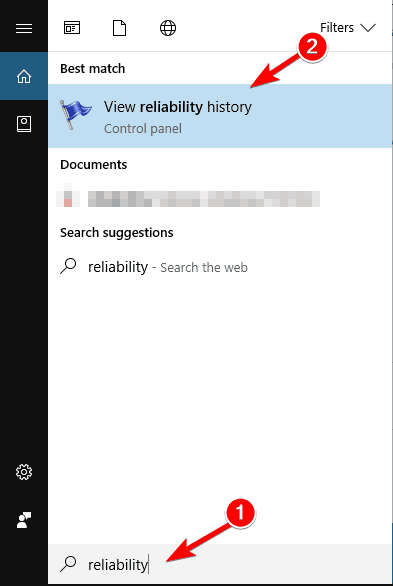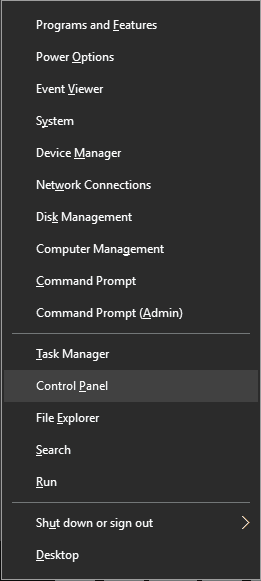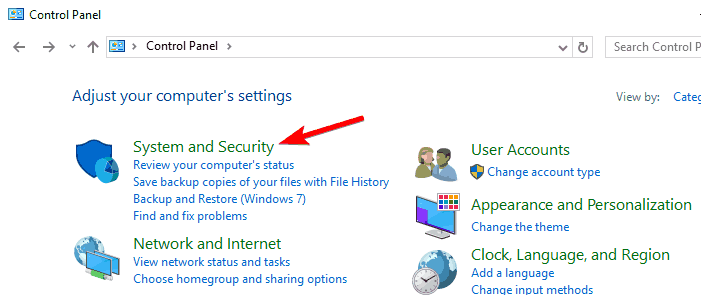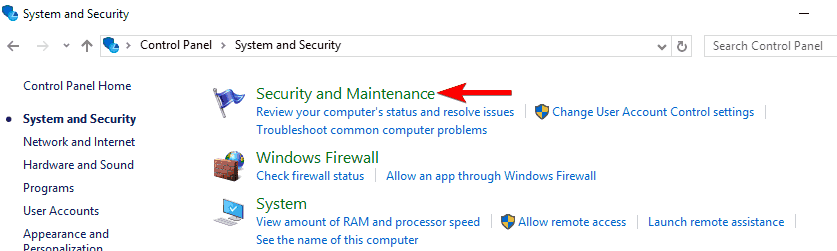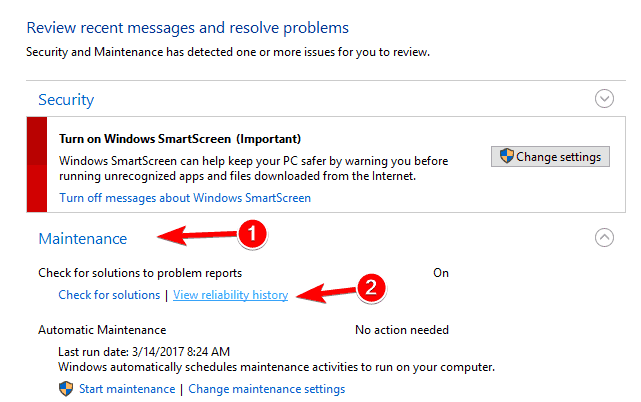উইন্ডোজ 10 এ নির্ভরযোগ্যতার ইতিহাস কীভাবে দেখুন
শেষ আপডেট: ২ March শে মার্চ, 2019
বিভিন্ন পিসি সমস্যা সমাধানের জন্য, আমরা রেস্টোরো পিসি মেরামত সরঞ্জামের প্রস্তাব দিই: এই সফ্টওয়্যারটি কম্পিউটারের সাধারণ ত্রুটিগুলি মেরামত করবে, আপনাকে ফাইল ক্ষতি, ম্যালওয়্যার, হার্ডওয়্যার ব্যর্থতা থেকে রক্ষা করবে এবং আপনার পিসিকে সর্বোচ্চ পারফরম্যান্সের জন্য অনুকূল করবে। পিসির সমস্যাগুলি সমাধান করুন এবং 3 সহজ পদক্ষেপে ভাইরাসগুলি এখন অপসারণ:
- পেস্টেনড টেকনোলজিস (পেটেন্ট এখানে পাওয়া যায়) এরসাথে আসা রিস্টোর পিসি মেরামত সরঞ্জামটি ডাউনলোড করুন ।
- উইন্ডোজ সমস্যাগুলি যে পিসির সমস্যার কারণ হতে পারে তা সন্ধান করতে স্টার্ট স্ক্যান ক্লিক করুন ।
- আপনার কম্পিউটারের সুরক্ষা এবং কার্য সম্পাদনকে প্রভাবিত করে এমন সমস্যার সমাধান করতে সমস্ত মেরামত ক্লিক করুন
- রিস্টোরো এই মাসে 657,095 জন পাঠক ডাউনলোড করেছেন।
কম্পিউটার সংক্রান্ত সমস্যাগুলি খুব শীঘ্রই বা আপনার পিসিতে ঘটবে। এই সমস্যাগুলি সমাধান করা সর্বদা একটি সহজ কাজ নয়, তবে একটি উইন্ডোজ সরঞ্জাম যা আপনাকে সহায়তা করতে পারে।
আপনি যদি উইন্ডোজ 10- তে নির্ভরযোগ্যতার ইতিহাস পরীক্ষা করতে চান তবে আজ আমরা আপনাকে কীভাবে নির্ভরযোগ্যতা মনিটর ব্যবহার করবেন তা দেখাতে যাচ্ছি।
উইন্ডোজ 10 এ সমস্যাগুলি ঠিক করতে নির্ভরযোগ্যতার ইতিহাস কীভাবে ব্যবহার করবেন?
কীভাবে করবেন – উইন্ডোজ 10 এ নির্ভরযোগ্যতার ইতিহাস পরীক্ষা করুন
উইন্ডোজ 10 এর নির্ভরযোগ্যতা মনিটর নামে একটি দরকারী বৈশিষ্ট্য রয়েছে। বাস্তবে, নির্ভরযোগ্যতা মনিটর উইন্ডোজ ভিস্তার পরে উইন্ডোজের অংশ ছিল, সুতরাং এটি কোনও এক্সক্লুসিভ উইন্ডোজ 10 বৈশিষ্ট্য নয়।
অ্যাপ্লিকেশনটি একটি সাধারণ ইন্টারফেস ব্যবহার করে, যাতে আপনি সহজেই একটি নির্দিষ্ট ত্রুটি খুঁজে পেতে পারেন। যেহেতু নির্ভরযোগ্যতা মনিটর আপনাকে নির্ভরযোগ্যতার ইতিহাস দেখার অনুমতি দেয়, তাই সরঞ্জামটি কোনও সমস্যা সমাধানের জন্য উপযুক্ত।
উইন্ডোজ 10 ত্রুটিগুলি এবং সিস্টেমের ব্যর্থতার উপর নজর রাখে এবং এই বৈশিষ্ট্যের জন্য ধন্যবাদ, আপনি সহজেই অতীতে ঘটে যাওয়া নির্দিষ্ট ত্রুটিগুলি সম্পর্কে আরও শিখতে পারেন।
নির্ভরযোগ্যতা মনিটর ইভেন্ট দর্শকের অনুরূপ, তবে ইভেন্ট ভিউয়ারের বিপরীতে, এটি একটি বন্ধুত্বপূর্ণ ইন্টারফেস দেয় এবং এটি আপনাকে নির্দিষ্ট ত্রুটিগুলি আরও সহজে খুঁজে পেতে দেয়। যেহেতু এই সরঞ্জামটি ব্যবহার করা সহজ, তাই আজ আমরা আপনাকে উইন্ডোজ 10-এ সমস্যা সমাধানের জন্য এটি কীভাবে ব্যবহার করব তা দেখাতে যাচ্ছি।
উইন্ডোজ 10 এ নির্ভরযোগ্যতার ইতিহাস পরীক্ষা করা বরং সহজ, এবং এটি করার জন্য আপনাকে এই পদক্ষেপগুলি অনুসরণ করতে হবে:
-
উইন্ডোজ কী + এস টিপুন এবং নির্ভরযোগ্যতা প্রবেশ করুন।
-
মেনু থেকে নির্ভরযোগ্যতার ইতিহাস দেখুন নির্বাচন করুন ।
![উইন্ডোজ 10 এ নির্ভরযোগ্যতার ইতিহাস কীভাবে দেখুন]() রান ডায়ালগটি ব্যবহার করে আপনি নির্ভরযোগ্যতা মনিটরও শুরু করতে পারেন। এটি করতে, এই পদক্ষেপগুলি অনুসরণ করুন:
রান ডায়ালগটি ব্যবহার করে আপনি নির্ভরযোগ্যতা মনিটরও শুরু করতে পারেন। এটি করতে, এই পদক্ষেপগুলি অনুসরণ করুন: -
রান ডায়ালগটি খুলতে উইন্ডোজ কী + আর টিপুন ।
-
রান ডায়ালগটি খোলে, পারফোন / রিল প্রবেশ করুন এবং এন্টার টিপুন বা ঠিক আছে ক্লিক করুন ।
![উইন্ডোজ 10 এ নির্ভরযোগ্যতার ইতিহাস কীভাবে দেখুন]()
শেষ অবধি, আপনি নিয়ন্ত্রণ প্যানেলে নেভিগেট করে নির্ভরযোগ্যতা মনিটর শুরু করতে পারেন । এটি করতে, নিম্নলিখিতটি করুন:
- উইন + এক্স মেনু খুলতে উইন্ডোজ কী + এক্স টিপুন । বিকল্পগুলির তালিকা থেকে নিয়ন্ত্রণ প্যানেলটি চয়ন করুন Choose
![উইন্ডোজ 10 এ নির্ভরযোগ্যতার ইতিহাস কীভাবে দেখুন]()
- কন্ট্রোল প্যানেলটি খুললে, সিস্টেম এবং সুরক্ষা বিভাগে নেভিগেট করুন ।
![উইন্ডোজ 10 এ নির্ভরযোগ্যতার ইতিহাস কীভাবে দেখুন]()
- এখন সুরক্ষা এবং রক্ষণাবেক্ষণে নেভিগেট করুন ।
![উইন্ডোজ 10 এ নির্ভরযোগ্যতার ইতিহাস কীভাবে দেখুন]()
- সুরক্ষা এবং রক্ষণাবেক্ষণ উইন্ডোটি খুললে, রক্ষণাবেক্ষণ বিভাগটি প্রসারিত করুন। এখন ভিউ নির্ভরযোগ্যতার ইতিহাস ক্লিক করুন ।
![উইন্ডোজ 10 এ নির্ভরযোগ্যতার ইতিহাস কীভাবে দেখুন]()
নির্ভরযোগ্যতা মনিটরের একটি সাধারণ ইন্টারফেস রয়েছে, তাই এমনকি প্রাথমিক ব্যবহারকারীদের এটি ব্যবহার করতে সক্ষম হওয়া উচিত। প্রধান উইন্ডো আপনাকে এমন একটি গ্রাফ প্রদর্শন করবে যা আপনার সিস্টেমের স্থিতিশীলতার প্রতিনিধিত্ব করবে।
স্থায়িত্ব 1 থেকে 10 এর মধ্যে একটি সংখ্যা দ্বারা প্রতিনিধিত্ব করা হয় আপনি যদি কয়েক দিনের মধ্যে কোনও ত্রুটি বা ক্র্যাশ অনুভব না করেন তবে আপনার স্থায়িত্বের গ্রাফ ধীরে ধীরে বৃদ্ধি পাবে।
এমনকি যদি আপনার স্থায়িত্ব সূচকটি কিছুটা কম থাকে তবে এর অর্থ এই নয় যে আপনার পিসি নিয়ে আপনার কোনও বড় সমস্যা রয়েছে। আপনি যখনই কোনও ত্রুটির মুখোমুখি হন বা কোনও নির্দিষ্ট অ্যাপ্লিকেশন ক্র্যাশ হয়ে থাকে তখনও স্থায়িত্ব সূচকটি পরিবর্তিত হবে।
গ্রাফটি প্রশমিত করুন আপনি কয়েকটি আইকন দেখতে পারেন যা নির্দিষ্ট ইভেন্টগুলিকে উপস্থাপন করে। আপনি যদি কোনও গুরুত্বপূর্ণ ইভেন্টের মুখোমুখি হন তবে লাল এক্স আইকনটি উপস্থিত হবে appears সমালোচনামূলক ইভেন্টটির অর্থ সাধারণত কিছু অ্যাপ্লিকেশন ক্রাশ হয়ে গেছে বা প্রতিক্রিয়া দেওয়া বন্ধ করে দিয়েছে।
এছাড়াও হলুদ ত্রিভুজ দ্বারা প্রতিনিধিত্ব করা সতর্কতা রয়েছে। ব্যর্থ অ্যাপ্লিকেশন অপসারণ বা ইনস্টলেশন কারণে এই সতর্কতাগুলি উপস্থিত হয়।
সম্ভাব্য ত্রুটিগুলি আবিষ্কার করতে একটি সিস্টেম স্ক্যান চালান
উইন্ডোজ সমস্যাগুলি সন্ধান করতে স্টার্ট স্ক্যান ক্লিক করুন ।
পেটেন্টযুক্ত প্রযুক্তিগুলির সাথে সমস্যাগুলি সমাধান করতে সমস্ত মেরামত ক্লিক করুন ।
সুরক্ষা সমস্যা এবং মন্দার কারণে ত্রুটিগুলি খুঁজে পেতে রেস্টোরো মেরামত সরঞ্জামের সাথে একটি পিসি স্ক্যান চালান। স্ক্যানটি সম্পূর্ণ হওয়ার পরে, মেরামতের প্রক্রিয়াটি ক্ষতিগ্রস্থ ফাইলগুলিকে নতুন উইন্ডোজ ফাইল এবং উপাদানগুলির সাথে প্রতিস্থাপন করবে।
সবশেষে, তথ্য আইকন উপলব্ধ। আপনি কোনও আপডেট, অ্যাপ্লিকেশন বা কোনও ড্রাইভার সফলভাবে ইনস্টল করলে এই আইকনগুলি উপস্থিত হয়।
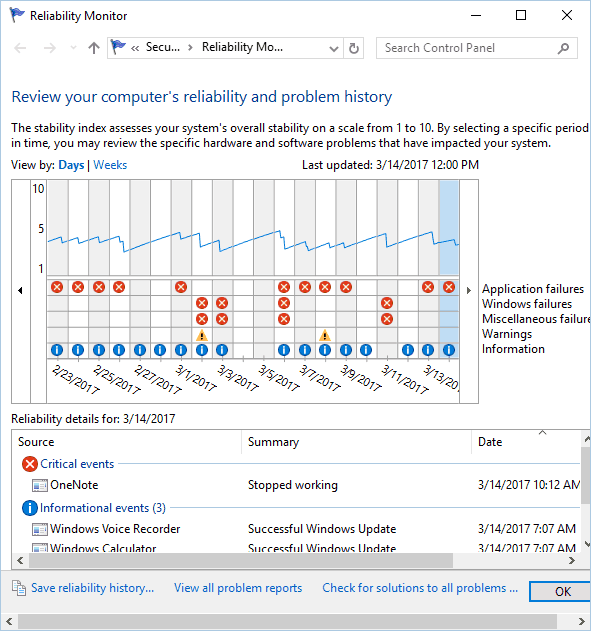 নির্ভরযোগ্যতা মনিটর প্রতিটি দিনের জন্য বিশদ তথ্যও সরবরাহ করে। কেবল চার্টে একটি নির্দিষ্ট দিন নির্বাচন করুন এবং নীচে একটি বিশদ প্রতিবেদন দেখতে পাবেন see
নির্ভরযোগ্যতা মনিটর প্রতিটি দিনের জন্য বিশদ তথ্যও সরবরাহ করে। কেবল চার্টে একটি নির্দিষ্ট দিন নির্বাচন করুন এবং নীচে একটি বিশদ প্রতিবেদন দেখতে পাবেন see
সেখান থেকে আপনি দেখতে পাচ্ছেন কোন অ্যাপ্লিকেশনটির কারণে কোনও সতর্কতা বা একটি সমালোচনামূলক ইভেন্ট উপস্থিত হয়েছিল। এছাড়াও, আপনি সমালোচনামূলক ইভেন্ট বা সতর্কতার ধরণটিও দেখতে পারেন।
শেষ অবধি, আপনি যখন নির্দিষ্ট সমস্যাটি ঘটেছিল তখন সঠিক সময় এবং তারিখটি দেখতে পাবেন, যা আপনার সমস্যার সমস্যা সমাধানের পক্ষে সহজ করে তোলে।
অবশ্যই, এটি সম্পর্কে অতিরিক্ত তথ্য দেখতে আপনি প্রতিটি সতর্কতা বা সমালোচনা ইভেন্ট ক্লিক করতে পারেন। আপনি অ্যাপ্লিকেশনটির সঠিক অবস্থান, পাশাপাশি কিছু সমস্যার জন্য ত্রুটি কোডটি দেখতে পারেন।
আপনি যদি সমস্যা সমাধান এবং নিজের সমস্যাটি সমাধান করতে চান তবে এটি বরং কার্যকর হতে পারে। অ্যাপ্লিকেশনটি আপনাকে একটি তালিকাতে সমস্ত প্রতিবেদনও দেখতে দেয়। এই বৈশিষ্ট্যটি ব্যবহার করে, আপনার সমস্ত ত্রুটি অ্যাপ্লিকেশন অনুসারে বাছাই করা হবে।
এটি আপনাকে সহজেই দেখতে দেয় যে কোনও নির্দিষ্ট অ্যাপ্লিকেশনটির কত ত্রুটি বা ক্র্যাশ হয়েছিল। উপরন্তু, এটি আপনাকে সহজেই আপনার পিসিতে সর্বাধিক অস্থির এবং সমস্যাযুক্ত অ্যাপ্লিকেশনগুলি সন্ধান করতে দেয়।
আমাদের আরও উল্লেখ করতে হবে যে নির্ভরযোগ্যতা মনিটর আপনাকে এক্সএমএল ফর্ম্যাটে নির্ভরযোগ্যতার ইতিহাস সংরক্ষণ করতে দেয়। যদিও এক্সএমএল প্রতিবেদনে উন্নত তথ্যের অভাব রয়েছে, আপনি যদি আপনার দ্রুত নির্ভরযোগ্যতার ইতিহাসের সংক্ষিপ্তসারটি দেখতে চান তবে এটি বেশ কার্যকর।
অ্যাপ্লিকেশনটিতে এমন একটি বিকল্পও রয়েছে যা আপনাকে সমস্ত সমস্যার সমাধান অনুসন্ধান করার অনুমতি দেয়। এটি কিছু সমস্যার ক্ষেত্রে সহায়তা করতে পারে তবে তৃতীয় পক্ষের অ্যাপ্লিকেশনগুলির সাথে যদি সমস্যা হয় তবে আপনাকে সেগুলি ম্যানুয়ালি সমাধান করতে হবে।
আপনি যে কোনও সতর্কতা ডান-ক্লিক করতে পারেন এবং সমাধান বিকল্পের জন্য পরীক্ষা করতে পারেন। তবে এটি বেশিরভাগ ক্ষেত্রেই সমস্যাটি স্বয়ংক্রিয়ভাবে স্থির হবে না।
অনেক উন্নত ব্যবহারকারী সম্ভবত ইভেন্ট দর্শকের সাথে পরিচিত। এটি একটি শক্তিশালী সরঞ্জাম যা প্রতিটি ইভেন্ট, সতর্কতা বা ত্রুটি সনাক্ত করতে পারে। নির্ভরযোগ্যতা মনিটর ইভেন্ট ভিউয়ারের তথ্য ব্যবহার করে তবে এটি এটি ব্যবহারকারী-বান্ধব উপায়ে প্রদর্শন করে।
আপনার পিসি নিয়ে যদি কোনও সমস্যা হয় তবে আমরা আপনাকে এই সরঞ্জামটি ব্যবহার করে আপনার নির্ভরযোগ্যতার ইতিহাস পরীক্ষা করতে পরামর্শ দিই।
সম্পাদকের দ্রষ্টব্য: এই পোস্টটি মূলত মার্চ 2017 এ প্রকাশিত হয়েছিল এবং ততক্ষণে তাজা, নির্ভুলতা এবং ব্যাপকতার জন্য পুরোপুরি সংস্কার ও আপডেট করা হয়েছে।
এছাড়াও পড়ুন:
- উইন্ডোজ 10 এ মেমরি ডায়াগনস্টিক টুল mdsched.exe ব্যাখ্যা করেছেন
- স্টোরডিয়াগ.এক্সই হ’ল উইন্ডোজ 10 স্টোরেজ ডায়াগনস্টিক টুল
- ডায়াগনস্টিক এবং বেঞ্চমার্কিং সরঞ্জাম এআইডিএ 64 এখন উইন্ডোজ 10 সমর্থন করে
- 6 টি সেরা মাদারবোর্ড তথ্য সফটওয়্যার ব্যবহার করতে হবে
- 5 সেরা উইন্ডোজ 10 ইভেন্ট লগ দর্শক