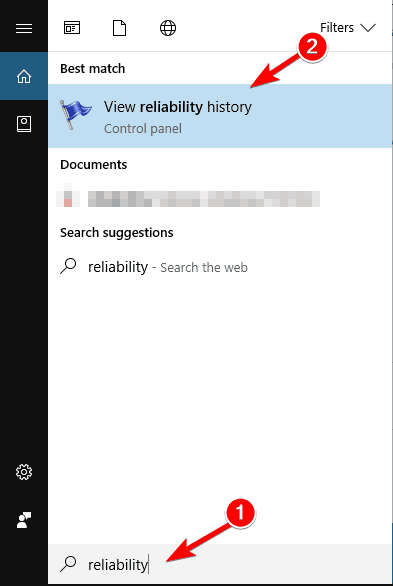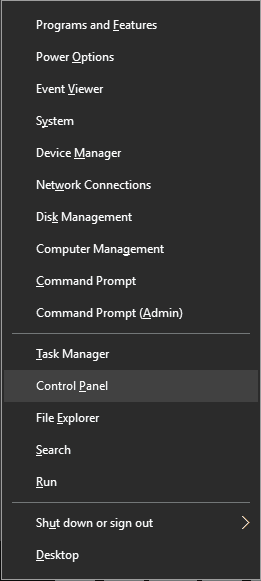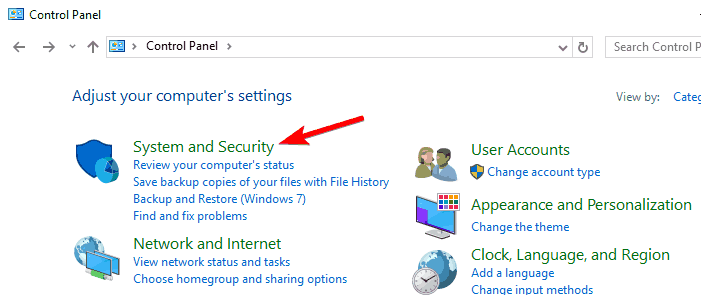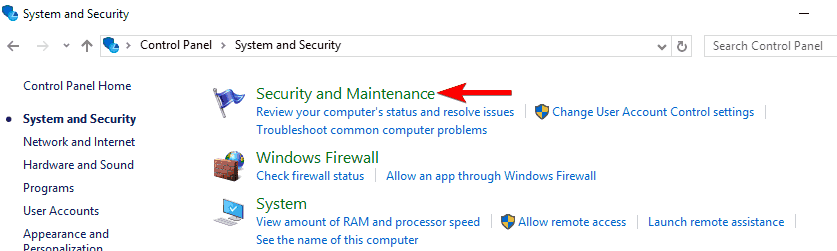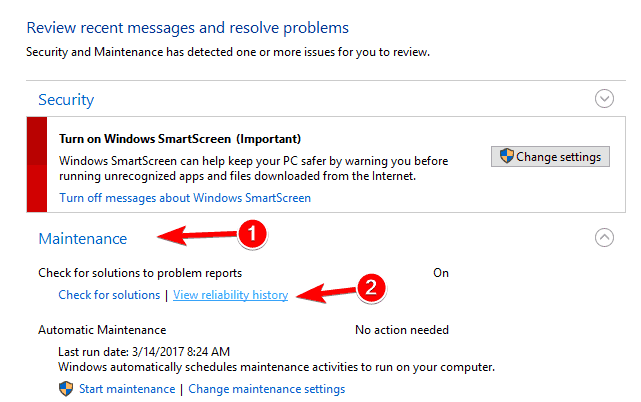Hvordan vise pålitelighetshistorikk på Windows 10
Siste oppdatering: 26. mars 2019
For å fikse forskjellige PC-problemer, anbefaler vi Restoro PC Repair Tool: Denne programvaren reparerer vanlige datamaskinfeil, beskytter deg mot tap av filer, skadelig programvare, maskinvarefeil og optimaliserer PC-en for maksimal ytelse. Løs PC-problemer og fjern virus nå i tre enkle trinn:
- Last ned Restoro PC-reparasjonsverktøy som følger med patenterte teknologier (patent tilgjengelig her ).
- Klikk Start Scan for å finne Windows-problemer som kan forårsake PC-problemer.
- Klikk på Reparer alt for å fikse problemer som påvirker datamaskinens sikkerhet og ytelse
- Restoro er lastet ned av 657 095 lesere denne måneden.
Dataproblemer vil oppstå før eller senere på din PC. Å fikse disse problemene er ikke alltid en enkel oppgave, men det er ett Windows-verktøy som kan hjelpe deg.
Hvis du vil sjekke pålitelighetshistorikken på Windows 10, skal vi i dag vise deg hvordan du bruker Reliability Monitor.
Hvordan bruker du pålitelighetshistorikk for å fikse problemer på Windows 10?
Hvordan – Sjekk pålitelighetshistorikk på Windows 10
Windows 10 har en nyttig funksjon kalt Reliability Monitor. Reliability Monitor var faktisk en del av Windows siden Windows Vista, så det er ikke en eksklusiv Windows 10-funksjon.
Applikasjonen bruker et enkelt grensesnitt, slik at du enkelt kan finne en spesifikk feil. Siden Reliability Monitor lar deg se pålitelighetshistorikk, er verktøyet perfekt for feilsøking av ethvert problem.
Windows 10 holder rede på feil og systemfeil, og takket være denne funksjonen kan du enkelt lære mer om spesifikke feil som har oppstått tidligere.
Pålitelighetsmonitor ligner på Event Viewer, men i motsetning til Event Viewer tilbyr den et vennlig grensesnitt, og det lar deg finne spesifikke feil lettere. Siden dette verktøyet er enkelt å bruke, skal vi i dag vise deg hvordan du bruker det til å feilsøke problemer på Windows 10.
Det er ganske enkelt å kontrollere pålitelighetshistorikken på Windows 10, og for å gjøre det må du følge disse trinnene:
-
Trykk på Windows-tasten + S og skriv inn påliteligheten.
-
Velg Vis pålitelighetshistorikk fra menyen.
![Hvordan vise pålitelighetshistorikk på Windows 10]() Du kan også starte Reliability Monitor ved å bruke dialogboksen Kjør. For å gjøre det, følg disse trinnene:
Du kan også starte Reliability Monitor ved å bruke dialogboksen Kjør. For å gjøre det, følg disse trinnene: -
Trykk Windows-tasten + R for å åpne dialogboksen Kjør.
-
Når dialogboksen Kjør åpnes, skriv inn perfmon / rel og trykk Enter eller klikk OK.
![Hvordan vise pålitelighetshistorikk på Windows 10]()
Til slutt kan du starte pålitelighetsovervåker ved å navigere til kontrollpanelet. Gjør følgende for å gjøre det:
- Trykk på Windows-tasten + X for å åpne Win + X-menyen. Velg Kontrollpanel fra listen over alternativer.
![Hvordan vise pålitelighetshistorikk på Windows 10]()
- Når kontrollpanelet åpnes, naviger til delen System og sikkerhet.
![Hvordan vise pålitelighetshistorikk på Windows 10]()
- Gå nå til Sikkerhet og vedlikehold.
![Hvordan vise pålitelighetshistorikk på Windows 10]()
- Når vinduet Sikkerhet og vedlikehold åpnes, utvider du delen Vedlikehold. Klikk nå på Vis pålitelighetshistorikk.
![Hvordan vise pålitelighetshistorikk på Windows 10]()
Pålitelighetsovervåker har et enkelt grensesnitt, så selv de grunnleggende brukerne skal kunne bruke det. Hovedvinduet viser en graf som representerer systemets stabilitet.
Stabilitet er representert med et tall fra 1 til 10. Hvis du ikke opplever noen feil eller krasjer på få dager, vil stabilitetsgrafen din gradvis øke.
Selv om stabilitetsindeksen din er noe lav, betyr det ikke at du har noen store problemer med PCen. Stabilitetsindeks vil endres når du støter på en feil eller til og med hvis et bestemt program krasjer.
Under grafen kan du se et antall ikoner som representerer visse hendelser. Det røde X-ikonet vises hvis du støter på en kritisk hendelse. Den kritiske hendelsen betyr vanligvis at visse applikasjoner krasjet eller sluttet å svare.
Det er også advarsler representert av en gul trekant. Disse advarslene vises på grunn av mislykket fjerning eller installasjon av programmet.
Kjør en systemskanning for å oppdage potensielle feil
Klikk Start Scan for å finne Windows-problemer.
Klikk på Reparer alt for å løse problemer med patenterte teknologier.
Kjør en PC-skanning med Restoro reparasjonsverktøy for å finne feil som forårsaker sikkerhetsproblemer og forsinkelser. Etter at skanningen er fullført, erstatter reparasjonsprosessen skadede filer med nye Windows-filer og komponenter.
Til slutt er det informasjonsikoner tilgjengelig. Disse ikonene vises hvis du installerer en oppdatering, et program eller en driver.
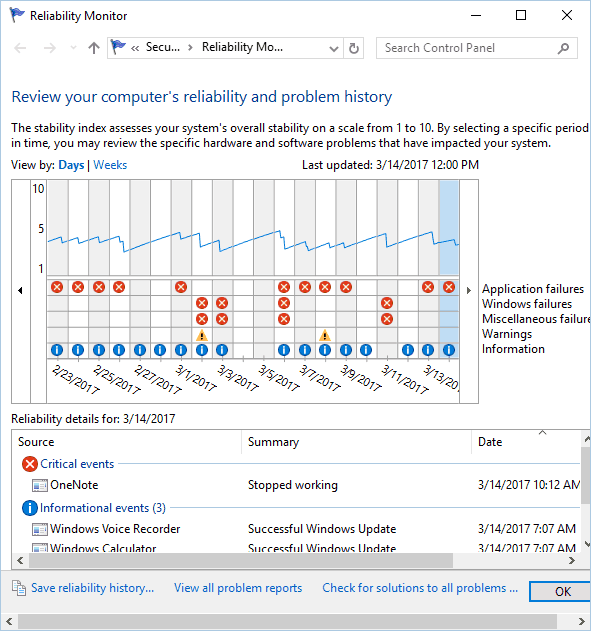 Reliability Monitor tilbyr også detaljert informasjon for hver dag. Bare velg en bestemt dag i diagrammet, så ser du en detaljert rapport nederst.
Reliability Monitor tilbyr også detaljert informasjon for hver dag. Bare velg en bestemt dag i diagrammet, så ser du en detaljert rapport nederst.
Derfra kan du se hvilket program som forårsaket en advarsel eller en kritisk hendelse. I tillegg kan du også se typen kritisk hendelse eller advarsel.
Til slutt ser du nøyaktig tidspunkt og dato da et bestemt problem oppstod, noe som gjør det lettere for deg å feilsøke et problem.
Selvfølgelig kan du klikke på hver advarsel eller kritiske hendelse for å se ekstra informasjon om det. Du kan se den nøyaktige plasseringen av applikasjonen, samt feilkoden for visse problemer.
Dette kan være ganske nyttig hvis du vil feilsøke og løse problemet alene. Programmet lar deg også se alle rapportene i en enkelt liste. Ved å bruke denne funksjonen blir alle feilene dine sortert etter applikasjon.
Dette lar deg enkelt se hvor mange feil eller krasjer et bestemt program hadde. I tillegg lar dette deg også enkelt finne de mest ustabile og problematiske applikasjonene på din PC.
Vi må også nevne at Reliability Monitor lar deg lagre pålitelighetshistorikk i XML-format. Selv om XML-rapporten mangler avansert informasjon, er det ganske nyttig hvis du raskt vil se et sammendrag av pålitelighetshistorikken din.
Programmet har også et alternativ som lar deg se etter løsninger på alle problemer. Dette kan hjelpe til med noen problemer, men hvis du har problemer med tredjepartsprogrammer, må du fikse dem manuelt.
Du kan også høyreklikke på en advarsel og velge Søk etter løsningsalternativ. Imidlertid vil problemet i de fleste tilfeller ikke løses automatisk.
Mange avanserte brukere er sannsynligvis kjent med Event Viewer. Dette er et kraftig verktøy som kan oppdage enhver hendelse, advarsel eller feil. Reliability Monitor bruker informasjonen fra Event Viewer, men den viser den på en brukervennlig måte.
Hvis du har problemer med PCen din, anbefaler vi deg å sjekke pålitelighetshistorikken din ved å bruke dette verktøyet.
Redaktørens merknad: Dette innlegget ble opprinnelig publisert i mars 2017 og har siden blitt fullstendig oppdatert og oppdatert for friskhet, nøyaktighet og omfattende.
LES OGSÅ:
- Memory Diagnostic Tool mdsched.exe i Windows 10 forklart
- StorDiag.exe er det nyeste diagnostiske verktøyet for lagring av Windows 10
- Diagnostisk og benchmarking verktøy AIDA64 støtter nå Windows 10
- De 6 beste programvarene for hovedkortinformasjon du kan bruke
- 5 beste Windows 10-hendelsesloggvisere