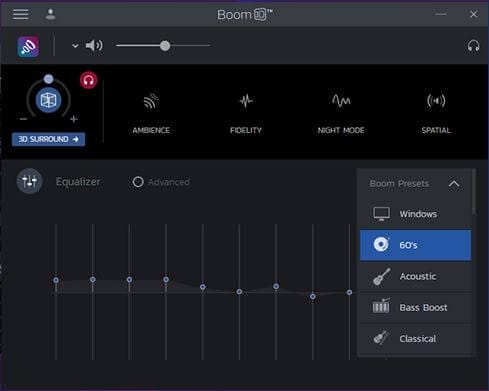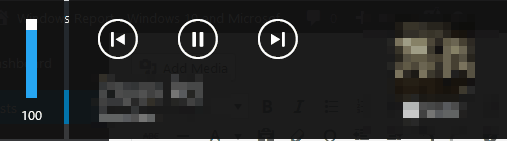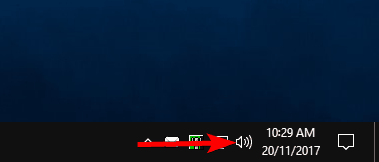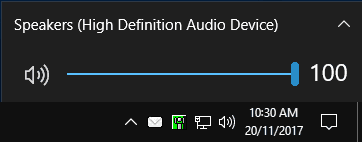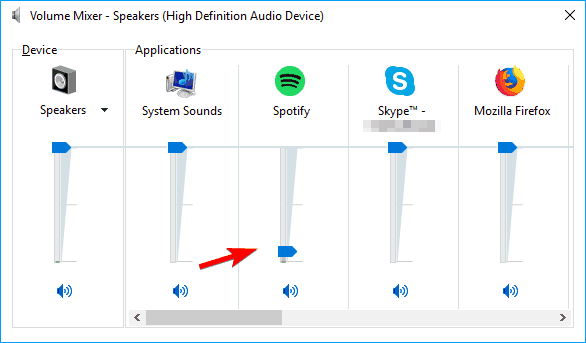Så här justerar du volymnivåerna i Windows 10, 7
Senaste uppdatering: 15 november 2018
För att åtgärda olika PC-problem rekommenderar vi Restoro PC Repair Tool: Denna programvara reparerar vanliga datorfel, skyddar dig från filförlust, skadlig programvara, maskinvarufel och optimerar din dator för maximal prestanda. Åtgärda PC-problem och ta bort virus nu i tre enkla steg:
- Ladda ner Restoro PC-reparationsverktyg som levereras med patenterade teknologier (patent finns här ).
- Klicka på Starta skanning för att hitta Windows-problem som kan orsaka PC-problem.
- Klicka på Reparera alla för att åtgärda problem som påverkar datorns säkerhet och prestanda
- Restoro har laddats ner av 668 476 läsare den här månaden.
Windows 8 eller Windows 8.1, Windows 10 är ett nytt operativsystem och du tror att allt har förändrats. Tja, justera volymnivåer och ringa skärmen Windows 8, Windows 10 Volume UI är lika enkelt som det var med Windows 7. Läs nedan för att ta reda på mer.
Om i tidigare Windows-versioner de flesta av användarna visste exakt var de skulle hitta ikonen Volymkontroll (i systemfältet) och vart de skulle gå om de ville justera inställningarna på ett mer avancerat sätt, i Windows 8, Windows 10 lokaliserar volymen kontroll kan vara förbryllande i början. Med tillkomsten av Metro-gränssnittet har användare som försöker hitta dessa funktioner ställts inför lite dilemma.
Trots det, efter lite fusk med Windows 10, Windows 8, kommer användarna att kunna ändra volymnivåerna snabbt. Tänk på att detta också gäller Windows 10, Windows 8.1, så om du har uppdaterat nyligen kan du ändå justera volymen med den här metoden.
Så här justerar du volymnivåerna på din Windows 10
Det är viktigt att justera volymen på din dator, men användare rapporterade olika problem när de försökte justera volymnivåerna på sin dator:
-
Windows 10 Volymkontroll saknas, försvinner – Många användare rapporterade att alternativet Volymkontroll saknas på sin dator. Detta är sannolikt inte ett allvarligt problem, men det kommer att hindra dig från att justera din ljudvolym.
-
Justera volymnivåerna windows 10 gråtonade – Flera användare rapporterade att volymnivåerna är nedtonade på sin dator. Detta kan vara ett stort problem och hindra dig från att ändra volymnivån på din dator.
-
Volymkontrollknapparna fungerar inte – Många användare använder tangentbordsknapparna för att justera volymen på sin dator. Vissa användare rapporterade dock att deras volymkontrollknappar inte fungerar ordentligt. Detta orsakas vanligtvis av föråldrad eller skadad drivrutin.
-
Volymkontroll öppnas inte, visas inte – Detta är ett annat vanligt problem som kan uppstå med Volymkontroll. Användare rapporterade att Volymkontroll inte kommer att visas eller öppnas på sin dator.
-
- *
Lösning 1 – Använd tangentbordsknappar
Det enklaste sättet att höja eller sänka volymen är att trycka på volymknapparna för hårdvaran: Volym upp och Volym ned, vilket gör att ett volymöverlägg visas på skärmen. Naturligtvis gäller de här alternativen bara de som faktiskt har mediatangenter på sin bärbara dator eller tangentbord.
Om du äger en Windows-bärbar dator eller en Ultrabook kan du hitta en tyst knapp på tangentbordet. Att aktivera den knappen kommer att ha samma effekt som beskrivs ovan – Volymöverlägget visas på skärmen och du kan skjuta volymnivån med muspekaren.
Lösning 2 – Använd ikonen Volymkontroll
Ett annat sätt att justera volymnivåerna på din dator är att använda en volymkontrollikon. Detta är förmodligen ett av de enklaste och snabbaste sätten att justera volymen. För att ändra volymen med ikonen Volymkontroll behöver du bara göra följande:
- Klicka på Kontroll Volym -ikonen i det nedre högra hörnet.
![Så här justerar du volymnivåerna i Windows 10, 7]()
- Nu ser du ett nytt fönster som låter dig justera volymen. Klicka bara på volymfältet för att ställa in volymen till önskad nivå. Om du vill finjustera volymnivån kan du också använda mushjulet för att gradvis justera volymen.
![Så här justerar du volymnivåerna i Windows 10, 7]()
Som du kan se är detta ett av de enklaste och snabbaste sätten att justera volymen på din dator. Även om den här metoden är enkel, kan du inte justera volymen för enskilda appar.
Lösning 3 – Använd volymblandare
Om du vill justera volymnivåerna för enskilda appar kan du göra det med Volym Mixer. Detta är en utmärkt funktion eftersom den låter dig justera volymen för enskilda appar på din dator.
Som ett resultat kan du sänka volymen i ditt favoritspel och öka volymen i Skype för att höra dina vänner bättre. Naturligtvis kan du justera volymen på hela datorn med volymblandaren. För att komma åt volymmixern, gör bara följande:
- Högerklicka på Volymkontroll- ikonen längst ned till höger och välj Öppna volymmixer från menyn.
![Så här justerar du volymnivåerna i Windows 10, 7]()
- Nu ser du listan över öppna applikationer tillsammans med deras ljudnivåer. Om det behövs kan du justera ljudnivån för varje enskild applikation på din dator. Alla ljudnivåer är oberoende, så att ändra volymen i en applikation påverkar inte andra appar. Om det behövs kan du också stänga av en specifik applikation direkt från Volume Mixer.
![Så här justerar du volymnivåerna i Windows 10, 7]()
Detta är den mest avancerade metoden som du kan använda för att justera volymen på din dator. Den här metoden kanske inte är lika snabb som den tidigare, men den låter dig ändra volymen för varje app individuellt, så vi rekommenderar definitivt att du testar den.
Lösning 4 – Använd en dedikerad equalizer
Kör en systemskanning för att upptäcka potentiella fel
Klicka på Start Scan för att hitta Windows-problem.
Klicka på Reparera alla för att åtgärda problem med patenterade tekniker.
Kör en PC Scan med Restoro Repair Tool för att hitta fel som orsakar säkerhetsproblem och avmattningar. När skanningen är klar kommer reparationsprocessen att ersätta skadade filer med nya Windows-filer och komponenter.
Om du inte kan justera volymen på din dator efter att ha använt alla lösningarna ovan med hjälp av en tredjepartsutjämnarprogramvara. Vi rekommenderar dig Boom 3D för Windows 10. Det här verktygets främsta syfte är att rengöra och förbättra ljudet på din bärbara dator eller dator. Genom att använda dess avancerade funktioner kommer du att kunna justera din volym.
Först och främst har du en kraftfull equalizer som lätt kan användas av alla. Du hittar en bank med förinställningar som du kan använda eller så kan du skapa din egen förinställning från grunden. Denna funktion är mycket användbar, särskilt när du inte har ett tydligt ljud. Dessutom kan du lägga till specialeffekter i förinställningarna så att ljudet blir precis som du vill.
En annan viktig funktion som kan hjälpa dig i denna situation är att välja din utmatningsenhet. Du kan välja vilken typ av hörlurar du har och anpassa ljudet till deras konstruktion. Denna funktion är inte nödvändig för vanliga högtalare eftersom du enkelt kan göra det från equalizern.
Vi rekommenderar starkt att du kontrollerar den här programvaran på din dator och berättar hur du hade justerat ditt ljud med den.
Redaktörens val
-
Windows 10-kompatibel
-
Fullt utrustad ljudutjämnare
-
Specialeffekter tillgängliga
-
Bra kundsupport
-
- *
Lösning 5 – Använd din drivrutinsprogramvara
Användare använder ofta tredjepartsprogramvara för att justera volymen på sin dator. Många ljuddrivrutiner och ljudkort installerar sin egen volymkontrollprogramvara som du kan använda för att justera din volym.
Tredjepartsprogramvara fungerar på samma sätt som Volume Mixer, så du har inga problem att anpassa sig till den. Det är värt att nämna att programvara från tredje part också stöder olika volymförbättringar, så att du enkelt kan lägga till olika effekter om du vill. Dessutom har dessa verktyg inbyggda equalizers så att du kan finjustera din volym.
Du kan till och med spara olika equalizer- och ljudinställningar och växla mellan dem med ett enda klick. Tredjepartslösningar är perfekta om du är en avancerad användare och om du vill finjustera ditt ljud. Men för de flesta genomsnittliga användare bör Volymblandare ge mer än tillräckligt kontroll över sina volymnivåer.
Som du kan se finns det många olika metoder som du kan använda för att justera volymnivåerna på din dator. Den snabbaste metoden är att använda dedikerade multimediatangenter på tangentbordet, men inte alla tangentbord stöder den här funktionen. Du kan alltid använda Volymkontroll-ikonen, men om du vill justera ljudvolymen för enskilda appar, rekommenderar vi starkt att du använder Volymmixer.
Redaktörens anmärkning: Det här inlägget publicerades ursprungligen i juli 2013 och har sedan dess helt uppdaterats och uppdaterats för färskhet, noggrannhet och omfattning.
LÄS OCH:
- Ljud surrar på Windows 10? Här är nio sätt att fixa det
- Så här fixar du Windows 10-ljudfel 0xc00d11d1 (0xc00d4e86)
- Inget ljud efter uppdatering av Realtek-drivrutinen? Så här åtgärdar du problemet
- Fix: Windows 10 årsdagen uppdaterar ljudproblem
- Så här fixar du ljudinspelningsproblem i Windows 10