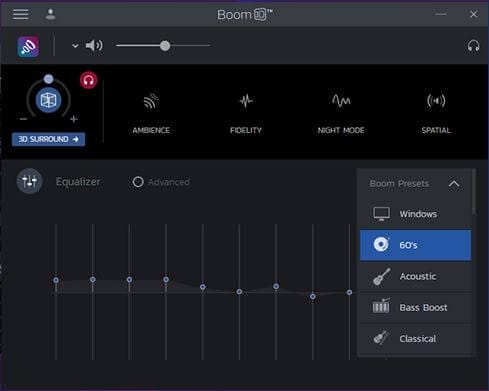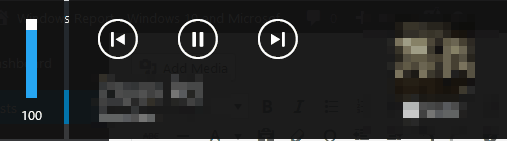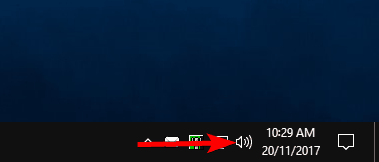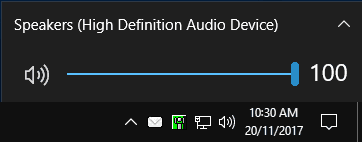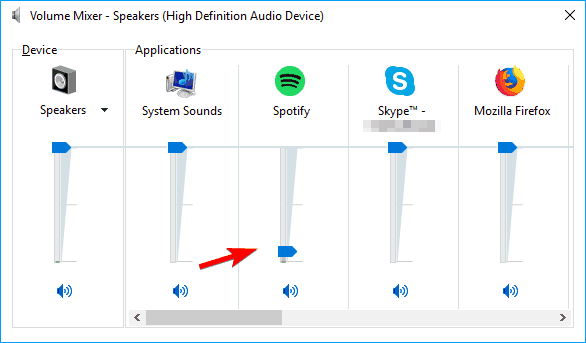Как настроить уровень громкости в Windows 10, 7
Последнее изменение: 15 ноября 2018 г.
Чтобы исправить различные проблемы с ПК, мы рекомендуем Restoro PC Repair Tool: это программное обеспечение исправит распространенные компьютерные ошибки, защитит вас от потери файлов, вредоносных программ, сбоев оборудования и оптимизирует ваш компьютер для максимальной производительности. Решите проблемы с ПК и удалите вирусы прямо сейчас, выполнив 3 простых шага:
- Загрузите Restoro PC Repair Tool, который поставляется с запатентованными технологиями (патент доступен здесь ).
- Нажмите Начать сканирование, чтобы найти проблемы Windows, которые могут вызывать проблемы с ПК.
- Нажмите «Восстановить все», чтобы исправить проблемы, влияющие на безопасность и производительность вашего компьютера.
- В этом месяце Restoro скачали 668 476 читателей.
Windows 8 или Windows 8.1, Windows 10 – это новая операционная система, и вы думаете, что все изменилось. Что ж, настроить уровни громкости и вызвать экранный пользовательский интерфейс Windows 8, Windows 10 Volume так же просто, как и в Windows 7. Прочтите ниже, чтобы узнать больше.
Если в предыдущих версиях Windows большинство пользователей точно знали, где найти значок регулировки громкости (расположенный в области уведомлений) и куда идти, если они хотели изменить настройки более продвинутым способом, то в Windows 8, Windows 10 определение уровня громкости поначалу контроль может вызывать недоумение. С появлением интерфейса Metro пользователи, пытающиеся определить местонахождение этих функций, столкнулись с небольшой дилеммой.
Даже в этом случае, немного поигравшись с Windows 10, Windows 8, пользователи смогут быстро изменять уровни громкости. Имейте в виду, что это также относится к Windows 10, Windows 8.1, поэтому, если вы недавно обновились, вы все равно можете регулировать громкость с помощью этого метода.
Вот как отрегулировать уровень громкости на Windows 10
Регулировка громкости на вашем ПК важна, но пользователи сообщали о различных проблемах, пытаясь отрегулировать уровень громкости на своем ПК:
-
Регулятор громкости в Windows 10 отсутствует, исчез. Многие пользователи сообщили, что на их ПК отсутствует функция регулировки громкости. Скорее всего, это не серьезная проблема, но вы не сможете отрегулировать громкость звука.
-
Окно настройки уровней громкости 10 выделено серым цветом – несколько пользователей сообщили, что уровни громкости на их ПК неактивны. Это может стать большой проблемой и помешать вам изменить уровень громкости на вашем ПК.
-
Клавиши регулировки громкости не работают. Многие пользователи используют клавиши клавиатуры для регулировки громкости на своем ПК. Однако некоторые пользователи сообщили, что их клавиши регулировки громкости не работают должным образом. Обычно это вызвано устаревшим или поврежденным драйвером.
-
Регулятор громкости не открывается, не отображается – это еще одна распространенная проблема, которая может возникнуть с регулятором громкости. Пользователи сообщили, что регулятор громкости не отображается и не открывается на их ПК.
-
- *
Решение 1. Используйте кнопки клавиатуры
Самый простой способ увеличить или уменьшить громкость – нажать на аппаратные кнопки регулировки громкости: «Увеличение громкости» и «Уменьшение громкости», что приведет к появлению на экране оверлея «Громкость». Конечно, этот вариант применим только к тем, у кого действительно есть мультимедийные клавиши на ноутбуке или клавиатуре.
Если у вас есть ноутбук с Windows или ультрабук, вы можете найти на клавиатуре кнопку отключения звука. Активация этой кнопки будет иметь тот же эффект, что и описанный выше – на вашем экране появится наложение громкости, и вы можете перемещать уровень громкости с помощью указателя мыши.
-
ЧИТАЙТЕ ТАКЖЕ: Исправлено: нет звука в наушниках в Windows 10, 8.1 или 7
-
- *
Решение 2. Используйте значок регулировки громкости.
Еще один способ отрегулировать уровень громкости на вашем ПК – использовать значок регулировки громкости. Вероятно, это один из самых простых и быстрых способов регулировки громкости. Чтобы изменить громкость с помощью значка регулировки громкости, вам просто нужно сделать следующее:
- Щелкните значок регулировки громкости в правом нижнем углу.
![Как настроить уровень громкости в Windows 10, 7]()
- Теперь вы увидите новое окно, в котором можно регулировать громкость. Просто щелкните полосу громкости, чтобы установить желаемый уровень громкости. Если вы хотите точно настроить уровень громкости, вы также можете постепенно регулировать громкость колесиком мыши.
![Как настроить уровень громкости в Windows 10, 7]()
Как видите, это один из самых простых и быстрых способов отрегулировать громкость на вашем ПК. Несмотря на то, что этот метод прост, он не позволяет регулировать громкость для отдельных приложений.
Решение 3.Используйте миксер для объема.
Если вы хотите настроить уровни громкости для отдельных приложений, вы можете сделать это с помощью микшера громкости. Это отличная функция, потому что она позволяет вам регулировать громкость для отдельных приложений на вашем ПК.
В результате вы можете уменьшить громкость в любимой игре и увеличить громкость в Skype, чтобы лучше слышать друзей. Конечно, вы можете регулировать громкость на всем ПК с помощью микшера громкости. Чтобы получить доступ к микшеру громкости, просто сделайте следующее:
- Щелкните правой кнопкой мыши значок регулировки громкости в правом нижнем углу и выберите в меню «Открыть микшер громкости».
![Как настроить уровень громкости в Windows 10, 7]()
- Теперь вы увидите список открытых приложений с указанием уровней звука. При необходимости вы можете настроить уровень звука для каждого отдельного приложения на вашем ПК. Все уровни звука независимы, поэтому изменение громкости в одном приложении не повлияет на другие приложения. При необходимости вы также можете мгновенно отключить звук определенного приложения прямо с помощью микшера громкости.
![Как настроить уровень громкости в Windows 10, 7]()
Это наиболее продвинутый метод, который вы можете использовать для регулировки громкости на вашем ПК. Этот метод может быть не таким быстрым, как предыдущий, но он позволяет вам изменять громкость для каждого приложения индивидуально, поэтому мы определенно рекомендуем вам попробовать его.
Решение 4. Используйте специальный эквалайзер.
Запустите сканирование системы, чтобы обнаружить потенциальные ошибки
Нажмите Начать сканирование, чтобы найти проблемы с Windows.
Нажмите «Восстановить все», чтобы исправить проблемы с запатентованными технологиями.
Запустите сканирование ПК с помощью Restoro Repair Tool, чтобы найти ошибки, вызывающие проблемы с безопасностью и замедление. После завершения сканирования в процессе восстановления поврежденные файлы заменяются новыми файлами и компонентами Windows.
Если вы не можете отрегулировать громкость вашего ПК после использования всех вышеперечисленных решений, используя стороннее программное обеспечение эквалайзера. Мы рекомендуем Boom 3D для Windows 10. Основная цель этого инструмента – очистить и улучшить звук вашего ноутбука или ПК. Используя его расширенные функции, вы сможете регулировать громкость.
Во-первых, у вас есть мощный эквалайзер, которым может легко пользоваться каждый. Вы найдете банк пресетов, которые вы можете использовать, или можете создать свой собственный пресет с нуля. Эта функция очень полезна, особенно когда у вас нет чистого звука. Более того, вы можете добавлять в пресеты специальные эффекты, чтобы звук был таким, каким вы хотите.
Еще одна важная функция, которая может помочь вам в этой ситуации, – это выбор устройства вывода. Вы можете выбрать, какие наушники у вас есть, и адаптировать звук к их конструкции. Эта функция не требуется для обычных динамиков, так как вы можете легко сделать это с помощью эквалайзера.
Мы настоятельно рекомендуем вам проверить это программное обеспечение на своем ПК и сообщить нам, как вы настраивали звук с его помощью.
Выбор редактора
-
Совместимость с Windows 10
-
Полностью оборудованный звуковой эквалайзер
-
Доступны специальные эффекты
-
Отличная поддержка клиентов
-
- *
Решение 5. Используйте свой программный драйвер.
Пользователи часто используют стороннее программное обеспечение для регулировки громкости на своем ПК. Многие аудиодрайверы и звуковые карты устанавливают собственное программное обеспечение для регулировки громкости, которое вы можете использовать для регулировки громкости.
Стороннее программное обеспечение работает аналогично Volume Mixer, поэтому у вас не возникнет проблем с его настройкой. Стоит отметить, что стороннее программное обеспечение также поддерживает различные улучшения громкости, поэтому вы можете легко добавлять различные эффекты, если хотите. Кроме того, эти инструменты также имеют встроенные эквалайзеры, чтобы вы могли точно настроить громкость.
Вы даже можете сохранять различные настройки эквалайзера и звука и переключаться между ними одним щелчком мыши. Сторонние решения идеально подходят, если вы опытный пользователь и хотите настроить звук. Однако для большинства обычных пользователей Volume Mixer должен обеспечивать более чем достаточный контроль над их уровнями громкости.
Как видите, существует множество различных методов, которые вы можете использовать для регулировки уровня громкости на вашем ПК. Самый быстрый способ – использовать на клавиатуре выделенные мультимедийные клавиши, но не все клавиатуры поддерживают эту функцию. Вы всегда можете использовать значок регулировки громкости, но если вы хотите отрегулировать громкость звука для отдельных приложений, мы настоятельно рекомендуем использовать микшер громкости.
Примечание редактора: этот пост был первоначально опубликован в июле 2013 года и с тех пор был полностью переработан и обновлен для обеспечения свежести, точности и полноты.
ЧИТАЙТЕ ТАКЖЕ:
- Звук гудит в Windows 10? Вот 9 способов исправить это
- Как исправить ошибку звука в Windows 10 0xc00d11d1 (0xc00d4e86)
- Нет звука после обновления драйвера Realtek? Вот как исправить эту проблему
- Исправлено: проблемы со звуком при обновлении Windows 10 Anniversary Update.
- Как исправить проблемы с записью звука в Windows 10