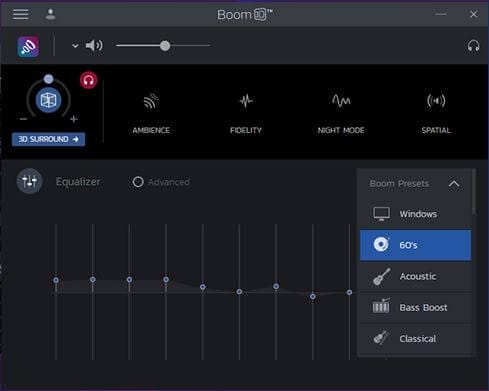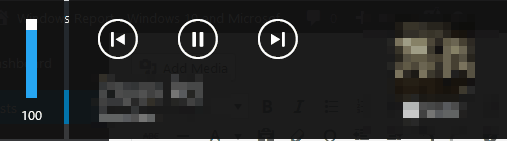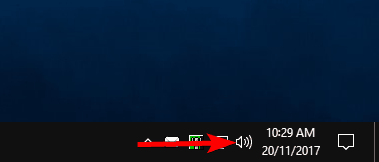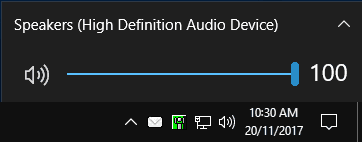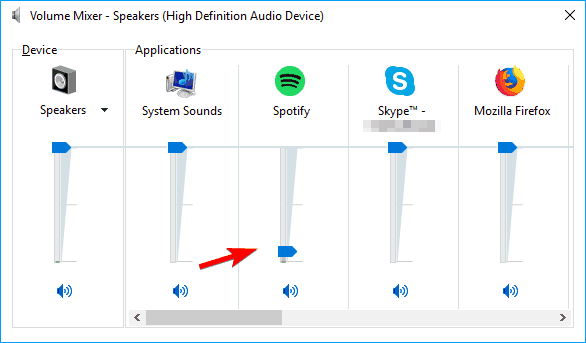Come regolare i livelli di volume in Windows 10, 7
Ultimo aggiornamento: 15 novembre 2018
Per risolvere vari problemi del PC, consigliamo Restoro PC Repair Tool: questo software riparerà gli errori comuni del computer, ti proteggerà dalla perdita di file, malware, guasti hardware e ottimizzerà il tuo PC per le massime prestazioni. Risolvi i problemi del PC e rimuovi i virus ora in 3 semplici passaggi:
- Scarica Restoro PC Repair Tool fornito con tecnologie brevettate (brevetto disponibile qui ).
- Fare clic su Avvia scansione per trovare i problemi di Windows che potrebbero causare problemi al PC.
- Fare clic su Ripara tutto per risolvere i problemi che interessano la sicurezza e le prestazioni del computer
- Restoro è stato scaricato da 668.476 lettori questo mese.
Windows 8 o Windows 8.1, Windows 10 è un nuovo sistema operativo e pensi che tutto sia cambiato. Bene, regolando i livelli del volume e chiamando Windows 8 sullo schermo, l’interfaccia utente del volume di Windows 10 è facile come lo era con Windows 7. Leggi sotto per saperne di più.
Se nelle versioni precedenti di Windows la maggior parte degli utenti sapeva esattamente dove trovare l’icona Controllo volume (situata nella barra delle applicazioni) e dove andare se volevano regolare le impostazioni in modo più avanzato, in Windows 8, Windows 10 individua il volume il controllo potrebbe essere sconcertante all’inizio. Con l’avvento dell’interfaccia Metro, gli utenti che cercavano di individuare queste funzionalità hanno dovuto affrontare un piccolo dilemma.
Anche così, dopo aver giocato un po ‘con Windows 10, Windows 8, gli utenti saranno in grado di modificare rapidamente i livelli del volume. Tieni presente che questo vale anche per Windows 10, Windows 8.1, quindi se hai aggiornato di recente, puoi comunque regolare il volume utilizzando questo metodo.
Ecco come regolare i livelli del volume su Windows 10
La regolazione del volume sul PC è importante, ma gli utenti hanno segnalato vari problemi durante il tentativo di regolare i livelli del volume sul PC:
-
Controllo volume di Windows 10 mancante, scomparso – Molti utenti hanno segnalato che l’opzione Controllo volume non è presente sul proprio PC. Questo molto probabilmente non è un problema serio, ma ti impedirà di regolare il volume del suono.
-
Regola i livelli del volume Windows 10 in grigio – Diversi utenti hanno segnalato che i livelli del volume sono disattivati sul proprio PC. Questo può essere un grosso problema e impedirti di modificare il livello del volume sul tuo PC.
-
I tasti di controllo del volume non funzionano: molti utenti utilizzano i tasti della tastiera per regolare il volume sul proprio PC. Tuttavia, alcuni utenti hanno segnalato che i loro tasti di controllo del volume non funzionano correttamente. Questo di solito è causato da driver obsoleti o danneggiati.
-
Il controllo del volume non si apre, non viene visualizzato: questo è un altro problema comune che può verificarsi con il controllo del volume. Gli utenti hanno segnalato che il controllo del volume non verrà visualizzato o aperto sul proprio PC.
-
- *
Soluzione 1: utilizzare i pulsanti della tastiera
Il modo più semplice per alzare o abbassare il volume è premere i pulsanti del volume dell’hardware: Volume su e Volume giù, facendo apparire una sovrapposizione del volume sullo schermo. Ovviamente, questa opzione si applica solo a coloro che hanno effettivamente i tasti multimediali sul proprio laptop o tastiera.
Se possiedi un laptop Windows o un Ultrabook potresti trovare sulla tastiera un pulsante Mute. L’attivazione di quel pulsante avrà lo stesso effetto descritto sopra: la sovrapposizione del volume apparirà sullo schermo e potrai far scorrere il livello del volume con il puntatore del mouse.
-
LEGGI ANCHE: Correzione: nessun suono dalle cuffie in Windows 10, 8.1 o 7
-
- *
Soluzione 2: utilizzare l’icona del controllo del volume
Un altro modo per regolare i livelli del volume sul PC è utilizzare un’icona di controllo del volume. Questo è probabilmente uno dei modi più semplici e veloci per regolare il volume. Per modificare il volume utilizzando l’icona Controllo volume, è sufficiente eseguire le seguenti operazioni:
- Fare clic sull’icona Controllo volume nell’angolo in basso a destra.
![Come regolare i livelli di volume in Windows 10, 7]()
- Ora vedrai una nuova finestra che ti permetterà di regolare il volume. È sufficiente fare clic sulla barra del volume per impostare il volume al livello desiderato. Se desideri regolare il livello del volume, puoi anche utilizzare la rotellina del mouse per regolare gradualmente il volume.
![Come regolare i livelli di volume in Windows 10, 7]()
Come puoi vedere, questo è uno dei modi più semplici e veloci per regolare il volume sul tuo PC. Anche se questo metodo è semplice, non ti consente di regolare il volume per le singole app.
Soluzione 3: utilizzare Volume Mixer
Se desideri regolare i livelli del volume per le singole app, puoi farlo utilizzando il Mixer del volume. Questa è un’ottima funzionalità perché ti consente di regolare il volume per le singole app sul tuo PC.
Di conseguenza, puoi abbassare il volume nel tuo gioco preferito e aumentare il volume in Skype per ascoltare meglio i tuoi amici. Ovviamente, puoi regolare il volume sull’intero PC utilizzando il Mixer del volume. Per accedere a Volume Mixer, procedi come segue:
- Fai clic con il pulsante destro del mouse sull’icona Controllo volume in basso a destra e scegli Apri mixer volume dal menu.
![Come regolare i livelli di volume in Windows 10, 7]()
- Ora vedrai l’elenco delle applicazioni aperte insieme ai loro livelli sonori. Se necessario, puoi regolare il livello del suono per ogni singola applicazione sul tuo PC. Tutti i livelli sonori sono indipendenti, quindi la modifica del volume in un’applicazione non influirà sulle altre app. Se necessario, puoi anche disattivare immediatamente una specifica applicazione direttamente dal Mixer volume.
![Come regolare i livelli di volume in Windows 10, 7]()
Questo è il metodo più avanzato che puoi utilizzare per regolare il volume sul tuo PC. Questo metodo potrebbe non essere veloce come il precedente, ma ti consente di modificare il volume per ciascuna app individualmente, quindi ti consigliamo vivamente di provarlo.
Soluzione 4: utilizzare un equalizzatore dedicato
Esegui una scansione del sistema per scoprire potenziali errori
Fare clic su Avvia scansione per trovare i problemi di Windows.
Fare clic su Ripara tutto per risolvere i problemi con le tecnologie brevettate.
Esegui una scansione del PC con Restoro Repair Tool per trovare errori che causano problemi di sicurezza e rallentamenti. Al termine della scansione, il processo di riparazione sostituirà i file danneggiati con nuovi file e componenti di Windows.
Se non è possibile regolare il volume del PC dopo aver utilizzato tutte le soluzioni di cui sopra, utilizzando un software di equalizzazione di terze parti. Ti consigliamo Boom 3D per Windows 10. Lo scopo principale di questo strumento è pulire e migliorare il suono del tuo laptop o PC. Utilizzando le sue funzionalità avanzate, sarai in grado di regolare il volume.
Prima di tutto, hai un potente equalizzatore che può essere facilmente utilizzato da tutti. Troverai un banco di preset che puoi utilizzare oppure puoi creare il tuo preset da zero. Questa funzione è molto utile, soprattutto quando non hai un suono chiaro. Inoltre, puoi aggiungere effetti speciali ai preset in modo che il suono sia proprio come desideri.
Un’altra caratteristica importante che potrebbe aiutarti in questa situazione è la scelta del tuo dispositivo di output. Puoi scegliere che tipo di cuffie hai e adattare il suono alla loro costruzione. Questa funzione non è necessaria per i normali altoparlanti in quanto puoi farlo facilmente dall’equalizzatore.
Ti consigliamo vivamente di controllare questo software sul tuo PC e di farci sapere come hai regolato il tuo suono usandolo.
Scelta dell’editore
-
Compatibile con Windows 10
-
Equalizzatore audio completamente attrezzato
-
Effetti speciali disponibili
-
Ottimo supporto clienti
-
- *
Soluzione 5: utilizzare il software del driver
Gli utenti utilizzano spesso software di terze parti per regolare il volume sul proprio PC. Molti driver audio e schede audio installeranno il proprio software di controllo del volume che è possibile utilizzare per regolare il volume.
Il software di terze parti funziona in modo simile al Volume Mixer, quindi non avrai problemi ad adattarlo. Vale la pena ricordare che il software di terze parti supporta anche vari miglioramenti del volume, quindi puoi facilmente aggiungere vari effetti se lo desideri. Inoltre, questi strumenti hanno anche equalizzatori incorporati in modo da poter regolare con precisione il volume.
Puoi persino salvare varie impostazioni dell’equalizzatore e del suono e passare da una all’altra con un solo clic. Le soluzioni di terze parti sono perfette se sei un utente avanzato e se vuoi mettere a punto il tuo suono. Tuttavia, per la maggior parte degli utenti medi, Volume Mixer dovrebbe fornire un controllo più che sufficiente sui livelli di volume.
Come puoi vedere, ci sono molti metodi diversi che puoi usare per regolare i livelli del volume sul tuo PC. Il metodo più rapido è utilizzare tasti multimediali dedicati sulla tastiera, ma non tutte le tastiere supportano questa funzione. Puoi sempre utilizzare l’icona Controllo volume, ma se desideri regolare il volume dell’audio per le singole app, ti consigliamo vivamente di utilizzare Volume Mixer.
Nota del redattore: questo post è stato originariamente pubblicato nel luglio 2013 e da allora è stato completamente rinnovato e aggiornato per freschezza, accuratezza e completezza.
LEGGI ANCHE:
- L’audio ronza su Windows 10? Ecco 9 modi per risolverlo
- Come correggere l’errore audio di Windows 10 0xc00d11d1 (0xc00d4e86)
- Nessun suono dopo l’aggiornamento del driver Realtek? Ecco come risolvere questo problema
- Correzione: problemi relativi all’audio dell’aggiornamento dell’anniversario di Windows 10
- Come risolvere i problemi di registrazione del suono in Windows 10