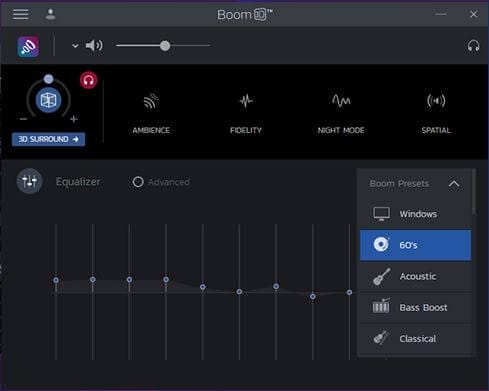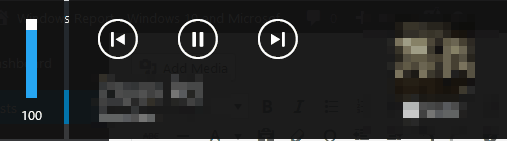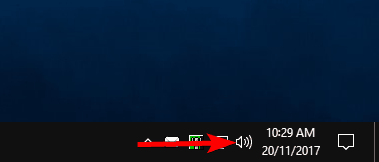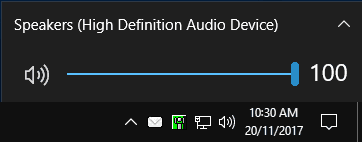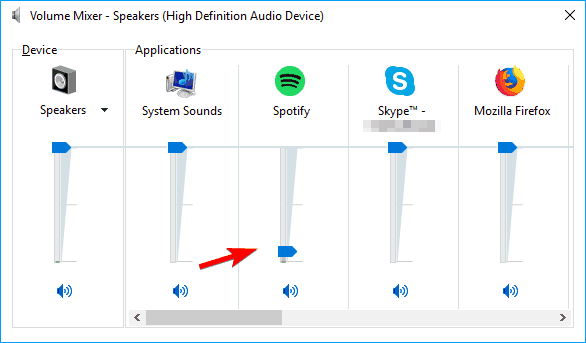উইন্ডোজ 10, 7 এ ভলিউম স্তরগুলি কীভাবে সামঞ্জস্য করা যায়
শেষ আপডেট: 15 নভেম্বর, 2018
বিভিন্ন পিসি সমস্যা সমাধানের জন্য, আমরা রেস্টোরো পিসি মেরামত সরঞ্জামের প্রস্তাব দিই: এই সফ্টওয়্যারটি কম্পিউটারের সাধারণ ত্রুটিগুলি মেরামত করবে, ফাইল ক্ষতি, ম্যালওয়্যার, হার্ডওয়্যার ব্যর্থতা থেকে রক্ষা করবে এবং আপনার পিসিকে সর্বোচ্চ পারফরম্যান্সের জন্য অনুকূল করবে। পিসির সমস্যাগুলি সমাধান করুন এবং 3 সহজ পদক্ষেপে ভাইরাসগুলি এখন সরান:
- পেস্টেনড টেকনোলজিস (পেটেন্ট এখানে উপলব্ধ) এরসাথে আসা রিস্টোর পিসি মেরামত সরঞ্জাম ডাউনলোড করুন ।
- উইন্ডোজ সমস্যাগুলি পিসি সমস্যার কারণ হতে পারে তা অনুসন্ধান করতে স্টার্ট স্ক্যান ক্লিক করুন ।
- আপনার কম্পিউটারের সুরক্ষা এবং কার্য সম্পাদনকে প্রভাবিত করে এমন সমস্যার সমাধান করতে সমস্ত মেরামত ক্লিক করুন
- রেস্টোরো এই মাসে 668,476 পাঠক ডাউনলোড করেছেন।
উইন্ডোজ 8 বা উইন্ডোজ 8.1, উইন্ডোজ 10 একটি নতুন অপারেটিং সিস্টেম এবং আপনার মনে হয় যে সমস্ত কিছু পরিবর্তিত হয়েছে। ঠিক আছে, ভলিউম স্তরগুলি সামঞ্জস্য করা এবং অন-স্ক্রিন উইন্ডোজ 8, উইন্ডোজ 10 ভলিউম ইউআই কল করা উইন্ডোজ 7 এর মতোই সহজ more আরও জানতে নীচে পড়ুন।
পূর্ববর্তী উইন্ডোজ সংস্করণগুলিতে বেশিরভাগ ব্যবহারকারীরা জানতেন যে কোথায় ভলিউম নিয়ন্ত্রণ আইকনটি পাওয়া যাবে (সিস্টেম ট্রেতে অবস্থিত) এবং কোথায় যেতে হবে যদি তারা আরও উন্নত পদ্ধতিতে সেটিংস সামঞ্জস্য করতে চান, উইন্ডোজ 8, উইন্ডোজ 10-এ ভলিউমটি সনাক্ত করা হয়েছে নিয়ন্ত্রণ প্রথমে বিস্মিত হতে পারে। অ্যাডভেন্ট মেট্রো ইন্টারফেসের সাথে, ব্যবহারকারীরা এই বৈশিষ্ট্যগুলি সনাক্ত করতে চেষ্টা করছেন যা কিছুটা দ্বিধায় পড়েছে।
তবুও, উইন্ডোজ 10, উইন্ডোজ 8 এর সাথে কিছুটা বিচলিত হওয়ার পরে, ব্যবহারকারীরা খুব দ্রুত ভলিউমের মাত্রা পরিবর্তন করতে সক্ষম হবেন। মনে রাখবেন যে এটি উইন্ডোজ 10, উইন্ডোজ 8.1 এর ক্ষেত্রেও প্রযোজ্য, তাই আপনি যদি সম্প্রতি আপডেট হয়ে থাকেন তবে আপনি এখনও এই পদ্ধতিটি ব্যবহার করে আপনার ভলিউম সামঞ্জস্য করতে পারেন।
আপনার উইন্ডোজ 10 এ কীভাবে ভলিউম স্তরগুলি সামঞ্জস্য করা যায় তা এখানে
আপনার পিসিতে ভলিউম সামঞ্জস্য করা গুরুত্বপূর্ণ, তবে ব্যবহারকারীরা তাদের পিসিতে ভলিউম স্তরগুলি সামঞ্জস্য করার চেষ্টা করার সময় বিভিন্ন সমস্যার কথা জানিয়েছেন:
-
উইন্ডোজ 10 ভলিউম কন্ট্রোল অনুপস্থিত, অদৃশ্য – অনেক ব্যবহারকারী রিপোর্ট করেছেন যে তাদের পিসি থেকে ভলিউম কন্ট্রোল বিকল্পটি অনুপস্থিত। এটি সম্ভবত কোনও গুরুতর সমস্যা নয়, তবে এটি আপনাকে আপনার সাউন্ড ভলিউম সামঞ্জস্য করতে বাধা দেবে।
-
ভলিউম স্তরগুলি উইন্ডোজ 10 গ্রেড আউট সমন্বয় করুন – বেশ কয়েকটি ব্যবহারকারী রিপোর্ট করেছেন যে পিসিতে ভলিউম স্তরগুলি ধূসর হয়ে গেছে। এটি একটি বড় সমস্যা হতে পারে এবং আপনাকে আপনার পিসিতে ভলিউম স্তর পরিবর্তন করতে বাধা দিতে পারে।
-
ভলিউম নিয়ন্ত্রণ কীগুলি কাজ করছে না – অনেক ব্যবহারকারী তাদের পিসিতে ভলিউম সামঞ্জস্য করতে তাদের কীবোর্ড কী ব্যবহার করেন। তবে কিছু ব্যবহারকারী জানিয়েছেন যে তাদের ভলিউম নিয়ন্ত্রণ কী সঠিকভাবে কাজ করছে না। এটি সাধারণত পুরানো বা দূষিত ড্রাইভারের কারণে ঘটে।
-
ভলিউম নিয়ন্ত্রণ খোলার নয়, প্রদর্শন করা হচ্ছে না – এটি ভলিউম নিয়ন্ত্রণের সাথে দেখা দিতে পারে এমন আরও একটি সাধারণ সমস্যা। ব্যবহারকারীরা জানিয়েছেন যে ভলিউম নিয়ন্ত্রণ তাদের পিসিতে প্রদর্শন করবে না বা খুলবে না।
-
- *
সমাধান 1 – কীবোর্ড বোতামগুলি ব্যবহার করুন
ভলিউমটি উপরে বা নীচে নেওয়ার সর্বাধিক সহজ উপায় হ’ল হার্ডওয়্যার ভলিউম বোতামগুলিকে আঘাত করা: ভলিউম আপ এবং ভলিউম ডাউন, এইভাবে স্ক্রিনে একটি ভলিউম ওভারলে প্রদর্শিত হবে। অবশ্যই, এই বিকল্পগুলি কেবল তাদের ক্ষেত্রে প্রযোজ্য যাদের ল্যাপটপ বা কীবোর্ডে আসলে মিডিয়া কী রয়েছে।
আপনার যদি উইন্ডোজ ল্যাপটপ বা আল্ট্রাবুকের মালিক থাকে তবে আপনি আপনার কীবোর্ডে একটি নিঃশব্দ বোতামটি খুঁজে পেতে পারেন। সেই বোতামটি সক্রিয় করার ফলে উপরে বর্ণিত একই প্রভাব থাকবে – ভলিউম ওভারলেটি আপনার স্ক্রিনে উপস্থিত হবে এবং আপনি নিজের মাউস পয়েন্টারের সাহায্যে ভলিউম স্তর স্লাইড করতে পারবেন।
সমাধান 2 – ভলিউম নিয়ন্ত্রণ আইকনটি ব্যবহার করুন
আপনার পিসিতে ভলিউম স্তরগুলি সামঞ্জস্য করার আরেকটি উপায় হ’ল ভলিউম নিয়ন্ত্রণ আইকন ব্যবহার করা । এটি সম্ভবত ভলিউম সামঞ্জস্য করার অন্যতম সহজ এবং দ্রুততম উপায়। ভলিউম নিয়ন্ত্রণ আইকনটি ব্যবহার করে ভলিউম পরিবর্তন করতে, আপনাকে কেবল নিম্নলিখিতগুলি করতে হবে:
- নীচের ডানদিকে কোণায় ভলিউম নিয়ন্ত্রণ আইকনে ক্লিক করুন ।
![উইন্ডোজ 10, 7 এ ভলিউম স্তরগুলি কীভাবে সামঞ্জস্য করা যায়]()
- এখন আপনি একটি নতুন উইন্ডো দেখতে পাবেন যা আপনাকে আপনার ভলিউম সামঞ্জস্য করতে দেয়। আপনার ভলিউমকে একটি পছন্দসই স্তরে সেট করতে কেবল ভলিউম বারটি ক্লিক করুন। আপনি যদি নিজের ভলিউম স্তরকে সূক্ষ্ম সুর করতে চান তবে আপনি আস্তে আস্তে ভলিউম সামঞ্জস্য করতে আপনার মাউস হুইলটি ব্যবহার করতে পারেন।
![উইন্ডোজ 10, 7 এ ভলিউম স্তরগুলি কীভাবে সামঞ্জস্য করা যায়]()
আপনি দেখতে পাচ্ছেন, এটি আপনার পিসিতে ভলিউম সামঞ্জস্য করার সহজতম এবং দ্রুততম উপায়গুলির মধ্যে একটি। যদিও এই পদ্ধতিটি সহজ, এটি আপনাকে পৃথক অ্যাপ্লিকেশনগুলির জন্য ভলিউম সামঞ্জস্য করতে দেয় না।
সমাধান 3 – ভলিউম মিক্সার ব্যবহার করুন
আপনি যদি পৃথক অ্যাপ্লিকেশনের জন্য ভলিউম স্তরগুলি সামঞ্জস্য করতে চান তবে আপনি ভলিউম মিক্সার ব্যবহার করে এটি করতে পারেন। এটি দুর্দান্ত বৈশিষ্ট্য কারণ এটি আপনাকে আপনার পিসিতে পৃথক অ্যাপ্লিকেশনগুলির জন্য ভলিউম সামঞ্জস্য করতে দেয়।
ফলস্বরূপ, আপনি আপনার পছন্দসই খেলায় ভলিউম কমিয়ে স্কাইপে ভলিউম বাড়াতে আপনার বন্ধুদের আরও ভাল শুনতে পারেন। অবশ্যই, আপনি ভলিউম মিক্সারটি ব্যবহার করে পুরো পিসিতে ভলিউম সামঞ্জস্য করতে পারেন। ভলিউম মিক্সার অ্যাক্সেস করতে, কেবল নিম্নলিখিতটি করুন:
- নীচে ডানদিকে ভলিউম নিয়ন্ত্রণ আইকনে রাইট ক্লিক করুন এবং মেনু থেকে ভলিউম মিক্সারটি খুলুন নির্বাচন করুন ।
![উইন্ডোজ 10, 7 এ ভলিউম স্তরগুলি কীভাবে সামঞ্জস্য করা যায়]()
- এখন আপনি তাদের শব্দ স্তরগুলির সাথে ওপেন অ্যাপ্লিকেশনগুলির তালিকা দেখতে পাবেন। প্রয়োজনে, আপনি আপনার পিসিতে প্রতিটি স্বতন্ত্র অ্যাপ্লিকেশনটির জন্য শব্দ স্তরটি সামঞ্জস্য করতে পারেন। সমস্ত শব্দ স্তরগুলি স্বতন্ত্র তাই এক অ্যাপ্লিকেশনে ভলিউম পরিবর্তন করা অন্যান্য অ্যাপ্লিকেশনগুলিকে প্রভাবিত করে না। প্রয়োজনে আপনি ভলিউম মিক্সার থেকে তাত্ক্ষণিকভাবে একটি নির্দিষ্ট অ্যাপ্লিকেশনটি নিঃশব্দ করতে পারেন।
![উইন্ডোজ 10, 7 এ ভলিউম স্তরগুলি কীভাবে সামঞ্জস্য করা যায়]()
এটি আপনার পিসিতে ভলিউম সামঞ্জস্য করতে আপনি সবচেয়ে উন্নত পদ্ধতিটি ব্যবহার করতে পারেন। এই পদ্ধতিটি আগেরটির মতো দ্রুত নাও হতে পারে তবে এটি আপনাকে প্রতিটি অ্যাপ্লিকেশনের জন্য পৃথকভাবে ভলিউম পরিবর্তন করতে দেয়, তাই আমরা অবশ্যই এটি চেষ্টা করে দেখার পরামর্শ দিচ্ছি।
সমাধান 4 – একটি ডেডিকেটেড ইকুয়ালাইজার ব্যবহার করুন
সম্ভাব্য ত্রুটিগুলি আবিষ্কার করতে একটি সিস্টেম স্ক্যান চালান
উইন্ডোজ সমস্যাগুলি সন্ধান করতে স্টার্ট স্ক্যান ক্লিক করুন ।
পেটেন্টযুক্ত প্রযুক্তিগুলির সাথে সমস্যাগুলি সমাধান করতে সমস্ত মেরামত ক্লিক করুন ।
সুরক্ষা সমস্যা এবং মন্দার কারণে ত্রুটিগুলি খুঁজে পেতে রেস্টোরো মেরামত সরঞ্জামের সাথে একটি পিসি স্ক্যান চালান। স্ক্যানটি সম্পূর্ণ হওয়ার পরে, মেরামতের প্রক্রিয়াটি ক্ষতিগ্রস্থ ফাইলগুলিকে নতুন উইন্ডোজ ফাইল এবং উপাদানগুলির সাথে প্রতিস্থাপন করবে।
তৃতীয় পক্ষের সমতুল্য সফ্টওয়্যার ব্যবহার করে উপরের সমস্ত সমাধান ব্যবহার করার পরে আপনি যদি আপনার পিসির ভলিউম সামঞ্জস্য করতে না পারেন। আমরা আপনাকে উইন্ডোজ 10 এর জন্য বুম 3 ডি সুপারিশ করি এই সরঞ্জামটির প্রাথমিক উদ্দেশ্যটি আপনার ল্যাপটপ বা পিসির সাউন্ড পরিষ্কার এবং বাড়ানো। এর উন্নত বৈশিষ্ট্যগুলি ব্যবহার করে, আপনি আপনার ভলিউম সামঞ্জস্য করতে সক্ষম হবেন।
প্রথমত, আপনার কাছে একটি শক্তিশালী ইকুয়ালাইজার রয়েছে যা সহজেই সবাই ব্যবহার করতে পারে। আপনি ব্যবহার করতে পারেন এমন প্রিসেটের একটি ব্যাংক পাবেন বা আপনি স্ক্র্যাচ থেকে নিজের প্রিসেট তৈরি করতে পারেন। এই বৈশিষ্ট্যটি খুব কার্যকর, বিশেষত যখন আপনার কাছে পরিষ্কার শব্দ নেই। তদ্ব্যতীত, আপনি প্রিসেটগুলিতে বিশেষ প্রভাব যুক্ত করতে পারেন তাই শব্দটি আপনার ইচ্ছার মতো হবে।
আরেকটি গুরুত্বপূর্ণ বৈশিষ্ট্য যা আপনাকে এই পরিস্থিতিতে আপনাকে সহায়তা করতে পারে তা হ’ল আপনার আউটপুট ডিভাইসটি বেছে নেওয়া। আপনার কাছে কী ধরণের হেডফোন রয়েছে তা চয়ন করতে পারেন এবং শব্দটি তাদের নির্মাণের সাথে খাপ খাইয়ে নিতে পারেন। এই বৈশিষ্ট্যটি সাধারণ স্পিকারদের জন্য প্রয়োজনীয় নয় কারণ আপনি এটি সমপরিমাণ থেকে সহজেই করতে পারেন।
আমরা আপনার পিসিতে এই সফ্টওয়্যারটি পরীক্ষা করার জন্য আপনাকে দৃ strongly়ভাবে পরামর্শ দিচ্ছি এবং আপনি কীভাবে আপনার শব্দটি এটি ব্যবহার করে সামঞ্জস্য করেছেন তা আমাদের জানান।
সম্পাদকের পছন্দ
-
উইন্ডোজ 10 সামঞ্জস্যপূর্ণ
-
সম্পূর্ণ সজ্জিত অডিও ইকুয়ালাইজার
-
বিশেষ প্রভাব উপলব্ধ
-
দুর্দান্ত গ্রাহক সমর্থন
-
- *
সমাধান 5 – আপনার ড্রাইভার সফ্টওয়্যার ব্যবহার করুন
ব্যবহারকারীরা প্রায়শই তাদের পিসিতে ভলিউম সামঞ্জস্য করতে তৃতীয় পক্ষের সফ্টওয়্যার ব্যবহার করেন। অনেক অডিও ড্রাইভার এবং সাউন্ড কার্ড তাদের নিজস্ব ভলিউম নিয়ন্ত্রণ সফ্টওয়্যার ইনস্টল করবে যা আপনি নিজের ভলিউম সামঞ্জস্য করতে ব্যবহার করতে পারেন।
তৃতীয় পক্ষের সফ্টওয়্যার ভলিউম মিক্সারের মতো একইভাবে কাজ করে, সুতরাং আপনার এতে কোনও সামঞ্জস্য করার কোনও সমস্যা হবে না। এটি উল্লেখযোগ্য যে তৃতীয় পক্ষের সফ্টওয়্যার এছাড়াও বিভিন্ন ভলিউম বর্ধন সমর্থন করে, তাই আপনি যদি চান তবে সহজেই বিভিন্ন প্রভাব যুক্ত করতে পারেন। এছাড়াও, এই সরঞ্জামগুলিতে বিল্ট-ইন ইকুয়ালাইজার রয়েছে যাতে আপনি নিজের ভলিউমটি সূক্ষ্ম-সুর করতে পারেন।
আপনি এমনকি বিভিন্ন ইকুয়ালাইজার এবং শব্দ সেটিংস সংরক্ষণ করতে পারেন এবং একক ক্লিকের মাধ্যমে তাদের মধ্যে স্যুইচ করতে পারেন। আপনি যদি উন্নত ব্যবহারকারী হন এবং আপনি যদি নিজের শব্দটি সূক্ষ্ম-সুর করতে চান তবে তৃতীয় পক্ষের সমাধানগুলি উপযুক্ত। তবে, বেশিরভাগ গড় ব্যবহারকারীদের জন্য ভলিউম মিক্সারের তাদের ভলিউম স্তরের উপর পর্যাপ্ত নিয়ন্ত্রণের চেয়ে বেশি সরবরাহ করা উচিত।
আপনি দেখতে পাচ্ছেন যে, অনেকগুলি বিভিন্ন পদ্ধতি রয়েছে যা আপনি আপনার পিসিতে ভলিউম স্তরগুলি সামঞ্জস্য করতে ব্যবহার করতে পারেন। দ্রুততম পদ্ধতিটি হ’ল আপনার কীবোর্ডে নিবেদিত মাল্টিমিডিয়া কীগুলি ব্যবহার করা, তবে সমস্ত কীবোর্ড এই বৈশিষ্ট্যটিকে সমর্থন করে না। আপনি সর্বদা ভলিউম নিয়ন্ত্রণ আইকন ব্যবহার করতে পারেন তবে আপনি যদি পৃথক অ্যাপ্লিকেশনগুলির জন্য শব্দ ভলিউম সামঞ্জস্য করতে চান তবে আমরা ভলিউম মিক্সারটি ব্যবহার করার জন্য সুপারিশ করি।
সম্পাদকের দ্রষ্টব্য: এই পোস্টটি মূলত জুলাই ২০১৩ এ প্রকাশিত হয়েছিল এবং তত্পরতা, নির্ভুলতা এবং সামগ্রিকতার জন্য পুরোপুরি সংস্কার ও আপডেট করা হয়েছে।
এছাড়াও পড়ুন:
- উইন্ডোজ 10 এ অডিও গুঞ্জন? এটি ঠিক করার 9 টি উপায়
- উইন্ডোজ 10 অডিও ত্রুটি 0xc00d11d1 (0xc00d4e86) কিভাবে ঠিক করবেন?
- রিয়েলটেক ড্রাইভার আপডেটের পরে কোনও শব্দ নেই? এই সমস্যাটি কীভাবে ঠিক করবেন তা এখানে’s
- ফিক্স: উইন্ডোজ 10 বার্ষিকী আপডেট সাউন্ড সমস্যা
- উইন্ডোজ 10 এ শব্দ রেকর্ডিংয়ের সমস্যাগুলি কীভাবে ঠিক করা যায়