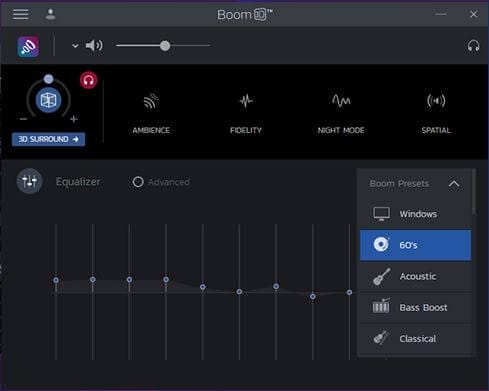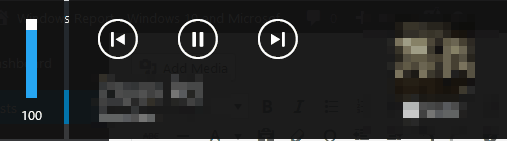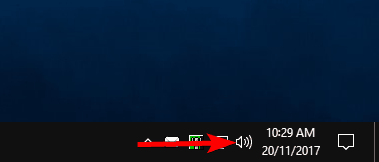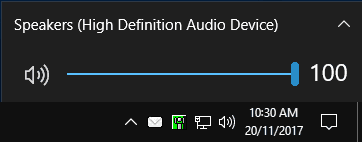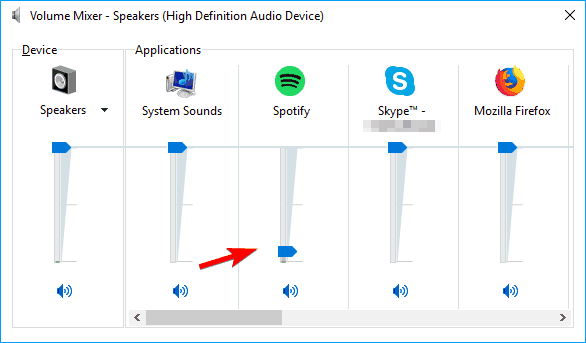Як регулювати рівень гучності в Windows 10, 7
Останнє оновлення: 15 листопада 2018 р
Щоб виправити різні проблеми з ПК, ми рекомендуємо Restoro PC Repair Tool: Це програмне забезпечення буде виправляти поширені помилки комп’ютера, захищати вас від втрати файлів, шкідливого програмного забезпечення, відмови обладнання та оптимізувати ваш ПК для досягнення максимальної продуктивності. Вирішіть проблеми з ПК та видаліть віруси зараз за 3 простих кроки:
- Завантажте інструмент відновлення ПК Restoro, який постачається із запатентованими технологіями (патент доступний тут ).
- Натисніть кнопку Почати сканування, щоб знайти проблеми з Windows, які можуть спричинити проблеми з ПК.
- Клацніть «Відновити все», щоб виправити проблеми, що впливають на безпеку та продуктивність комп’ютера
- Цього місяця Restoro завантажили 668 476 читачів.
Windows 8 або Windows 8.1, Windows 10 – це нова операційна система, і ви думаєте, що все змінилося. Що ж, регулювати рівень гучності та викликати екранний інтерфейс Windows 8, Windows 10 Volume Ui так само просто, як і в Windows 7. Прочитайте нижче, щоб дізнатись більше.
Якщо у попередніх версіях Windows більшість користувачів точно знали, де можна знайти піктограму регулювання гучності (розташовану в системному треї) і куди піти, якщо вони хотіли налаштувати параметри більш досконалим способом, у Windows 8, Windows 10 визначає розміщення гучності Спочатку контроль може бути спантеличеним. Завдяки інтерфейсу Advent Metro користувачі, які намагаються знайти ці функції, стикаються з невеликою дилемою.
Незважаючи на це, трохи поворушившись з Windows 10, Windows 8, користувачі зможуть швидко змінити рівень гучності. Майте на увазі, що це також стосується Windows 10, Windows 8.1, тому, якщо ви нещодавно оновлювались, ви все одно можете регулювати гучність за допомогою цього методу.
Ось як налаштувати рівень гучності на вашому Windows 10
Налаштування гучності на вашому ПК є важливим, але користувачі повідомляли про різні проблеми, намагаючись відрегулювати рівень гучності на своєму ПК:
-
Windows 10 Volume Control відсутній, зник – Багато користувачів повідомили, що параметр регулювання гучності відсутній на їх ПК. Це, швидше за все, не є серйозною проблемою, але це завадить вам регулювати гучність звуку.
-
Налаштування рівнів гучності у вікні 10 сірого кольору – Кілька користувачів повідомили, що рівні гучності на їхньому ПК неактивні. Це може бути великою проблемою і перешкодити вам змінити рівень гучності на вашому ПК.
-
Клавіші регулювання гучності не працюють – багато користувачів використовують свої клавіші клавіатури для регулювання гучності на своєму ПК. Однак деякі користувачі повідомили, що їх клавіші регулювання гучності працюють неправильно. Зазвичай це спричинено застарілим або пошкодженим драйвером.
-
Регулятор гучності не відкривається, не відображається – це ще одна поширена проблема, яка може виникнути при регулюванні гучності. Користувачі повідомили, що регулювання гучності не відображатиметься та не відкриватиметься на їх ПК.
-
- *
Рішення 1 – Використовуйте кнопки клавіатури
Найпростіший спосіб збільшити або зменшити гучність – натиснути на апаратні кнопки регулювання гучності: Збільшення гучності та Зменшення гучності, що призводить до появи на екрані накладання гучності. Звичайно, ці параметри стосуються лише тих, хто насправді має мультимедійні клавіші на своєму ноутбуці чи клавіатурі.
Якщо у вас є ноутбук Windows або Ultrabook, ви можете знайти на клавіатурі кнопку вимкнення звуку. Активація цієї кнопки матиме той самий ефект, що описаний вище – на екрані з’явиться накладання гучності, і ви можете ковзати рівень гучності за допомогою вказівника миші.
-
ЧИТАЙТЕ ТАКОЖ: Виправлено: звук із навушників у Windows 10, 8.1 або 7 відсутній
-
- *
Рішення 2 – Використовуйте піктограму регулювання гучності
Іншим способом регулювання рівня гучності на ПК є використання піктограми регулювання гучності. Це, мабуть, один з найпростіших і найшвидших способів регулювання гучності. Щоб змінити гучність за допомогою піктограми регулювання гучності, потрібно просто зробити наступне:
- Клацніть піктограму регулювання гучності в нижньому правому куті.
![Як регулювати рівень гучності в Windows 10, 7]()
- Тепер ви побачите нове вікно, яке дозволяє регулювати гучність. Просто клацніть панель гучності, щоб встановити потрібний рівень гучності. Якщо ви хочете точно налаштувати рівень гучності, ви також можете скористатися колесом миші, щоб поступово регулювати гучність.
![Як регулювати рівень гучності в Windows 10, 7]()
Як бачите, це один з найпростіших і найшвидших способів регулювання гучності на вашому ПК. Хоча цей метод простий, він не дозволяє регулювати гучність для окремих програм.
Рішення 3 – Використовуйте змішувач гучності
Якщо ви хочете налаштувати рівень гучності для окремих програм, ви можете зробити це за допомогою мікшера гучності. Це чудова функція, оскільки вона дозволяє регулювати гучність для окремих програм на ПК.
В результаті ви можете зменшити гучність улюбленої гри та збільшити гучність у Skype, щоб краще чути своїх друзів. Звичайно, ви можете регулювати гучність на всьому ПК за допомогою змішувача гучності. Щоб отримати доступ до змішувача гучності, просто виконайте наступне:
- Клацніть правою кнопкою миші піктограму регулювання гучності внизу праворуч і виберіть у меню Відкрити мікшер гучності.
![Як регулювати рівень гучності в Windows 10, 7]()
- Тепер ви побачите список відкритих програм разом із їхніми рівнями звуку. За потреби ви можете налаштувати рівень звуку для кожного окремого додатка на ПК. Усі рівні звуку незалежні, тому зміна гучності в одній програмі не вплине на інші програми. За необхідності ви також можете миттєво вимкнути звук певної програми безпосередньо з мікшера гучності.
![Як регулювати рівень гучності в Windows 10, 7]()
Це найдосконаліший метод, який можна використовувати для регулювання гучності на ПК. Цей метод може бути не таким швидким, як попередній, але він дозволяє змінювати гучність для кожного додатка окремо, тому ми однозначно рекомендуємо спробувати його.
Рішення 4 – Використовуйте спеціальний еквалайзер
Запустіть сканування системи, щоб виявити потенційні помилки
Натисніть кнопку Почати сканування, щоб знайти проблеми з Windows.
Клацніть «Відновити все», щоб вирішити проблеми із запатентованими технологіями.
Запустіть сканування ПК за допомогою інструменту відновлення, щоб знайти помилки, що спричиняють проблеми із безпекою та уповільнення роботи. Після завершення сканування процес відновлення замінить пошкоджені файли новими файлами та компонентами Windows.
Якщо після використання всіх наведених вище рішень не вдається відрегулювати гучність ПК, скориставшись стороннім програмним забезпеченням еквалайзера. Ми рекомендуємо вам Boom 3D для Windows 10. Основна мета цього інструменту – очистити та покращити звук вашого ноутбука чи ПК. Використовуючи його розширені функції, ви зможете регулювати гучність.
Перш за все, у вас є потужний еквалайзер, яким легко користуватися кожен. Ви знайдете банк пресетів, які ви можете використовувати, або ви можете створити свій власний пресет з нуля. Ця функція дуже корисна, особливо коли у вас немає чіткого звуку. Більше того, ви можете додати до пресетів спеціальні ефекти, щоб звук був таким, як вам заманеться.
Ще однією важливою функцією, яка може допомогти вам у цій ситуації, є вибір пристрою виводу. Ви можете вибрати, які у вас навушники, і адаптувати звук до їх конструкції. Ця функція не потрібна для звичайних динаміків, оскільки це можна легко зробити за допомогою еквалайзера.
Ми настійно рекомендуємо вам перевірити це програмне забезпечення на своєму ПК і повідомити нам, як ви налаштували ваш звук, використовуючи його.
Вибір редактора
-
Сумісна з Windows 10
-
Повністю обладнаний еквалайзер звуку
-
Доступні спеціальні ефекти
-
Чудова підтримка клієнтів
-
- *
Рішення 5 – Використовуйте програмне забезпечення драйвера
Користувачі часто використовують стороннє програмне забезпечення для регулювання гучності на своєму ПК. Багато аудіодрайвери та звукові карти встановлюють власне програмне забезпечення для регулювання гучності, яке можна використовувати для регулювання гучності.
Стороннє програмне забезпечення працює подібно до змішувача гучності, тому у вас не виникне жодних проблем з його налаштуванням. Варто згадати, що програмне забезпечення сторонніх розробників також підтримує різні покращення гучності, тому ви можете легко додавати різні ефекти, якщо хочете. Крім того, ці інструменти також мають вбудовані еквалайзери, щоб ви могли точно налаштувати гучність.
Ви навіть можете зберегти різні налаштування еквалайзера та звуку та перемикатися між ними одним клацанням миші. Сторонні рішення ідеально підходять, якщо ви досвідчений користувач і хочете точно налаштувати звук. Однак для більшості пересічних користувачів змішувач гучності повинен забезпечити більш ніж достатній контроль над рівнем гучності.
Як бачите, існує безліч різних методів, якими ви можете регулювати рівень гучності на своєму ПК. Найшвидшим методом є використання спеціальних мультимедійних клавіш на клавіатурі, але не всі клавіатури підтримують цю функцію. Ви завжди можете використовувати піктограму регулювання гучності, але якщо ви хочете відрегулювати гучність звуку для окремих програм, ми настійно рекомендуємо використовувати мікшер гучності.
Примітка редактора: Ця публікація була спочатку опублікована в липні 2013 року і відтоді була повністю оновлена та оновлена для оновлення, точності та всебічності.
ЧИТАЙТЕ ТАКОЖ:
- Аудіо гуде в Windows 10? Ось 9 способів це виправити
- Як виправити звукову помилку Windows 10 0xc00d11d1 (0xc00d4e86)
- Після оновлення драйвера Realtek немає звуку? Ось як вирішити цю проблему
- Виправлення: проблеми зі звуком оновлення Windows 10 Anniversary
- Як виправити проблеми із звукозаписом у Windows 10