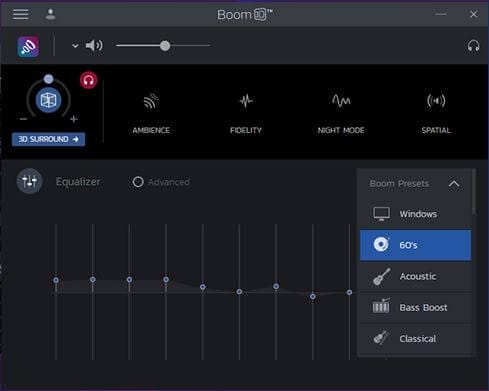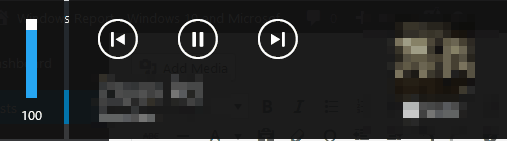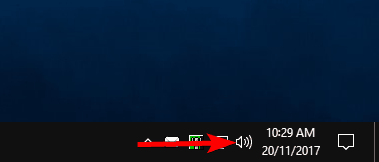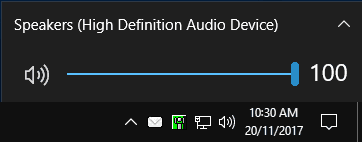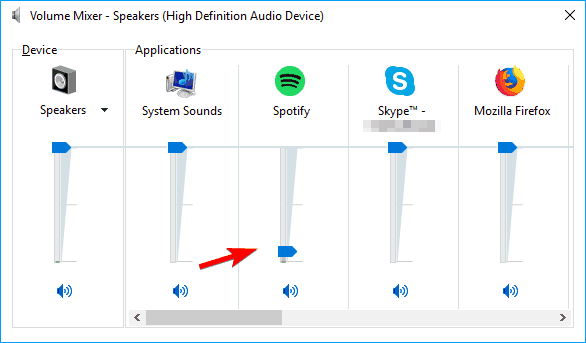Slik justerer du volumnivåer i Windows 10, 7
Siste oppdatering: 15. november 2018
For å fikse forskjellige PC-problemer, anbefaler vi Restoro PC Repair Tool: Denne programvaren reparerer vanlige datamaskinfeil, beskytter deg mot tap av filer, skadelig programvare, maskinvarefeil og optimaliserer PC-en for maksimal ytelse. Løs PC-problemer og fjern virus nå i tre enkle trinn:
- Last ned Restoro PC-reparasjonsverktøy som følger med patenterte teknologier (patent tilgjengelig her ).
- Klikk Start Scan for å finne Windows-problemer som kan forårsake PC-problemer.
- Klikk på Reparer alt for å fikse problemer som påvirker datamaskinens sikkerhet og ytelse
- Restoro har blitt lastet ned av 668 476 lesere denne måneden.
Windows 8 eller Windows 8.1, Windows 10 er et nytt operativsystem, og du tror alt har endret seg. Vel, justere volumnivåer og ringe Windows 8 på skjermen, Windows 10 Volume UI er like enkelt som det var med Windows 7. Les nedenfor for å finne ut mer.
Hvis i tidligere Windows-versjoner de fleste av brukerne visste nøyaktig hvor de skulle finne Volumkontroll-ikonet (plassert i systemstatusfeltet) og hvor de skulle gå hvis de ønsket å justere innstillingene på en mer avansert måte, i Windows 8, Windows 10 og lokaliser volumet kontroll kan være forvirrende i begynnelsen. Med advent Metro-grensesnittet har brukere som prøver å finne disse funksjonene blitt møtt med et lite dilemma.
Likevel, etter litt fiddling med Windows 10, Windows 8, vil brukere kunne endre volumnivået raskt. Husk at dette også gjelder Windows 10, Windows 8.1, så hvis du nylig har oppdatert, kan du fortsatt justere volumet ditt ved hjelp av denne metoden.
Slik justerer du volumnivåene på Windows 10
Det er viktig å justere volumet på PC-en, men brukere rapporterte om forskjellige problemer mens de prøvde å justere volumnivåene på PC-en:
-
Windows 10 Volumkontroll mangler, forsvinner – Mange brukere rapporterte at alternativet Volumkontroll mangler på PC-en. Dette er sannsynligvis ikke et alvorlig problem, men det vil forhindre deg i å justere lydvolumet ditt.
-
Juster volumnivåene windows 10 gråtonet – Flere brukere rapporterte at volumnivået er nedtonet på PC-en. Dette kan være et stort problem og hindre deg i å endre volumnivået på PCen.
-
Volumkontrolltaster fungerer ikke – Mange brukere bruker tastaturtastene til å justere volumet på PC-en. Noen brukere rapporterte imidlertid at volumkontrolltastene ikke fungerer som de skal. Dette er vanligvis forårsaket av utdatert eller ødelagt driver.
-
Volumkontroll åpnes ikke, vises ikke – Dette er et annet vanlig problem som kan oppstå med Volumkontroll. Brukere rapporterte at Volumkontroll ikke vises eller åpnes på PC-en.
-
- *
Løsning 1 – Bruk tastaturknapper
Den mest enkle måten å skru volumet opp eller ned er å trykke på volumknappene på maskinvaren: Volum opp og Volum ned, og be om et volumoverlegg som vises på skjermen. Selvfølgelig gjelder disse alternativene bare de som faktisk har medietaster på den bærbare datamaskinen eller tastaturet.
Hvis du eier en Windows-bærbar PC eller en Ultrabook, kan det hende du finner en Mute-knapp på tastaturet. Aktivering av knappen vil ha samme effekt som beskrevet ovenfor – Volumoverlegget vises på skjermen, og du kan skyve volumnivået med musepekeren.
Løsning 2 – Bruk Volumkontroll-ikonet
En annen måte å justere volumnivået på PCen din er å bruke et volumkontrollikon. Dette er sannsynligvis en av de enkleste og raskeste måtene å justere volumet på. For å endre volumet ved hjelp av Volumkontroll-ikonet, trenger du bare å gjøre følgende:
- Klikk på Volumkontroll- ikonet nederst i høyre hjørne.
![Slik justerer du volumnivåer i Windows 10, 7]()
- Nå ser du et nytt vindu som lar deg justere volumet ditt. Bare klikk på volumlinjen for å stille volumet til ønsket nivå. Hvis du vil finjustere volumnivået ditt, kan du også bruke mushjulet til å justere volumet gradvis.
![Slik justerer du volumnivåer i Windows 10, 7]()
Som du kan se, er dette en av de enkleste og raskeste måtene å justere volumet på PC-en din. Selv om denne metoden er enkel, lar den deg ikke justere volumet for individuelle apper.
Løsning 3 – Bruk volumblander
Hvis du vil justere volumnivåene for individuelle apper, kan du gjøre det ved hjelp av Volume Mixer. Dette er en flott funksjon fordi den lar deg justere volumet for individuelle apper på din PC.
Som et resultat kan du senke volumet i favorittspillet ditt og øke volumet i Skype for å høre vennene dine bedre. Selvfølgelig kan du justere volumet på hele PCen ved hjelp av Volume Mixer. For å få tilgang til Volume Mixer, gjør du bare følgende:
- Høyreklikk Volumkontroll- ikonet nederst til høyre og velg Åpne volummikser fra menyen.
![Slik justerer du volumnivåer i Windows 10, 7]()
- Nå ser du listen over åpne applikasjoner sammen med lydnivået. Om nødvendig kan du justere lydnivået for hvert enkelt program på din PC. Alle lydnivåer er uavhengige, så endring av volumet i ett program påvirker ikke andre apper. Hvis det er nødvendig, kan du også dempe et spesifikt program umiddelbart fra Volummikser.
![Slik justerer du volumnivåer i Windows 10, 7]()
Dette er den mest avanserte metoden du kan bruke til å justere volumet på PC-en. Denne metoden er kanskje ikke så rask som den forrige, men den lar deg endre volumet for hver app individuelt, så vi anbefaler deg absolutt å prøve det.
Løsning 4 – Bruk en dedikert equalizer
Kjør en systemskanning for å oppdage potensielle feil
Klikk Start Scan for å finne Windows-problemer.
Klikk på Reparer alt for å løse problemer med patenterte teknologier.
Kjør en PC-skanning med Restoro reparasjonsverktøy for å finne feil som forårsaker sikkerhetsproblemer og forsinkelser. Etter at skanningen er fullført, erstatter reparasjonsprosessen skadede filer med nye Windows-filer og komponenter.
Hvis du ikke kan justere volumet på PC-en din etter å ha brukt alle løsningene ovenfor, bruker du en tredjeparts equalizer-programvare. Vi anbefaler deg Boom 3D for Windows 10. Dette verktøyets primære formål er å rense og forbedre lyden på den bærbare datamaskinen. Ved å bruke de avanserte funksjonene, vil du kunne justere volumet ditt.
Først og fremst har du en kraftig equalizer som enkelt kan brukes av alle. Du finner en bank med forhåndsinnstillinger som du kan bruke, eller du kan lage din egen forhåndsinnstilling fra bunnen av. Denne funksjonen er veldig nyttig, spesielt når du ikke har en klar lyd. Videre kan du legge til spesialeffekter i forhåndsinnstillingene, slik at lyden blir akkurat som du ønsker.
En annen viktig funksjon som kan hjelpe deg i denne situasjonen er å velge utdataenhet. Du kan velge hva slags hodetelefoner du har og tilpasse lyden til konstruksjonen. Denne funksjonen er ikke nødvendig for vanlige høyttalere, da du enkelt kan gjøre det fra equalizeren.
Vi anbefaler deg på det sterkeste å sjekke denne programvaren på din PC og fortelle oss hvordan du hadde justert lyden din ved hjelp av den.
Redaktørens valg
-
Windows 10-kompatibel
-
Fullutstyrt lydutjevner
-
Spesielle effekter tilgjengelig
-
Stor kundesupport
-
- *
Løsning 5 – Bruk driverprogramvaren
Brukere bruker ofte tredjepartsprogramvare for å justere volumet på PC-en. Mange lyddrivere og lydkort installerer sin egen programvare for volumkontroll som du kan bruke til å justere volumet ditt.
Tredjeparts programvare fungerer på samme måte som Volume Mixer, så du vil ikke ha noen problemer med å tilpasse seg den. Det er verdt å nevne at tredjepartsprogramvare også støtter forskjellige volumforbedringer, slik at du enkelt kan legge til forskjellige effekter hvis du vil. I tillegg har disse verktøyene også innebygd equalizer slik at du kan finjustere volumet ditt.
Du kan til og med lagre forskjellige equalizer- og lydinnstillinger og bytte mellom dem med et enkelt klikk. Tredjepartsløsninger er perfekte hvis du er en avansert bruker og hvis du vil finjustere lyden. Imidlertid, for de fleste gjennomsnittlige brukere, bør Volume Mixer gi mer enn nok kontroll over volumnivået.
Som du kan se, er det mange forskjellige metoder du kan bruke til å justere volumnivåene på PCen. Den raskeste metoden er å bruke dedikerte multimedietaster på tastaturet, men ikke alle tastaturer støtter denne funksjonen. Du kan alltid bruke Volumkontroll-ikonet, men hvis du vil justere lydvolumet for individuelle apper, anbefaler vi sterkt å bruke Volume Mixer.
Redaktørens merknad: Dette innlegget ble opprinnelig publisert i juli 2013 og har siden blitt fullstendig oppdatert og oppdatert for friskhet, nøyaktighet og omfattende.
LES OGSÅ:
- Lyd surrer på Windows 10? Her er 9 måter å fikse det på
- Slik løser du Windows 10 lydfeil 0xc00d11d1 (0xc00d4e86)
- Ingen lyd etter Realtek driveroppdatering? Slik løser du dette problemet
- Fix: Windows 10 Anniversary Update lydproblemer
- Slik løser du problemer med lydopptak i Windows 10