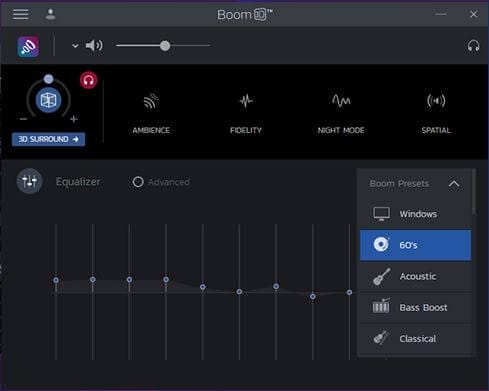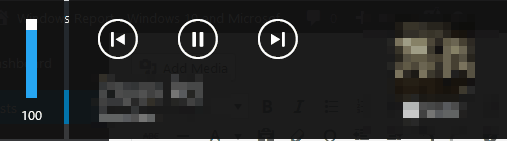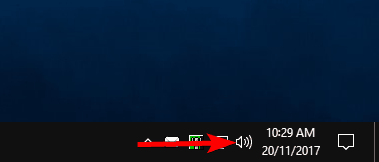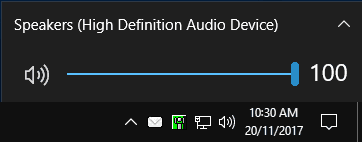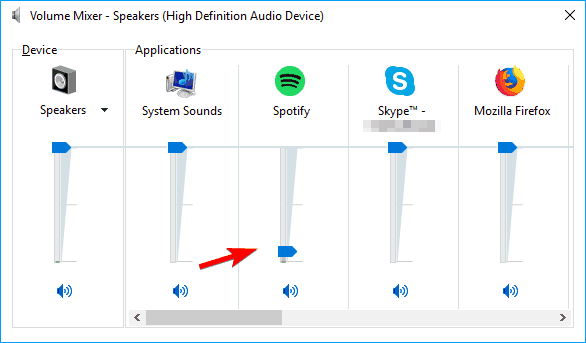Cómo ajustar los niveles de volumen en Windows 10, 7
Última actualización: 15 de noviembre de 2018
Para solucionar varios problemas de PC, recomendamos la herramienta de reparación de PC Restoro: este software reparará errores comunes de la computadora, lo protegerá de la pérdida de archivos, malware, fallas de hardware y optimizará su PC para obtener el máximo rendimiento. Solucione problemas de PC y elimine virus ahora en 3 sencillos pasos:
- Descargue la herramienta de reparación de PC Restoro que viene con tecnologías patentadas (patente disponible aquí ).
- Haga clic en Iniciar escaneo para encontrar problemas de Windows que podrían estar causando problemas en la PC.
- Haga clic en Reparar todo para solucionar problemas que afectan la seguridad y el rendimiento de su computadora
- Restoro ha sido descargado por 668,476 lectores este mes.
Windows 8 o Windows 8.1, Windows 10 es un nuevo sistema operativo y cree que todo ha cambiado. Bueno, ajustar los niveles de volumen y llamar a la interfaz de usuario de volumen de Windows 8 y Windows 10 en pantalla es tan fácil como lo era con Windows 7. Lea a continuación para obtener más información.
Si en versiones anteriores de Windows la mayoría de los usuarios sabían exactamente dónde encontrar el ícono de Control de volumen (ubicado en la bandeja del sistema) y adónde ir si querían ajustar la configuración de una manera más avanzada, en Windows 8, Windows 10 ubicando el volumen el control puede resultar desconcertante al principio. Con la nueva interfaz de Metro, los usuarios que intentan localizar estas funciones se han enfrentado a un pequeño dilema.
Aun así, después de jugar un poco con Windows 10, Windows 8, los usuarios podrán cambiar los niveles de volumen rápidamente. Tenga en cuenta que esto también se aplica a Windows 10, Windows 8.1, por lo que si ha actualizado recientemente, aún puede ajustar su volumen con este método.
Aquí se explica cómo ajustar los niveles de volumen en su Windows 10
Ajustar el volumen en su PC es importante, pero los usuarios informaron varios problemas al intentar ajustar los niveles de volumen en su PC:
-
Falta el control de volumen de Windows 10, desapareció: muchos usuarios informaron que la opción de control de volumen no se encuentra en su PC. Lo más probable es que esto no sea un problema grave, pero evitará que ajuste el volumen del sonido.
-
Ajustar los niveles de volumen Windows 10 atenuado: varios usuarios informaron que los niveles de volumen están atenuados en su PC. Esto puede ser un gran problema y evitar que cambie el nivel de volumen de su PC.
-
Las teclas de control de volumen no funcionan: muchos usuarios usan las teclas del teclado para ajustar el volumen en su PC. Sin embargo, algunos usuarios informaron que sus teclas de control de volumen no funcionan correctamente. Esto generalmente es causado por un controlador desactualizado o dañado.
-
El control de volumen no se abre, no se muestra: este es otro problema común que puede ocurrir con el control de volumen. Los usuarios informaron que el Control de volumen no se muestra ni se abre en su PC.
-
- *
Solución 1: use los botones del teclado
La forma más sencilla de subir o bajar el volumen es presionar los botones de volumen del hardware: Subir volumen y Bajar volumen, lo que hace que aparezca una superposición de volumen en la pantalla. Por supuesto, esta opción solo se aplica a aquellos que realmente tienen teclas multimedia en su computadora portátil o teclado.
Si posee una computadora portátil con Windows o una Ultrabook, es posible que encuentre en su teclado un botón de silencio. La activación de ese botón tendrá el mismo efecto descrito anteriormente: la superposición de volumen aparecerá en su pantalla y puede deslizar el nivel de volumen con el puntero del mouse.
Solución 2: use el icono de control de volumen
Otra forma de ajustar los niveles de volumen en su PC es usar un ícono de Control de volumen. Esta es probablemente una de las formas más sencillas y rápidas de ajustar el volumen. Para cambiar el volumen usando el icono de Control de volumen, solo necesita hacer lo siguiente:
- Haga clic en el icono de Control de volumen en la esquina inferior derecha.
![Cómo ajustar los niveles de volumen en Windows 10, 7]()
- Ahora verá una nueva ventana que le permite ajustar su volumen. Simplemente haga clic en la barra de volumen para ajustar su volumen al nivel deseado. Si desea ajustar su nivel de volumen, también puede usar la rueda del mouse para ajustar gradualmente el volumen.
![Cómo ajustar los niveles de volumen en Windows 10, 7]()
Como puede ver, esta es una de las formas más sencillas y rápidas de ajustar el volumen de su PC. Aunque este método es simple, no le permite ajustar el volumen para aplicaciones individuales.
Solución 3: use el mezclador de volumen
Si desea ajustar los niveles de volumen para aplicaciones individuales, puede hacerlo usando el Mezclador de volumen. Esta es una gran característica porque le permite ajustar el volumen de aplicaciones individuales en su PC.
Como resultado, puede bajar el volumen de su juego favorito y aumentar el volumen en Skype para escuchar mejor a sus amigos. Por supuesto, puede ajustar el volumen en toda la PC usando el Mezclador de volumen. Para acceder al Mezclador de volumen, simplemente haga lo siguiente:
- Haga clic con el botón derecho en el icono de Control de volumen en la parte inferior derecha y seleccione Abrir mezclador de volumen en el menú.
![Cómo ajustar los niveles de volumen en Windows 10, 7]()
- Ahora verá la lista de aplicaciones abiertas junto con sus niveles de sonido. Si es necesario, puede ajustar el nivel de sonido para cada aplicación individual en su PC. Todos los niveles de sonido son independientes, por lo que cambiar el volumen en una aplicación no afectará a otras aplicaciones. Si es necesario, también puede silenciar una aplicación específica al instante directamente desde el Mezclador de volumen.
![Cómo ajustar los niveles de volumen en Windows 10, 7]()
Este es el método más avanzado que puede utilizar para ajustar el volumen de su PC. Es posible que este método no sea tan rápido como el anterior, pero le permite cambiar el volumen de cada aplicación individualmente, por lo que definitivamente le recomendamos que lo pruebe.
Solución 4: use un ecualizador dedicado
Ejecute un análisis del sistema para descubrir posibles errores
Haga clic en Iniciar escaneo para encontrar problemas de Windows.
Haga clic en Reparar todo para solucionar problemas con tecnologías patentadas.
Ejecute un escaneo de PC con la herramienta de reparación Restoro para encontrar errores que causen problemas de seguridad y ralentizaciones. Una vez que se completa el escaneo, el proceso de reparación reemplazará los archivos dañados con archivos y componentes nuevos de Windows.
Si no puede ajustar el volumen de su PC después de usar todas las soluciones anteriores, use un software ecualizador de terceros. Le recomendamos Boom 3D para Windows 10. El propósito principal de esta herramienta es limpiar y mejorar el sonido de su computadora portátil o PC. Al utilizar sus funciones avanzadas, podrá ajustar su volumen.
En primer lugar, tiene un potente ecualizador que todos pueden usar fácilmente. Encontrará un banco de preajustes que puede utilizar o puede crear su propio preajuste desde cero. Esta función es muy útil, especialmente cuando no tiene un sonido claro. Además, puede agregar efectos especiales a los ajustes preestablecidos para que el sonido sea el que desee.
Otra característica importante que podría ayudarlo en esta situación es elegir su dispositivo de salida. Puedes elegir qué tipo de auriculares tienes y adaptar el sonido a su construcción. Esta función no es necesaria para los altavoces normales, ya que puede hacerlo fácilmente desde el ecualizador.
Le recomendamos encarecidamente que compruebe este software en su PC y nos haga saber cómo ha ajustado su sonido al usarlo.
Selección del editor
-
Compatible con Windows 10
-
Ecualizador de audio totalmente equipado
-
Efectos especiales disponibles
-
Excelente soporte al cliente
-
- *
Solución 5: utilice el software de su controlador
Los usuarios suelen utilizar software de terceros para ajustar el volumen de su PC. Muchos controladores de audio y tarjetas de sonido instalarán su propio software de control de volumen que puede usar para ajustar su volumen.
El software de terceros funciona de manera similar al Mezclador de volumen, por lo que no tendrá problemas para adaptarse. Vale la pena mencionar que el software de terceros también admite varias mejoras de volumen, por lo que puede agregar fácilmente varios efectos si lo desea. Además, estas herramientas también tienen ecualizadores incorporados para que pueda ajustar su volumen.
Incluso puede guardar varios ajustes de ecualizador y sonido y cambiar entre ellos con un solo clic. Las soluciones de terceros son perfectas si eres un usuario avanzado y quieres afinar tu sonido. Sin embargo, para la mayoría de los usuarios promedio, Volume Mixer debería proporcionar un control más que suficiente sobre sus niveles de volumen.
Como puede ver, existen muchos métodos diferentes que puede utilizar para ajustar los niveles de volumen en su PC. El método más rápido es utilizar teclas multimedia dedicadas en su teclado, pero no todos los teclados admiten esta función. Siempre puede usar el ícono de Control de volumen, pero si desea ajustar el volumen del sonido para aplicaciones individuales, le recomendamos que use el Mezclador de volumen.
Nota del editor: esta publicación se publicó originalmente en julio de 2013 y desde entonces ha sido completamente renovada y actualizada para brindar frescura, precisión y exhaustividad.
LEER TAMBIÉN:
- ¿Sonido de audio en Windows 10? Aquí hay 9 formas de solucionarlo
- Cómo reparar el error de audio de Windows 10 0xc00d11d1 (0xc00d4e86)
- ¿No hay sonido después de la actualización del controlador Realtek? A continuación, le indicamos cómo solucionar este problema.
- Solución: problemas de sonido de la actualización de aniversario de Windows 10
- Cómo solucionar problemas de grabación de sonido en Windows 10