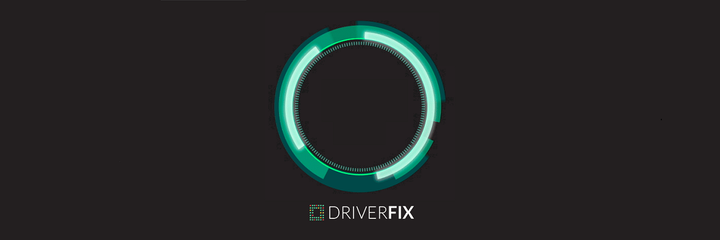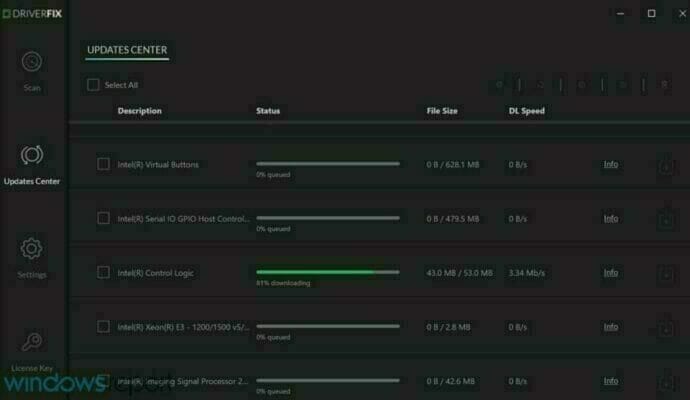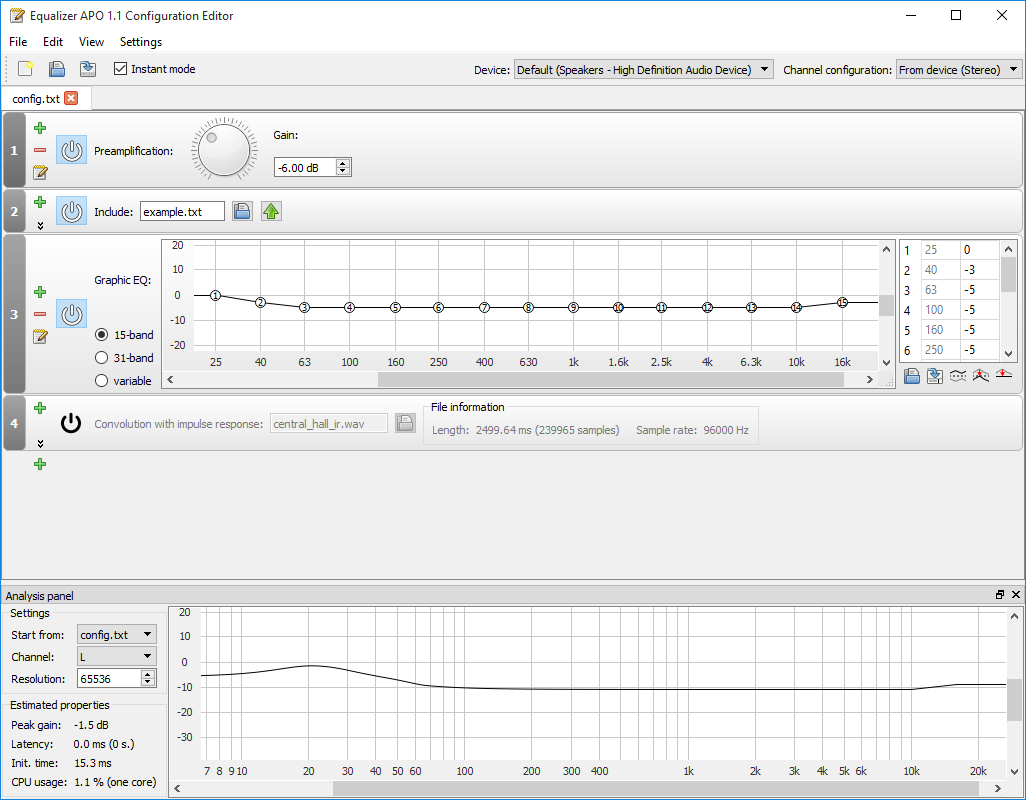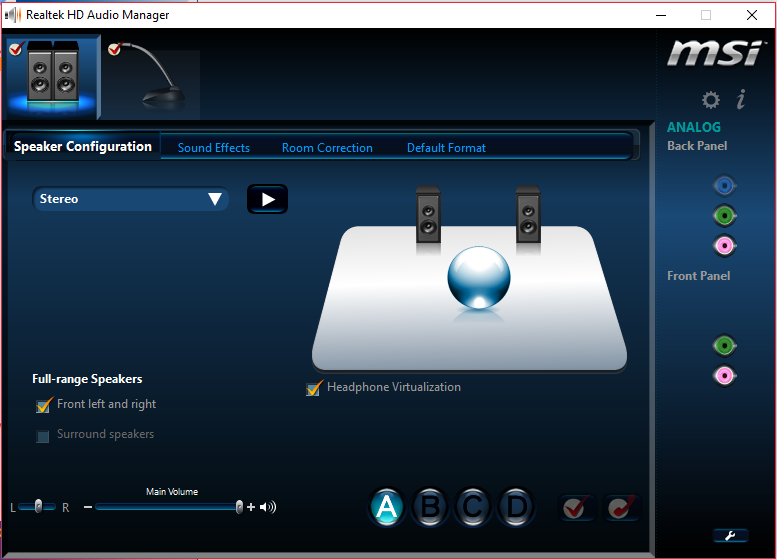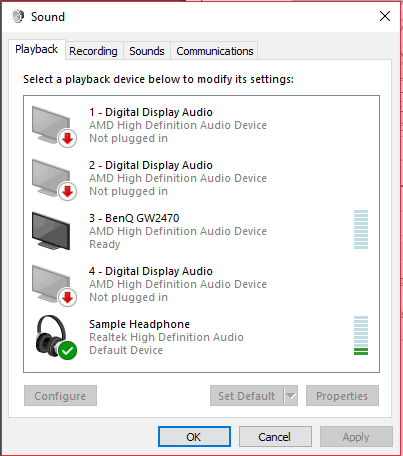Slik legger du til en lydutjevner for Windows 10
Siste oppdatering: 21. september 2020
- Lydutjevnere er gode verktøy, spesielt hvis du bruker tiden din på å lytte til musikk.
- Veiledningen nedenfor viser nøyaktig hva du skal gjøre for å legge til en lydutjevner til PC-en.
- Hvis du liker denne veiledningen, vil du elske de andre fra How-To-delen.
- For å lære mer om lydverktøy, gå til Audio-delen i stedet.
For å fikse forskjellige PC-problemer, anbefaler vi Restoro PC Repair Tool: Denne programvaren reparerer vanlige datamaskinfeil, beskytter deg mot tap av filer, skadelig programvare, maskinvarefeil og optimaliserer PC-en for maksimal ytelse. Løs PC-problemer og fjern virus nå i tre enkle trinn:
- Last ned Restoro PC-reparasjonsverktøy som følger med patenterte teknologier (patent tilgjengelig her ).
- Klikk Start Scan for å finne Windows-problemer som kan forårsake PC-problemer.
- Klikk på Reparer alt for å fikse problemer som påvirker datamaskinens sikkerhet og ytelse
- Restoro har blitt lastet ned av 668 476 lesere denne måneden.
Hvis du er en filmelsker, musikkelsker eller spiller, er sjansen stor for at du har ønsket en systemomfattende lydutjevner for Windows 10. Det er mange måter å legge til en lydutjevner for Windows 10.
Likevel, å legge til en equalizer til PC-en din kan virke som en skremmende oppgave. Heldigvis vil de detaljerte trinnene nedenfor vise deg hvordan du legger til en lydutjevner for Windows 10.
Hvordan legger jeg til en lydutjevner for Windows 10?
1 Oppdater driverne
- finn lydikonet, som vanligvis ligger nederst til høyre på skjermen på oppgavelinjen.
- Høyreklikk på ikonet, og en rekke alternativer skal dukke opp.
- Klikk på avspillingsalternativet.
- Et vindu som det nedenfor skal vises.
- Når det dukker opp, må du velge standard høyttaler eller hodesett-enhet du bruker til PCen.
- I prøvebildet kalles enheten jeg bruker sample headphones.
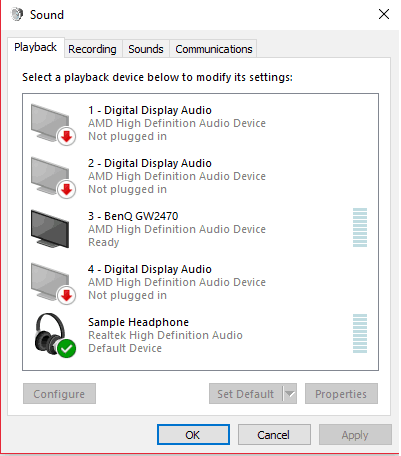
- Dobbeltklikk på standardikonet og et eiendomsvindu skal vises.
- Hvis du ikke allerede er i kategorien Generelt , finn den og klikk på den.
- Du bør da kunne finne eiendommer i denne kategorien.
- Åpne egenskaper.
![Slik legger du til en lydutjevner for Windows 10]()
- Klikk på alternativet for å endre innstillinger i den generelle fanen.
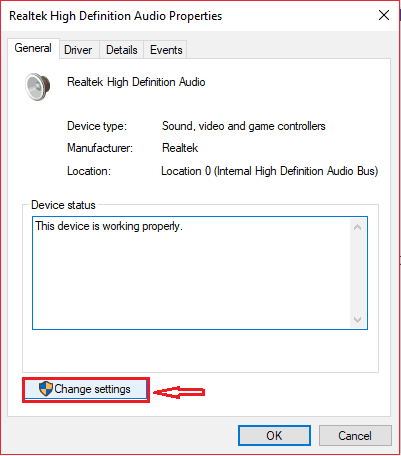 ] (https://howto.mediadoma.com/wp-content/uploads/2021/03/post-90115-6051aa1bd418e.png) GåGo) til Driver- fanen og klikk på oppdater driveren. [
] (https://howto.mediadoma.com/wp-content/uploads/2021/03/post-90115-6051aa1bd418e.png) GåGo) til Driver- fanen og klikk på oppdater driveren. [![Slik legger du til en lydutjevner for Windows 10]()
Oppdatering av driverne dine vil sikre at de er kompatible med Windows 10. Det er også viktig å oppdatere for at PC-en skal fungere skikkelig.
Du kan velge mellom å oppdatere driverne automatisk eller laste ned driveren manuelt og installere den.
Uansett fungerer det bra, men vi anbefaler på det sterkeste å oppdatere dem automatisk for å unngå permanent skade på systemet ved å laste ned og installere feil driverversjon.
Her er vår komplette guide for å oppdatere driverne dine som en ekspert!
Oppdater drivere automatisk
En mye raskere, sikrere og mer effektiv metode for oppdatering av driverne dine er å bruke en dedikert driveroppdaterer som DriverFix.
Så lenge du bruker DriverFix, er alt du trenger en stabil internettforbindelse for å ha de nyeste tilgjengelige driverne innen fingertuppene.
Selvfølgelig, hvis problemene dine skyldes ødelagte eller manglende drivere, er DriverFix fremdeles effektiv siden det også kan løse dem.
Alt dette er takket være dedikerte biblioteker som DriverFix bruker, som selv blir oppdatert når en enhetsprodusent gir ut en ny driverversjon.
Alt tatt i betraktning, hvis du vil kvitte deg med drivere som en mulig årsak til problemer, er DriverFix verktøyet du trenger.
Alternativt kan du laste ned en driveroppdaterer fra vår flotte liste over produkter!
2 Velg en lydutjevner som er kompatibel med Windows 10
Når du har sørget for at lyddriverne dine er oppdatert og fungerer som de skal, må du søke etter en lydutjevner som fungerer bra for deg.
Internett har mange equalizer-applikasjoner, så det kan være skremmende å velge en. Så de 3 beste equalizerne nedenfor hjelper deg med å gjøre søket etter en equalizer lettere.
Hver av de tre utjevningene i denne listen vil ha en kort introduksjon. Hvis du vil ha mer informasjon om hvordan du installerer hver equalizer, kan du fortsette til trinn 3.
2.1. Boom 3D (anbefalt)
 Dette er Windows-versjonen av den berømte Boom 3D fra Global Delight Apps. Det lar deg velge forhåndsinnstillingene, og du kan manipulere med forskjellige frekvenser fra disse forhåndsinnstillingene.
Dette er Windows-versjonen av den berømte Boom 3D fra Global Delight Apps. Det lar deg velge forhåndsinnstillingene, og du kan manipulere med forskjellige frekvenser fra disse forhåndsinnstillingene.
HVIS du er mer avansert i alt som kalles ‘lyd’ enn du burde kunne bygge dine egne forhåndsinnstillinger.
En kraftig intelligent motor lar hørselssansene dine tilpasse seg miljøet / lydkombinasjonen. Du kan også velge hvilken type hodetelefoner du bruker for en bedre lydopplevelse.
Boom 3D equalizer er tilgjengelig gratis på den offisielle nettsiden og passer perfekt på en Windows 10-maskin, og er dermed vårt anbefalte valg.
2.2. Equalizer APO
Equalizer APO er en svært populær lydutjevner for Windows 10. Det brukervennlige grensesnittet og enkle navigasjonsverktøy bidrar til populariteten.
Kjør en systemskanning for å oppdage potensielle feil
Klikk Start Scan for å finne Windows-problemer.
Klikk på Reparer alt for å løse problemer med patenterte teknologier.
Kjør en PC-skanning med Restoro reparasjonsverktøy for å finne feil som forårsaker sikkerhetsproblemer og forsinkelser. Etter at skanningen er fullført, erstatter reparasjonsprosessen skadede filer med nye Windows-filer og komponenter.
Likevel har den også mange funksjoner og en attraktiv design. Equalizer APO fungerer som et lydbehandlingsobjekt og er kompatibel med Windows 10.
Andre funksjoner inkluderer lav ventetid, VST-plugin-støtte, grafisk grensesnitt, lav CPU-bruk, mange filtre og mer. Brukere har også muligheten til å laste ned og bruke et tilpasset grensesnitt.
Kraftig og praktisk, Equalizer APO er perfekt for førstegangsbrukere. Hvis du er usikker på hvordan du konfigurerer Equalizer APO, vil informasjonen i trinn 3 hjelpe deg.
2.3. Realtek HD lydbehandling
Dette er standardutjevneren som finnes i mange Windows 10-datamaskiner. Noen brukere vil ha dette automatisk installert på datamaskiner hvis de har riktig type maskinvare.
Hvis en bruker ikke har denne equalizeren av en eller annen grunn, kan han / hun enkelt laste ned Realtek HD-drivere fra internett og bruke equalizeren.
Realtek stammer fra Taiwans “Silicon Valley” og har levert avansert programvare siden 1987. Heldigvis er Realtek HD-lydbehandling lett å bruke, attraktiv og kraftig.
Brukere som leter etter en grunnleggende equalizer som er bevist og testet av tid, bør prøve denne programvaren fra Realtek.
Noen brukere trenger ikke engang å laste den ned, ettersom de allerede har den på datamaskiner. Gå hit for å lære hvordan du laster ned og bruker denne utjevneren .
⇒ ned Realtek HD Audio Manager
2.4. Windows 10 standardutjevner
Ukjent for mange, det er faktisk en standardutjevner i Windows 10. Selv om utjevneren er noe skjult, og det er bare et innstillingsvindu. Det er med andre ord ingen spesiell grafikk, funksjoner osv.
Men hvis du ikke har lyst til å laste ned noe, er standardutjevneren noe for deg. Her er hvordan du kan finne Windows 10 standard equalizer.
3 Hvordan legger jeg til en lydutjevner for Windows 10?
Denne delen viser detaljerte instruksjoner om hvordan du laster ned, installerer eller bruker hver equalizer på Windows 10-PCen din.
3.1. Hvordan laste ned og installere Equalizer APO
- Gå hit for å laste ned.
- Programvaren er tilgjengelig i både 64bit og 32bit.
- Sørg for å laste ned den riktige for din PC.
- Start programmet du nettopp har lastet ned, og følg instruksjonene i installasjonsveiviseren.
- Under installasjonsprosessen vil du være et konfiguratorvindu som dukker opp.
- I dette vinduet må du velge standard hodetelefoner eller høyttalere du bruker til PCen.
- Det er viktig å velge riktig enhet for at programvaren skal ha en effekt.
- Det er viktig å merke seg at du kan installere APO equalizer på flere enheter.
- Bildet nedenfor viser at jeg har valgt mine standard hodetelefoner som er merket Sample headphone.
- Det er viktig å merke seg at du kan åpne denne dialogen igjen ved å åpne configurator.exe, som ligger i installasjonskatalogen til denne programvaren.
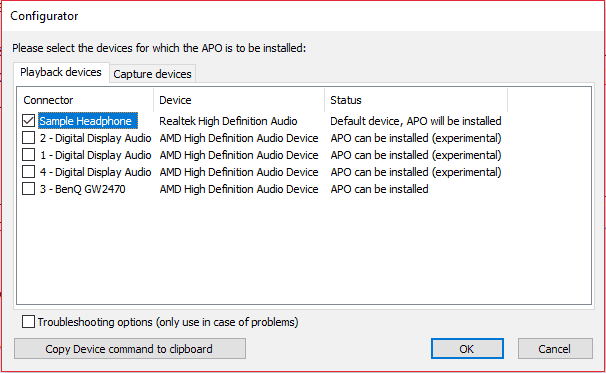
- Du må starte på nytt for å få tilgang til programvaren.
3.2. Hvordan laster jeg ned og får tilgang til Realtek HD?
- Last ned utjevneren fra deres offisielle nettside.
- Hvis du allerede har det på PC-en, fortsett til trinn to.
- finn Realtek HD lydbehandling også nederst til høyre på skjermen på oppgavelinjen.
- Det skal ha et lignende ikon som lydikonet ditt.
- For å sikre at du har riktig ikon, hold musen over det som eksemplet nedenfor.
![Slik legger du til en lydutjevner for Windows 10]()
- Når du har funnet ikonet, høyreklikker du på det og velger Lydbehandling.
- Når du er inne i lydbehandling-menyen, velg kategorien lydeffekt .
- Her vil du ha et antall forhåndsinnstilte utjevnere, samt en grafisk EQ.
- Bildet nedenfor viser hvor du får tilgang til den grafiske utjevneren.
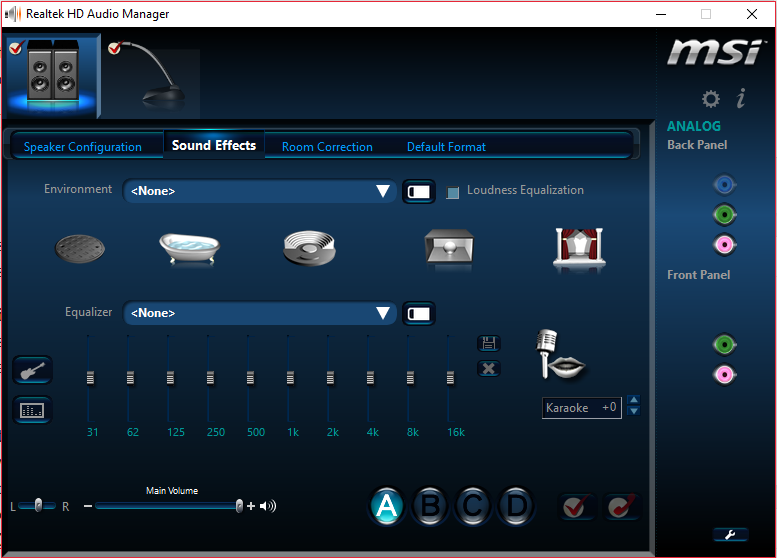
3.3. Hvordan finne standardutjevneren på Windows 10
- Finn høyttaler- eller lydikonet på PCen.
- Høyreklikk på den og velg alternativet for avspillingsenhet .
- En dialog med navnet lyd skal vises.
- Finn standardhøyttalerne eller hodetelefonene i avspillingsfanen.
- Høyreklikk på standardhøyttalerne, og velg deretter egenskaper.
- Det vil være en forbedringsfane i dette egenskapsvinduet. Velg den, så finner du utjevningsalternativer.
Lag den beste lydopplevelsen med disse lydforbedringene for Windows 10!
Der har du det, du vet nå hvordan du legger til en lydutjevner for Windows 10.
Med disse få trinnene kan du forbedre kvaliteten på lydopplevelsene dine betydelig.
Redaktørens merknad: Dette innlegget ble opprinnelig publisert i november 2018 og har blitt oppdatert og oppdatert i september 2020 for friskhet, nøyaktighet og omfattende.