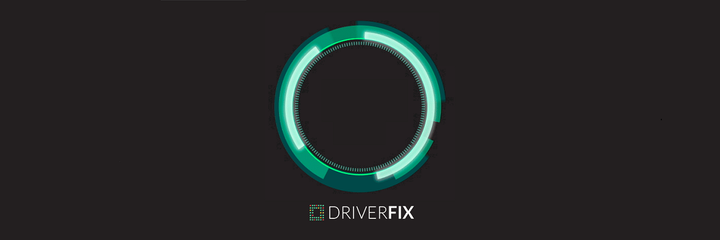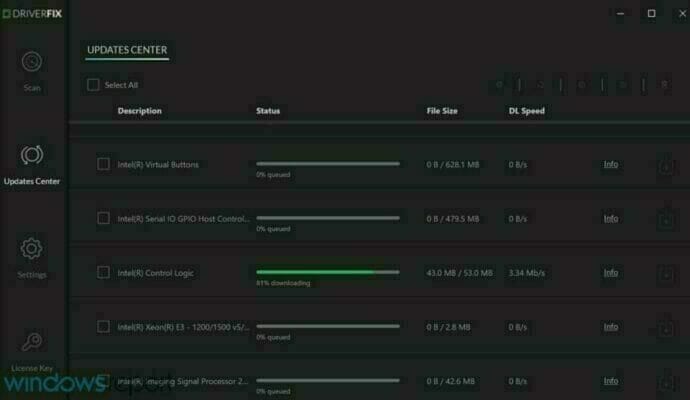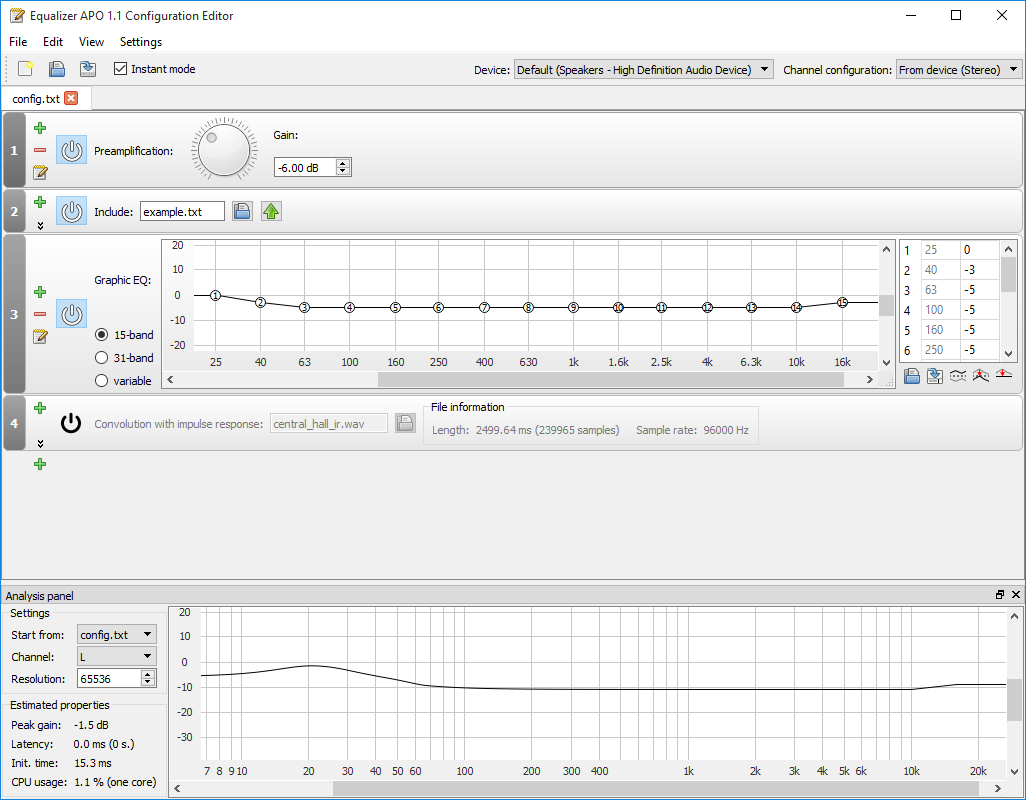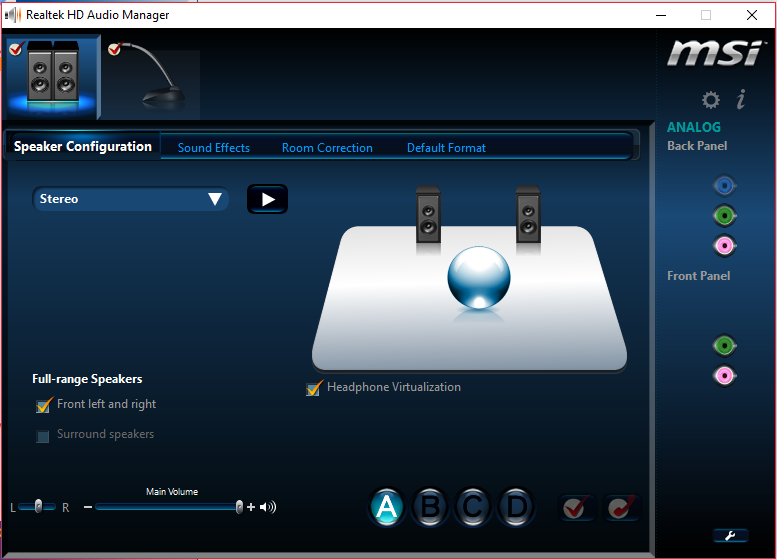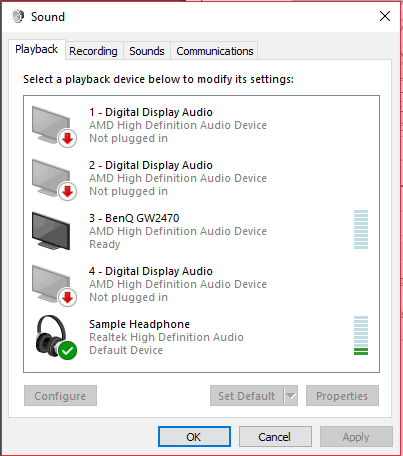Как добавить эквалайзер звука для Windows 10
Последнее обновление: 21 сентября 2020 г.
- Звуковые эквалайзеры – отличные инструменты, особенно если вы проводите время за прослушиванием музыки.
- В приведенном ниже руководстве вы узнаете, что именно нужно делать, чтобы добавить на ваш компьютер звуковой эквалайзер.
- Если вам понравился этот учебник, то вам понравятся другие из нашего раздела с практическими рекомендациями.
- Чтобы узнать больше об аудио инструментах, перейдите в наш раздел Аудио.
Чтобы исправить различные проблемы с ПК, мы рекомендуем Restoro PC Repair Tool: это программное обеспечение исправит распространенные компьютерные ошибки, защитит вас от потери файлов, вредоносных программ, сбоев оборудования и оптимизирует ваш компьютер для максимальной производительности. Решите проблемы с ПК и удалите вирусы прямо сейчас, выполнив 3 простых шага:
- Загрузите Restoro PC Repair Tool, который поставляется с запатентованными технологиями (патент доступен здесь ).
- Нажмите Начать сканирование, чтобы найти проблемы Windows, которые могут вызывать проблемы с ПК.
- Нажмите «Восстановить все», чтобы исправить проблемы, влияющие на безопасность и производительность вашего компьютера.
- В этом месяце Restoro скачали 668 476 читателей.
Если вы любитель кино, меломан или геймер, скорее всего, вам нужен общесистемный эквалайзер звука для Windows 10. Есть много способов добавить эквалайзер звука для Windows 10.
Тем не менее, установка эквалайзера на ваш компьютер может показаться сложной задачей. К счастью, подробные инструкции ниже покажут вам, как добавить звуковой эквалайзер для Windows 10.
Как добавить эквалайзер звука в Windows 10?
1 Обновите драйверы
- Найдите значок звука, который обычно находится в правом нижнем углу экрана на панели задач.
- Щелкните значок правой кнопкой мыши, и должен появиться ряд параметров.
- Нажмите на вариант воспроизведения.
- Должно появиться окно, подобное приведенному ниже.
- Как только он появится, вам нужно будет выбрать динамик или гарнитуру по умолчанию, которые вы используете для своего ПК.
- В образце изображения устройство, которое я использую, называется образцом наушников.
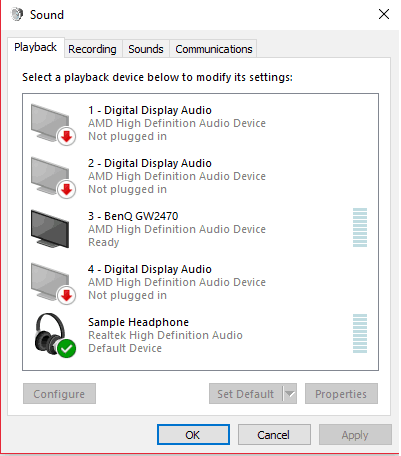
- Дважды щелкните значок по умолчанию, и должно появиться окно свойств .
- Если вы еще не находитесь на общей вкладке, найдите ее и щелкните по ней.
- После этого вы сможете найти свойства на этой вкладке.
- Откройте Свойства.
![Как добавить эквалайзер звука для Windows 10]()
- Нажмите на опцию изменения настроек на общей вкладке.
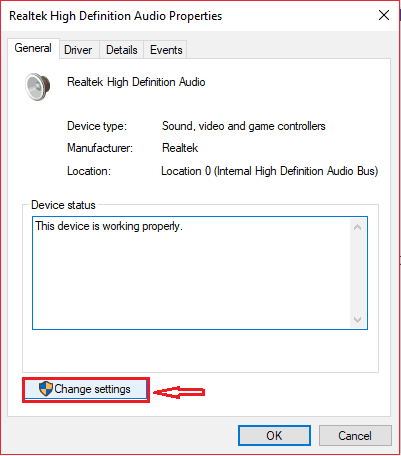 ] (Https://howto.mediadoma.com/wp-content/uploads/2021/03/post-90115-6051aa1bd418e.png)GoGo) к Driver вкладке и нажмите на обновления драйвера. [
] (Https://howto.mediadoma.com/wp-content/uploads/2021/03/post-90115-6051aa1bd418e.png)GoGo) к Driver вкладке и нажмите на обновления драйвера. [![Как добавить эквалайзер звука для Windows 10]()
Обновление драйверов обеспечит их совместимость с Windows 10. Для правильной работы вашего ПК также крайне важно обновление.
Вы можете выбрать между автоматическим обновлением драйверов или загрузкой и установкой драйвера вручную.
Любой способ работает нормально, но мы настоятельно рекомендуем обновлять их автоматически, чтобы избежать необратимого повреждения системы из-за загрузки и установки неправильной версии драйвера.
Вот наше полное руководство по обновлению драйверов на уровне эксперта!
Обновлять драйверы автоматически
Гораздо более быстрый, безопасный и эффективный способ обновления драйверов – использовать специальное средство обновления драйверов, такое как DriverFix.
Пока вы используете DriverFix, все, что вам нужно, – это стабильное подключение к Интернету, чтобы последние доступные драйверы всегда были у вас под рукой.
Конечно, если ваши проблемы вызваны сломанными или отсутствующими драйверами, DriverFix по-прежнему эффективен, поскольку он также может исправить их.
Все это благодаря специальным библиотекам, которые использует DriverFix, которые сами обновляются всякий раз, когда производитель устройства выпускает новую версию драйвера.
Учитывая все обстоятельства, если вы хотите избавиться от драйверов как от возможной причины проблем, DriverFix – это инструмент, который вам нужен.
Кроме того, вы можете загрузить программу обновления драйверов из нашего огромного списка продуктов!
2 Выберите звуковой эквалайзер, совместимый с Windows 10
Убедившись, что ваши звуковые драйверы обновлены и работают правильно, вам нужно будет найти звуковой эквалайзер, который вам подходит.
В Интернете есть множество приложений для эквалайзера, поэтому выбрать одно из них может быть непросто. Итак, 3 лучших эквалайзера, представленных ниже, помогут упростить ваш поиск эквалайзера.
У каждого из трех эквалайзеров в этом списке будет краткое введение. Если вам нужна дополнительная информация о том, как установить каждый эквалайзер, вы можете перейти к шагу 3.
2.1. Boom 3D (recommended)
 Это версия знаменитого Boom 3D от Global Delight Apps для Windows. Это позволяет вам выбирать предустановки, и вы можете управлять различными частотами из этих предустановок.
Это версия знаменитого Boom 3D от Global Delight Apps для Windows. Это позволяет вам выбирать предустановки, и вы можете управлять различными частотами из этих предустановок.
ЕСЛИ вы более продвинуты во всем, что называется «звуком», чем вы должны иметь возможность создавать свои собственные пресеты.
Мощный интеллектуальный двигатель позволяет вашему слуху адаптироваться к сочетанию окружающей среды и звука. Вы также можете выбрать тип наушников, которые вы используете, для лучшего качества звука.
Эквалайзер Boom 3D доступен бесплатно на официальном сайте и идеально подходит для компьютеров с Windows 10, поэтому мы рекомендуем его.
2.2. Эквалайзер APO
Equalizer APO – очень популярный звуковой эквалайзер для Windows 10. Его простой в использовании интерфейс и простые инструменты навигации способствуют его популярности.
Запустите сканирование системы, чтобы обнаружить потенциальные ошибки
Нажмите Начать сканирование, чтобы найти проблемы с Windows.
Нажмите «Восстановить все», чтобы исправить проблемы с запатентованными технологиями.
Запустите сканирование ПК с помощью Restoro Repair Tool, чтобы найти ошибки, вызывающие проблемы с безопасностью и замедление. После завершения сканирования в процессе восстановления поврежденные файлы заменяются новыми файлами и компонентами Windows.
Однако он также имеет множество функций и привлекательный дизайн. Эквалайзер APO работает как объект обработки звука и совместим с Windows 10.
Другие функции включают низкую задержку, поддержку плагинов VST, графический интерфейс, низкую загрузку ЦП, многочисленные фильтры и многое другое. Пользователи также имеют возможность загрузить и использовать настраиваемый интерфейс.
Мощный и удобный Equalizer APO идеально подходит для начинающих пользователей. Если вы не знаете, как настроить Equalizer APO, информация в шаге 3 вам поможет.
2.3. Менеджер звука Realtek HD
Это эквалайзер по умолчанию, который есть на многих компьютерах с Windows 10. У некоторых пользователей это будет автоматически установлено на их компьютерах, если у них есть правильный тип оборудования.
Если у пользователя по какой-то причине нет этого эквалайзера, он может легко загрузить драйверы Realtek HD из Интернета и использовать его эквалайзер.
Компания Realtek родом из тайваньской «Кремниевой долины» и поставляет высококачественное программное обеспечение с 1987 года. К счастью, менеджер звука Realtek HD прост в использовании, привлекателен и эффективен.
Пользователи, которые ищут базовый эквалайзер, проверенный временем, должны попробовать это программное обеспечение от Realtek.
Некоторым пользователям даже не нужно загружать его, поскольку он уже установлен на их компьютерах. Чтобы узнать, как загрузить и использовать этот эквалайзер, перейдите сюда.
⇒ Скачать Realtek HD audio manager
2.4. Эквалайзер по умолчанию в Windows 10
Многим неизвестно, что на самом деле в Windows 10 есть эквалайзер по умолчанию. Хотя эквалайзер несколько скрыт и представляет собой всего лишь окно настроек. Другими словами, здесь нет специальной графики, функций и т.д.
Однако, если вам не хочется что-либо скачивать, тогда вам подойдет эквалайзер по умолчанию. Вот как вы можете найти эквалайзер по умолчанию в Windows 10.
3 Как добавить эквалайзер звука в Windows 10?
В этом разделе приведены подробные инструкции по загрузке, установке или использованию каждого эквалайзера на вашем ПК с Windows 10.
3.1. Как скачать и установить Equalizer APO
- Зайдите сюда, чтобы скачать.
- Программное обеспечение доступно как в 64-битной, так и в 32-битной версиях.
- Убедитесь, что вы загрузили правильный файл для вашего ПК.
- Запустите программу, которую вы только что скачали, и следуйте инструкциям мастера установки.
- В процессе установки у вас будет всплывающее окно конфигуратора.
- В этом окне вам нужно будет выбрать наушники или динамики по умолчанию, которые вы используете для своего ПК.
- Чтобы программное обеспечение работало, важно выбрать правильное устройство.
- Важно отметить, что вы можете установить эквалайзер APO на несколько устройств.
- На картинке ниже показано, что я выбрал наушники по умолчанию, которые помечены как «Образцы наушников».
- Важно отметить, что вы можете снова открыть это диалоговое окно, открыв файл configurator.exe, который будет находиться в каталоге установки этого программного обеспечения.
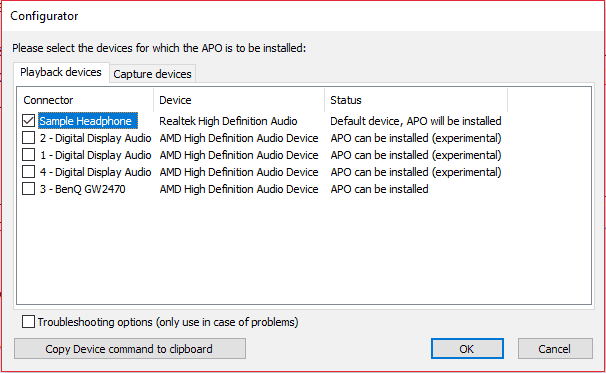
- Вам потребуется перезагрузка, чтобы получить доступ к программному обеспечению.
3.2. Как загрузить и получить доступ к Realtek HD?
- Загрузите эквалайзер с их официального сайта.
- Если он у вас уже есть на вашем компьютере, переходите ко второму шагу.
- найдите диспетчер звука Realtek HD также в правой нижней части экрана на панели задач.
- У него должен быть значок, аналогичный значку вашего звука.
- Чтобы убедиться, что у вас правильный значок, наведите на него указатель мыши, как в примере ниже.
![Как добавить эквалайзер звука для Windows 10]()
- Найдя значок, щелкните его правой кнопкой мыши и выберите «Диспетчер звука».
- После того, как вы в меню менеджера звука, выберите в звуковом эффекте вкладку.
- Здесь у вас будет несколько предустановленных эквалайзеров, а также графический эквалайзер.
- На изображении ниже показано, где получить доступ к графическому эквалайзеру.
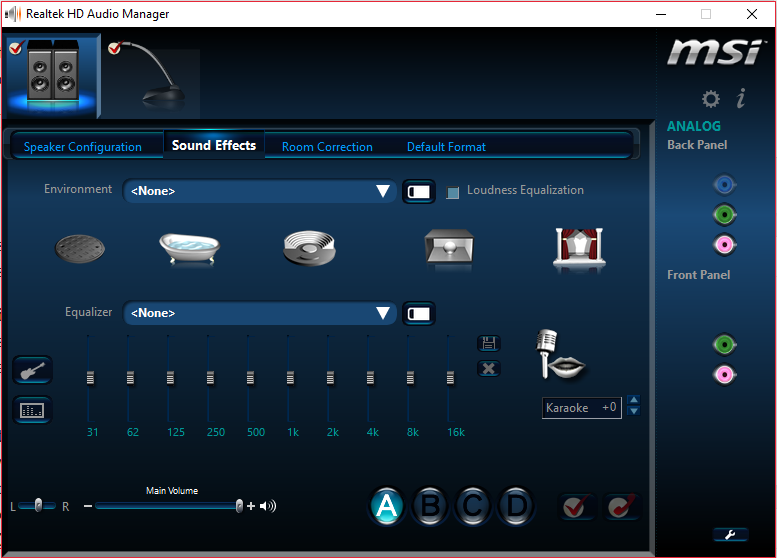
3.3. Как найти эквалайзер по умолчанию в Windows 10
- Найдите значок динамика или звука на своем ПК.
- Щелкните правой кнопкой мыши на нем и выберите в устройстве воспроизведения вариант.
- Должен появиться диалог под названием звук.
- Найдите динамики или наушники по умолчанию на вкладке воспроизведения.
- Щелкните правой кнопкой мыши динамики по умолчанию, затем выберите свойства.
- В этом окне свойств будет вкладка улучшений. Выберите его, и вы найдете параметры эквалайзера.
Создайте лучший звук с этими усилителями звука для Windows 10!
Вот и все, теперь вы знаете, как добавить звуковой эквалайзер для Windows 10.
С помощью этих нескольких шагов вы можете значительно улучшить качество звука.
Примечание редактора: этот пост был первоначально опубликован в ноябре 2018 года и был переработан и обновлен в сентябре 2020 года для обеспечения свежести, точности и полноты.