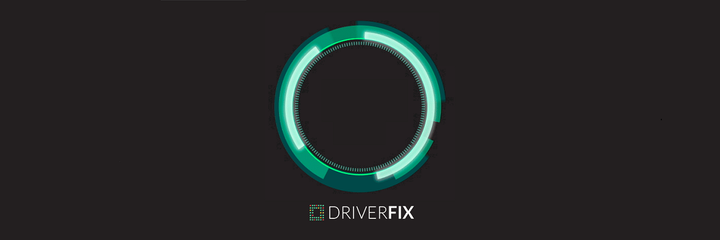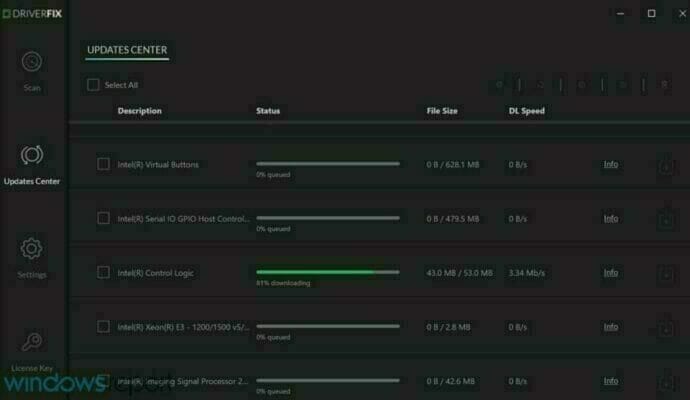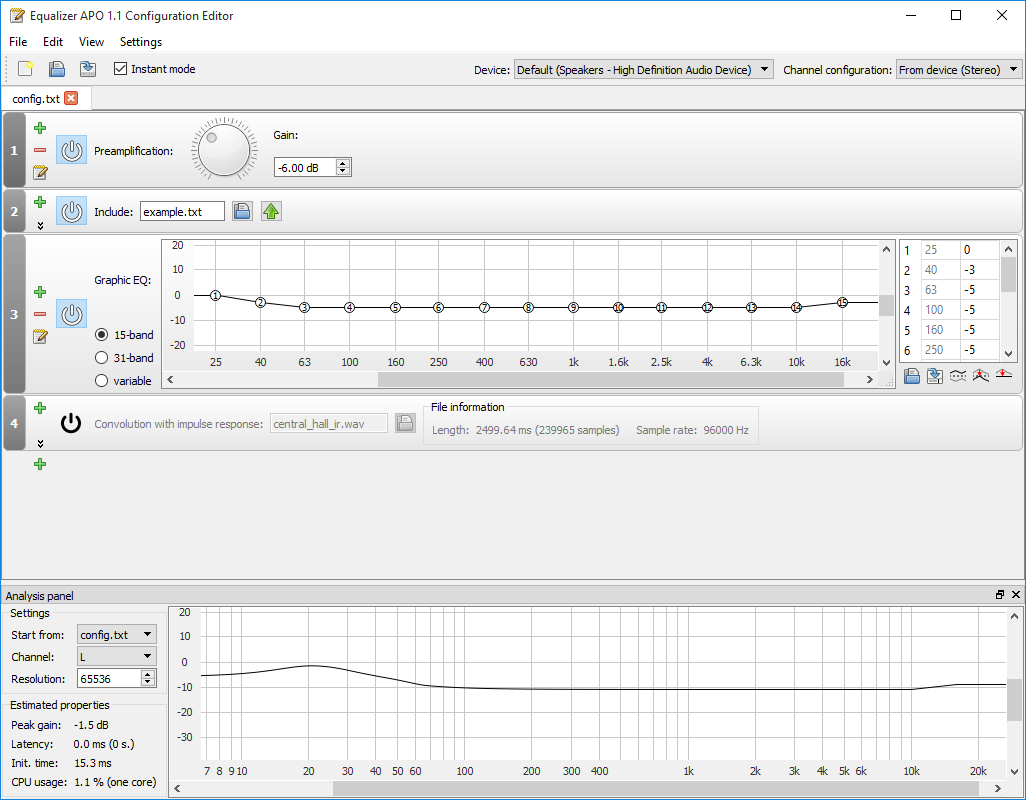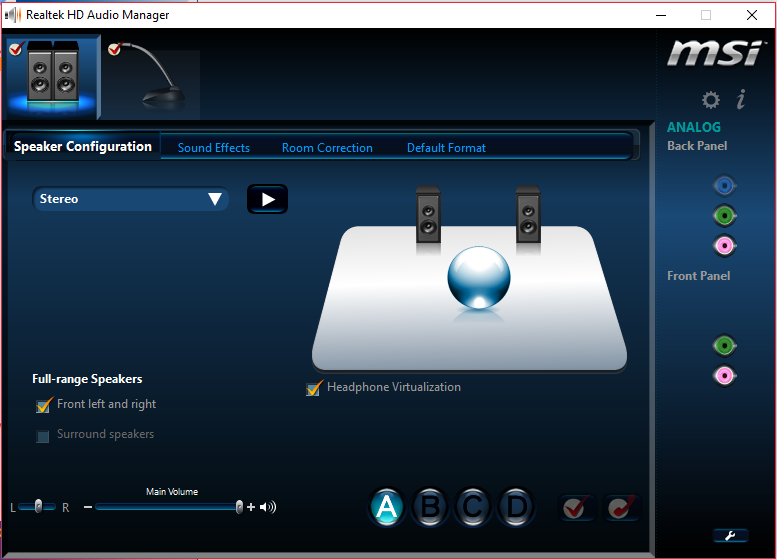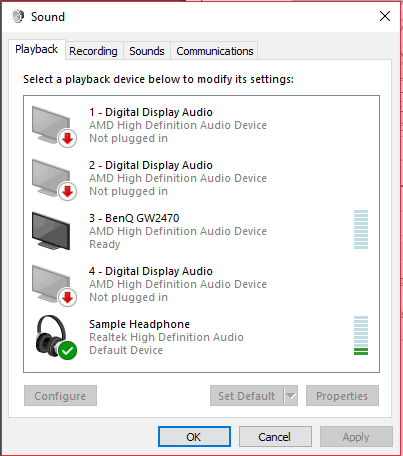Come aggiungere un equalizzatore audio per Windows 10
Ultimo aggiornamento: 21 settembre 2020
- Gli equalizzatori sonori sono strumenti eccellenti, soprattutto se trascorri il tuo tempo ad ascoltare musica.
- La guida di seguito ti mostrerà esattamente cosa fare per aggiungere un equalizzatore audio al tuo PC.
- Se ti piace questo tutorial, adorerai gli altri della nostra sezione How-To.
- Per saperne di più sugli strumenti audio, vai invece alla nostra sezione Audio.
Per risolvere vari problemi del PC, consigliamo Restoro PC Repair Tool: questo software riparerà gli errori comuni del computer, ti proteggerà dalla perdita di file, malware, guasti hardware e ottimizzerà il tuo PC per le massime prestazioni. Risolvi i problemi del PC e rimuovi i virus ora in 3 semplici passaggi:
- Scarica Restoro PC Repair Tool fornito con tecnologie brevettate (brevetto disponibile qui ).
- Fare clic su Avvia scansione per trovare i problemi di Windows che potrebbero causare problemi al PC.
- Fare clic su Ripara tutto per risolvere i problemi che interessano la sicurezza e le prestazioni del computer
- Restoro è stato scaricato da 668.476 lettori questo mese.
Se sei un amante del cinema, della musica o del giocatore, è probabile che tu abbia desiderato un equalizzatore audio a livello di sistema per Windows 10. Esistono molti modi per aggiungere un equalizzatore audio per Windows 10.
Tuttavia, aggiungere un equalizzatore al tuo PC può sembrare un compito arduo. Fortunatamente, i passaggi dettagliati di seguito ti mostreranno come aggiungere un equalizzatore audio per Windows 10.
Come si aggiunge un equalizzatore audio per Windows 10?
1 Aggiorna i tuoi driver
- individuare l’icona del suono, che di solito si trova nell’angolo in basso a destra dello schermo sulla barra delle applicazioni.
- Fare clic con il tasto destro sull’icona e dovrebbe apparire una serie di opzioni.
- Clicca sulla riproduzione opzione.
- Dovrebbe apparire una finestra come quella qui sotto.
- Una volta visualizzato, dovrai selezionare l’altoparlante predefinito o il dispositivo auricolare che utilizzi per il tuo PC.
- Nell’immagine di esempio, il dispositivo che utilizzo si chiama cuffie di esempio.
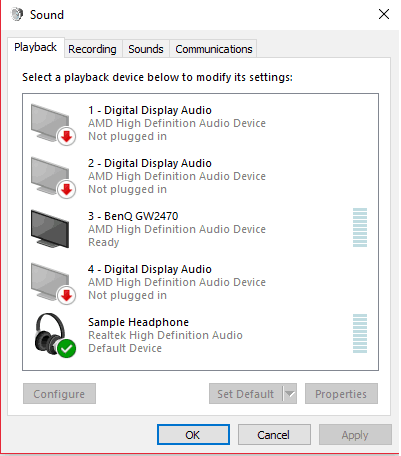
- Fare doppio clic sull’icona predefinita e dovrebbe apparire una finestra delle proprietà .
- Se non sei già nella scheda generale , individuala e fai clic su di essa.
- Dovresti quindi essere in grado di individuare le proprietà in questa scheda.
- Apri Proprietà.
![Come aggiungere un equalizzatore audio per Windows 10]()
- Fare clic sull’opzione di modifica delle impostazioni nella scheda generale.
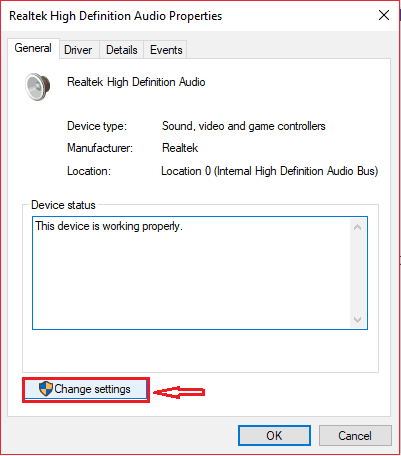 ] (https://howto.mediadoma.com/wp-content/uploads/2021/03/post-90115-6051aa1bd418e.pngGo)) VaiGo) alla scheda Driver e fai clic su Aggiorna driver. [
] (https://howto.mediadoma.com/wp-content/uploads/2021/03/post-90115-6051aa1bd418e.pngGo)) VaiGo) alla scheda Driver e fai clic su Aggiorna driver. [![Come aggiungere un equalizzatore audio per Windows 10]()
L’aggiornamento dei driver garantirà che siano compatibili con Windows 10. È inoltre fondamentale eseguire l’aggiornamento affinché il PC funzioni correttamente.
Puoi scegliere tra l’aggiornamento automatico dei driver o il download manuale del driver e l’installazione.
In entrambi i casi funziona bene, ma consigliamo vivamente di aggiornarli automaticamente per evitare danni permanenti al sistema scaricando e installando la versione sbagliata del driver.
Ecco la nostra guida completa per aggiornare i tuoi driver come un esperto!
Aggiorna automaticamente i driver
Un metodo molto più veloce, più sicuro ed efficiente per aggiornare i driver consiste nell’utilizzare un programma di aggiornamento dei driver dedicato come DriverFix.
Finché utilizzi DriverFix, tutto ciò di cui hai bisogno è una connessione Internet stabile per avere gli ultimi driver disponibili a portata di mano.
Ovviamente, se i tuoi problemi sono causati da driver rotti o mancanti, DriverFix è comunque efficace poiché può risolvere anche quelli.
Tutto questo grazie alle librerie dedicate che utilizza DriverFix, che vengono aggiornate ogni volta che un produttore di dispositivi rilascia una nuova versione del driver.
Tutto sommato, se vuoi sbarazzarti dei driver come possibile causa di problemi, DriverFix è lo strumento di cui hai bisogno.
2 Scegli un equalizzatore audio compatibile con Windows 10
Dopo esserti assicurato che i tuoi driver audio siano aggiornati e funzionino correttamente, dovrai cercare un equalizzatore audio che funzioni bene per te.
Internet ha numerose applicazioni di equalizzazione, quindi può essere intimidatorio sceglierne una. Quindi i 3 migliori equalizzatori di seguito aiuteranno a rendere più facile la tua ricerca di un equalizzatore.
Ciascuno dei tre equalizzatori in questo elenco avrà una breve introduzione. Se desideri maggiori informazioni su come installare ogni equalizzatore, puoi procedere al passaggio 3.
2.1. Boom 3D (consigliato)
 Questa è la versione per Windows del famoso Boom 3D di Global Delight Apps. Ti consente di scegliere i preset e puoi manipolarli con varie frequenze da questi preset.
Questa è la versione per Windows del famoso Boom 3D di Global Delight Apps. Ti consente di scegliere i preset e puoi manipolarli con varie frequenze da questi preset.
SE sei più avanzato in tutto ciò che viene chiamato “suono” di quanto dovresti essere in grado di creare i tuoi preset.
Un potente motore intelligente consente ai tuoi sensi dell’udito di adattarsi alla combinazione ambiente / suono. Puoi anche scegliere il tipo di cuffie che stai utilizzando per una migliore esperienza audio.
Boom 3D equalizer è disponibile gratuitamente sul sito ufficiale e si adatta perfettamente a una macchina Windows 10, essendo quindi la nostra scelta consigliata.
2.2. Equalizzatore APO
Equalizer APO è un equalizzatore audio molto popolare per Windows 10. La sua interfaccia facile da usare e semplici strumenti di navigazione contribuiscono alla sua popolarità.
Esegui una scansione del sistema per scoprire potenziali errori
Fare clic su Avvia scansione per trovare i problemi di Windows.
Fare clic su Ripara tutto per risolvere i problemi con le tecnologie brevettate.
Esegui una scansione del PC con Restoro Repair Tool per trovare errori che causano problemi di sicurezza e rallentamenti. Al termine della scansione, il processo di riparazione sostituirà i file danneggiati con nuovi file e componenti di Windows.
Eppure ha anche numerose caratteristiche e un design accattivante. Equalizer APO funziona come un oggetto di elaborazione audio ed è compatibile con Windows 10.
Altre caratteristiche includono bassa latenza, supporto per plug-in VST, interfaccia grafica, utilizzo ridotto della CPU, numerosi filtri e altro ancora. Gli utenti hanno anche la possibilità di scaricare e utilizzare un’interfaccia personalizzata.
Potente e conveniente, Equalizer APO è perfetto per gli utenti alle prime armi. Se non sei sicuro di come impostare Equalizer APO, le informazioni nel passaggio 3 ti aiuteranno.
2.3. Gestore audio Realtek HD
Questo è l’equalizzatore predefinito trovato in molti computer Windows 10. Alcuni utenti lo installeranno automaticamente sui loro computer se hanno il giusto tipo di hardware.
Se un utente non dispone di questo equalizzatore per qualche motivo, può facilmente scaricare i driver Realtek HD da Internet e utilizzare il suo equalizzatore.
Realtek è nato dalla “Silicon Valley” di Taiwan e fornisce software di fascia alta dal 1987. Fortunatamente, il gestore audio Realtek HD è facile da usare, attraente e potente.
Gli utenti che sono alla ricerca di un equalizzatore di base che sia stato provato e testato nel tempo dovrebbero provare questo software di Realtek.
Alcuni utenti non devono nemmeno scaricarlo poiché lo hanno già sui loro computer. Per sapere come scaricare e utilizzare questo equalizzatore vai qui.
⇒ Scarica il gestore audio Realtek HD
2.4. Equalizzatore predefinito di Windows 10
Sconosciuto a molti, in realtà c’è un equalizzatore predefinito in Windows 10. Anche se l’equalizzatore è in qualche modo nascosto ed è semplicemente una finestra delle impostazioni. In altre parole, non ci sono grafiche, caratteristiche, ecc. Speciali.
Tuttavia, se non hai voglia di scaricare nulla, l’equalizzatore predefinito è per te. Ecco come trovare l’equalizzatore predefinito di Windows 10.
3 Come si aggiunge un equalizzatore audio per Windows 10?
Questa sezione mostrerà istruzioni dettagliate su come scaricare, installare o utilizzare ogni equalizzatore nel tuo PC Windows 10.
3.1. Come scaricare e installare Equalizer APO
- Vai qui per il download.
- Il software è disponibile sia a 64 bit che a 32 bit.
- Assicurati di scaricare quello corretto per il tuo PC.
- Avvia il programma appena scaricato e segui le istruzioni della procedura guidata di installazione.
- Durante il processo di installazione, apparirà una finestra del configuratore.
- In questa finestra, dovrai selezionare le cuffie o gli altoparlanti predefiniti che utilizzi per il tuo PC.
- È importante scegliere il dispositivo corretto affinché il software abbia effetto.
- È importante notare che è possibile installare l’equalizzatore APO su più dispositivi.
- L’immagine sotto mostra che ho selezionato le mie cuffie predefinite etichettate come cuffie di esempio.
- È importante notare che è possibile riaprire questa finestra di dialogo aprendo configurator.exe, che si troverà nella directory di installazione di questo software.
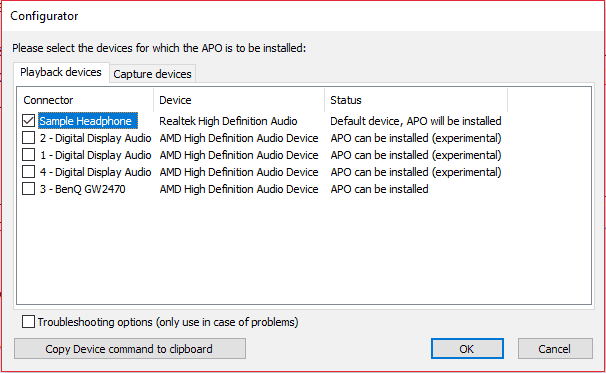
- Sarà necessario riavviare per accedere al software.
3.2. Come faccio a scaricare e ad accedere a Realtek HD?
- Scarica l’equalizzatore dal loro sito ufficiale.
- Se lo hai già sul tuo PC, vai al passaggio due.
- individuare il gestore audio Realtek HD anche nella parte in basso a destra dello schermo sulla barra delle applicazioni.
- Dovrebbe avere un’icona simile alla tua icona del suono.
- Per assicurarti di avere l’icona giusta, passa il mouse su di essa come nell’esempio di seguito.
![Come aggiungere un equalizzatore audio per Windows 10]()
- Dopo aver trovato l’icona, fai clic destro su di essa e seleziona Gestione suoni.
- Una volta entrato nel menu del gestore del suono, seleziona la scheda degli effetti sonori .
- Qui avrai un numero di equalizzatori preimpostati e un EQ grafico.
- L’immagine sotto mostra dove accedere all’equalizzatore grafico.
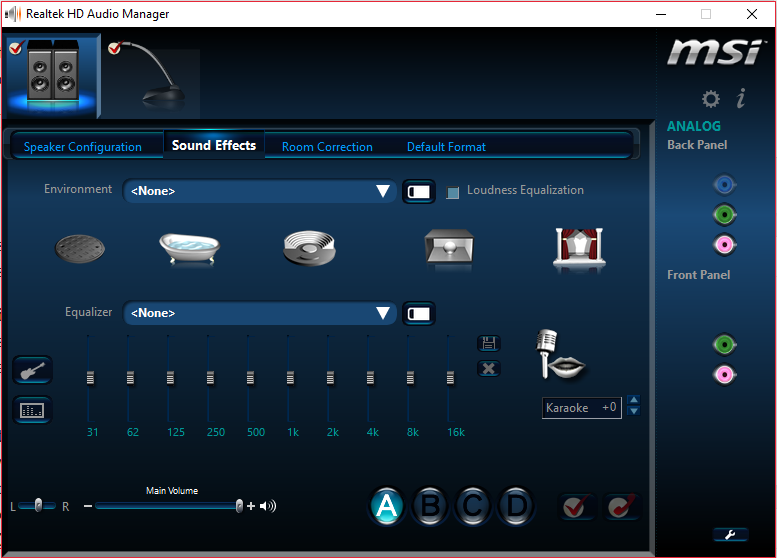
3.3. Come trovare l’equalizzatore predefinito su Windows 10
- Individua l’icona dell’altoparlante o del suono sul tuo PC.
- Fare clic con il tasto destro su di esso e selezionare l’ opzione del dispositivo di riproduzione .
- Dovrebbe apparire una finestra di dialogo denominata sound.
- Individua gli altoparlanti o le cuffie predefiniti nella scheda di riproduzione.
- Fare clic con il pulsante destro del mouse sugli altoparlanti predefiniti, quindi selezionare proprietà.
- Ci sarà una scheda dei miglioramenti in questa finestra delle proprietà. Selezionalo e troverai le opzioni dell’equalizzatore.
Crea la migliore esperienza sonora con questi amplificatori audio per Windows 10!
Ecco fatto, ora sai come aggiungere un equalizzatore audio per Windows 10.
Con questi pochi passaggi, puoi migliorare in modo significativo la qualità delle tue esperienze audio.
Nota del redattore: questo post è stato originariamente pubblicato a novembre 2018 ed è stato rinnovato e aggiornato a settembre 2020 per freschezza, accuratezza e completezza.