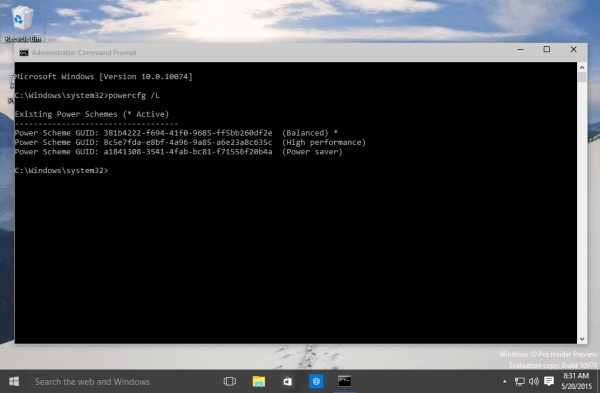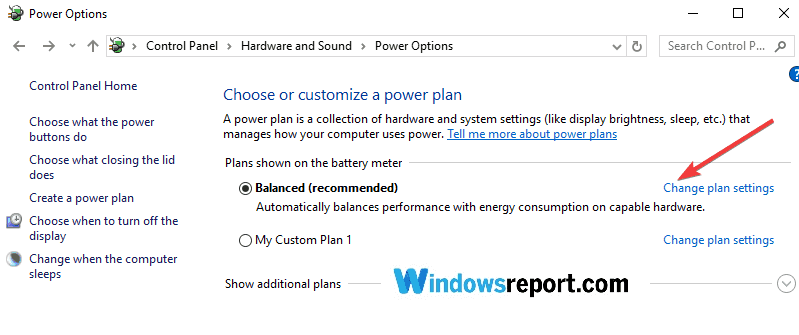Adicionar uma opção de plano de energia de switch para desktop no Windows 10
Última atualização: 11 de outubro de 2018
Para corrigir vários problemas do PC, recomendamos Restoro PC Repair Tool: Este software irá reparar erros comuns do computador, protegê-lo contra perda de arquivos, malware, falha de hardware e otimizar o seu PC para desempenho máximo. Corrija problemas do PC e remova vírus agora em 3 etapas fáceis:
- Baixe a ferramenta de reparo Restoro PC que vem com tecnologias patenteadas (patente disponível aqui ).
- Clique em Iniciar verificação para encontrar problemas do Windows que podem estar causando problemas no PC.
- Clique em Reparar tudo para corrigir problemas que afetam a segurança e o desempenho do seu computador
- Restoro foi baixado por 668.476 leitores este mês.
No Windows 10, o Painel de Controle foi substituído pelo aplicativo Settings Metro e os usuários ainda estão se acostumando com ele. Portanto, se você quiser alterar seu plano de energia atual, terá que mergulhar no aplicativo Configurações, mas mostraremos um pequeno truque que o ajudará a alterar seu plano de energia atual em segundos.
Como criar um atalho na área de trabalho para alternar os planos de energia?
Para adicionar uma opção de troca de plano de energia ao menu do concurso Destkop, primeiro teremos que desenhar algumas informações para o prompt de comando. Desde o Windows XP, o Windows apresenta um utilitário de console powercfg.exe. Esta opção permite que você gerencie vários planos de energia no Prompt de Comando. Aqui está o que você precisa fazer para acessar os planos de energia com o prompt de comando:
- Vá para Pesquisar, digite cmd e abra o Prompt de Comando
- Digite o seguinte comando e pressione Enter: powercfg / L
- Ele irá mostrar a você a seguinte tela:
Você pode notar que cada esquema de plano de energia tem seu próprio GUID. Os GUIDs podem ser usados para alternar o plano de energia diretamente da linha de comando. Por exemplo, se você deseja ativar o Economizador de energia, você precisa inserir o seguinte comando e pressionar Enter:
powercfg / S a1841308-3541-4fab-bc81-f71556f20b4a
O comando “/ S” ativa o plano de energia desejado, pois leva o GUID desse plano de energia como argumento.
Agora que temos acesso a essas informações, podemos usar os GUIDs para criar um arquivo de registro que nos permitirá alterar o plano de energia diretamente no menu de contexto da área de trabalho. Basta mesclar o seguinte arquivo de registro (a entrada do registro é uma reverência do WinAero):
Editor de registro do Windows versão 5.00
; Criado por https://winaero.com
[HKEY_CLASSES_ROOTDesktopBackgroundShellSwitch Power Plan]
“Icon” = “powercpl.dll”
“MUIVerb” = “Switch Power Plan”
“Position” = “Top”
“SubCommands” = “”
[HKEY_CLASSES_ROOTDesktopBackgroundShellSwitch Power PlanShellBalanced]
“MUIVerb” = “Balanceado”
“Ícone” = “powercpl.dll”
[HKEY_CLASSES_ROOTDesktopBackgroundShellSwitch Power PlanShellBalancedCommand]
@ = “powercfg.exe / S 381b4222-f694-41f0-9685-ff5bb260df2e”
[HKEY_CLASSES_ROOTDesktopBackgroundShellSwitch Power PlanShellHigh Performance]
“MUIVerb” = “Alto desempenho”
“Ícone” = “powercpl.dll”
[HKEY_CLASSES_ROOTDesktopBackgroundShellSwitch Power PlanShellHigh PerformanceCommand]
@ = “powercfg.exe / S 8c5e7fda-e8bf-4a96-9a85-a6e23a8c635c”
[HKEY_CLASSES_ROOTDesktopBackgroundShellSwitch Power PlanShellPower Saver]
“MUIVerb” = “Economizador de energia”
“Ícone” = “powercpl.dll”
[HKEY_CLASSES_ROOTDesktopBackgroundShellSwitch Power PlanShellPower SaverCommand]
@ = “powercfg.exe / S a1841308-3541-4fab-bc81-f71556f20b4a”
Se você não tiver certeza de como gerenciar esses arquivos de registro, o pessoal do WinAero criou um arquivo de registro pronto para usar. Tudo que você precisa fazer é fazer o download e iniciá-lo. Baixe o arquivo aqui.
Configurar opções de plano de energia
Se você quiser personalizar ainda mais as opções do seu plano de energia, pode usar o painel de controle. Tudo que você precisa fazer é ir para Opções de energia> Escolher ou personalizar um plano de energia. Para editar suas opções de energia, clique em ‘Alterar configurações de energia’.
Se você encontrar quaisquer problemas relacionados aos seus planos de energia, aqui estão alguns guias de solução de problemas úteis:
- CORREÇÃO: planos de energia do Windows 10 estão faltando
- Como desativar o Ultimate Performance Plan no Windows 10 SCU
- 13 dicas para prolongar a vida útil da bateria do laptop que realmente funcionam
Nota do Editor: esta postagem foi publicada originalmente em maio de 2015 e desde então foi atualizada para atualização e precisão.