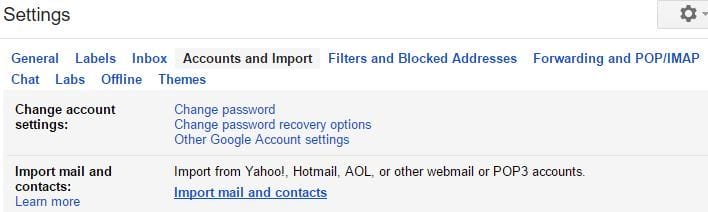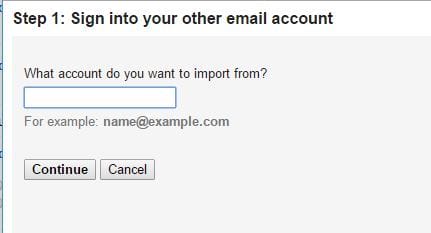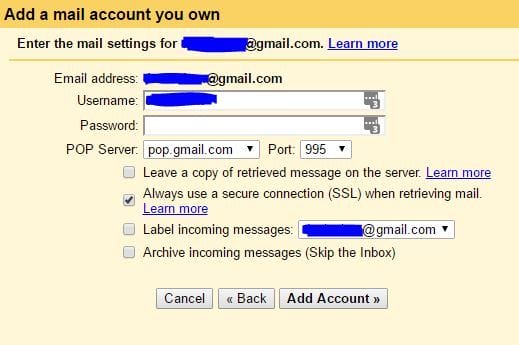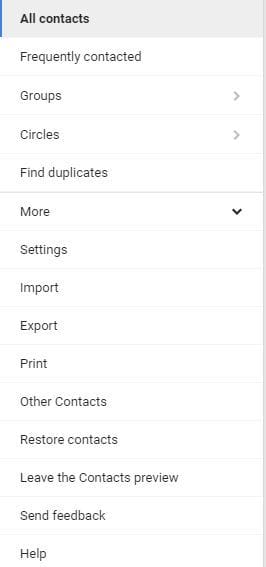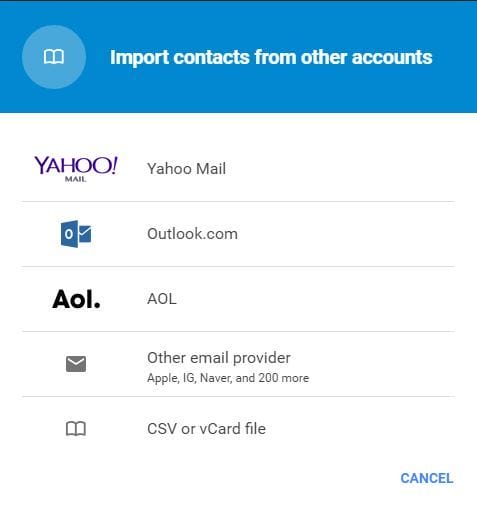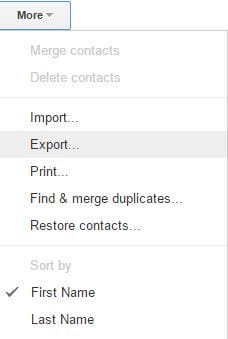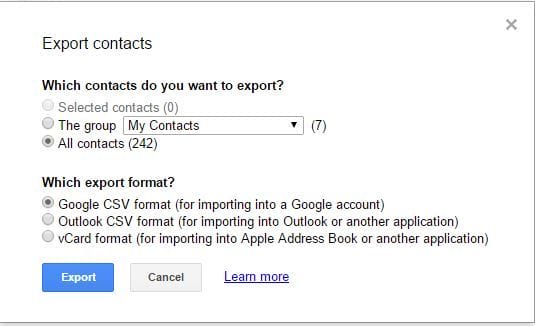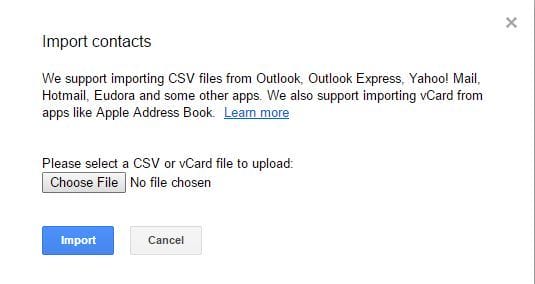Så här importerar du gamla e-postmeddelanden till Gmail på Windows 10
Senaste uppdatering: 25 augusti 2020
- Inte alla är ett stort fan av Gmail, och många bestämmer sig efter ett tag för att migrera till en ny e-postklient.
- Guiden nedan visar hur du kan importera gammal e-post till Gmail i Windows 10.
- Behöver du mer hjälp med dina e-postklienter? Gå till vårt e-postcenter för fler artiklar som kan hjälpa dig .
- Om du gillar tutorials och lära dig nya saker kanske du också gillar vårt How-To-avsnitt.
För att åtgärda olika PC-problem rekommenderar vi DriverFix: Denna programvara håller dina drivrutiner igång, vilket skyddar dig från vanliga datorfel och maskinvarufel. Kontrollera alla dina förare nu i tre enkla steg:
- Ladda ner DriverFix (verifierad nedladdningsfil).
- Klicka på Start Scan för att hitta alla problematiska drivrutiner.
- Klicka på Uppdatera drivrutiner för att få nya versioner och undvika systemfel.
- DriverFix har laddats ner av 502 786 läsare den här månaden.
Gmail är en av de mest populära webbmailtjänsterna, och om du använder någon av Googles tjänster har du förmodligen ett Gmail- konto.
Ett problem när du skapar ett nytt e-postkonto kan vara dina gamla e-postmeddelanden, och om du har viktiga e-postmeddelanden som du vill behålla, ska vi idag visa dig hur du importerar gammal e- post till Gmail i Windows 10.
Snabbtips:
Om det är din prioritet att importera dina e-postmeddelanden från en klient till en annan, kan du lika gärna gå till Mailbird, eftersom det är dess specialitet.
Förutom att vara snabb, modern och pålitlig, är Mailbirds huvudsakliga försäljningsargument dess förmåga att automatiskt importera hela innehållet i ett e-postkonto, så att du kan ha dem alla under ett användargränssnitt.
Hur importerar jag gammal post till Gmail på Windows 10 PC?
1 Använd funktionen Importera e-post och kontakter
- Öppna Gmail och logga in på ditt nya konto.
- Klicka på Gear -ikonen i det övre högra hörnet och välj Inställningar.
![Så här importerar du gamla e-postmeddelanden till Gmail på Windows 10]()
- Gå till fliken Konton och import.
- Klicka på länken Importera e-post och kontakter.
![Så här importerar du gamla e-postmeddelanden till Gmail på Windows 10]()
- Logga in på ditt gamla e-postkonto genom att följa instruktionerna på skärmen.
![Så här importerar du gamla e-postmeddelanden till Gmail på Windows 10]()
- Om du gjorde allt ordentligt ser du Starta importalternativet.
Gmail kommer med en funktion som låter dig importera gamla e-postmeddelanden från olika e-postleverantörer bara med ett par klick.
Genom att göra så kommer gamla e-postmeddelanden från ditt gamla konto att vidarebefordras till ditt nya Gmail-konto automatiskt och du kommer att kunna komma åt dem i Gmail. Tänk på att du bör informera alla dina kontakter om att du inte längre kommer att använda den gamla e-postadressen.
2 Importera alla gamla e-postmeddelanden och vidarebefordra alla nya e-postmeddelanden till ditt Gmail-konto
- Öppna ditt gamla Gmail-konto.
- Klicka på Gear ikonen och välj Inställningar.
- Navigera till fliken Vidarebefordran och POP / IMAP.
- I avsnittet POP-nedladdning väljer du Aktivera POP för all e-post.
- Ställ in När meddelanden nås med POP för att behålla Gmails kopia i inkorgen.
![Så här importerar du gamla e-postmeddelanden till Gmail på Windows 10]()
- Klicka på Spara ändringar.
Om du skapar ett nytt Gmail-konto och vill få e-postmeddelanden som skickas till ditt gamla e-postkonto måste du ändra några inställningar.
Den här metoden fungerar både för Gmail och e-postkonton från tredje part, men kom ihåg att vissa e-postleverantörer kanske inte stöder den här funktionen.
När du har ändrat dessa inställningar på ditt gamla Gmail-konto måste du konfigurera ditt nya Gmail-konto. För att göra det, följ dessa steg:
- Logga in på ditt nya Gmail-konto.
- Klicka på Gear -ikonen i det övre högra hörnet och välj Inställningar på menyn.
- I avsnittet Kontrollera e-post från andra konton klickar du på Lägg till ett e-postkonto du äger.
- Ange adressen till det gamla Gmail-kontot och klicka på Nästa.
- Valfritt: Om du använder Gmail med ditt jobb- eller skolkonto kan du behöva byta POP-server till mail.domain.com och välja Port 110.
- Valfritt: Du har flera tillgängliga alternativ som du kan använda.
- Det första alternativet är Lämna en kopia av hämtat meddelande på servern.
- Du kan hålla det här alternativet avmarkerat eftersom den här inställningen styrs av ditt andra konto.
- Nästa alternativ är Använd alltid en säker anslutning (SSL) när du hämtar e-post.
- Det här alternativet krypterar din anslutning och gör dina e-postmeddelanden säkra från skadliga användare.
- Etiketten för inkommande meddelanden är utformad för att hjälpa dig att skilja meddelanden som tas emot på ditt gamla konto.
- Slutligen flyttar alternativet Arkivera inkommande meddelanden alla e-postmeddelanden som tas emot på ditt gamla konto till arkivet.
- Genom att aktivera det här alternativet ser du inga e-postmeddelanden från ditt gamla konto i din inkorg, så vi rekommenderar att du inaktiverar den här funktionen.
![Så här importerar du gamla e-postmeddelanden till Gmail på Windows 10]()
- När du är klar klickar du på knappen Lägg till konto och ditt gamla konto ska nu anslutas till ditt nya konto.
- När du har lagt till ditt gamla konto får du ett meddelande som frågar dig om du vill använda din gamla e-postadress eller den nya för att svara på e-postmeddelanden från ditt gamla konto.
Som vi redan nämnde fungerar den här funktionen också med e-postleverantörer från tredje part, men för att kunna använda den måste du aktivera POP på ditt gamla e-postkonto. När du har gjort det kan du försöka lägga till ditt gamla e-postkonto med hjälp av stegen ovan.
Om du inte kan lägga till det kanske du vill kontakta din gamla e-postleverantör och fråga dem om POP stöds på ditt konto.
Om du vill kan du sluta ta emot nya e-postmeddelanden från ditt gamla konto genom att ändra några inställningar. För att göra det, följ dessa steg:
- Öppna ditt nya Gmail-konto.
- Klicka på Gear -ikonen i det övre högra hörnet och välj Inställningar.
- Navigera till fliken Konton och import.
- I avsnittet Kontrollera e-post från andra konton letar du upp ditt gamla e-postkonto och klickar på Ta bort bredvid det.
Tänk på att radering av ditt gamla e-postkonto endast förhindrar att nya e-postmeddelanden vidarebefordras till ditt nya konto. Alla gamla e-postmeddelanden som du har fått kvar på ditt konto.
Som du kan se är den här metoden lite komplicerad, men det låter dig använda ditt gamla e-postkonto tillsammans med ditt nya Gmail-konto utan problem.
Detta är extremt användbart om du vill fortsätta använda ditt gamla e-postkonto eller om du inte meddelade alla dina kontakter om ändringen av din e-postadress.
En brist i denna metod är att den inte tillåter dig att importera kontakter från ditt gamla e-postkonto, men du kan enkelt importera kontakter manuellt till Gmail. Om du vill importera kontakter från ett icke-Gmail-konto måste du göra följande:
- Öppna Google-kontakter.
- Klicka på Mer i menyn till vänster och välj Importera.
![Så här importerar du gamla e-postmeddelanden till Gmail på Windows 10]()
- Välj önskad metod.
![Så här importerar du gamla e-postmeddelanden till Gmail på Windows 10]()
- Logga in på ditt gamla e-postmeddelande och klicka på Godkänn.
- När kontakterna har importerats klickar du på OK.
För att importera kontakter från ett annat Gmail-konto måste du först exportera dina kontakter som en CSV-fil. För att göra det, följ dessa steg:
- Se till att du är inloggad på ditt gamla Gmail-konto.
- Öppna gamla Google-kontakter och välj Mer> Exportera.
![Så här importerar du gamla e-postmeddelanden till Gmail på Windows 10]()
- Välj Alla kontakter och välj Google CSV-format.
![Så här importerar du gamla e-postmeddelanden till Gmail på Windows 10]()
- Välj sparplatsen för .csv-filen och spara den på din dator.
- Logga ut från ditt gamla Gmail-konto.
Nu måste du importera dessa kontakter till ditt nya Gmail-konto. Så här gör du:
- Logga in på ditt nya Gmail-konto och öppna gamla Google-kontakter.
- Välj Mer> Importera.
![Så här importerar du gamla e-postmeddelanden till Gmail på Windows 10]()
- Klicka nu på knappen Välj fil och leta reda på .csv-filen som du skapade.
![Så här importerar du gamla e-postmeddelanden till Gmail på Windows 10]()
- Välj filen och klicka på Importera-knappen.
3 Importera gamla e-postmeddelanden från skrivbordsklienten
Om du använder en e-postklient på skrivbordet, till exempel Thunderbird, för dina e-postmeddelanden, bör du veta att alla dina e-postmeddelanden sparas lokalt på din dator. Om din e-postleverantör inte erbjuder webbmailtjänst kan du fortfarande importera dina e-postmeddelanden från din stationära klient.
För att göra det måste du aktivera IMAP för ditt Gmail-konto och lägga till Gmail i din e-postklient. När du har gjort det väljer du bara de e-postmeddelanden som du vill ha i ditt gamla e-postkonto och drar dem till Gmails inkorg-mapp i din e-postklient.
Tänk på att den här processen kan ta ett tag beroende på antalet e-postmeddelanden, så du måste ha tålamod.
Ett av de största problemen när du byter till ett nytt e-postkonto är dina e-postmeddelanden, men som du kan se kan du enkelt importera gamla e-postmeddelanden till Gmail genom att använda någon av våra lösningar.
Redaktörens anmärkning: Detta inlägg publicerades ursprungligen i november 2016 och har sedan moderniserats och uppdaterats i augusti 2020 för färskhet, noggrannhet och omfattning.