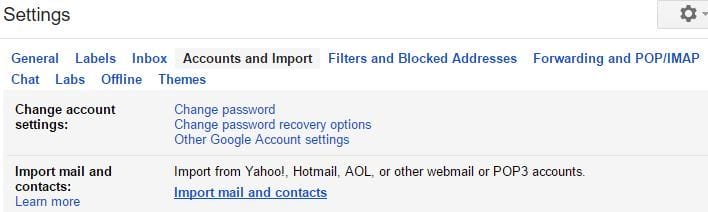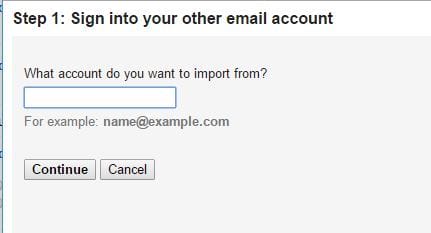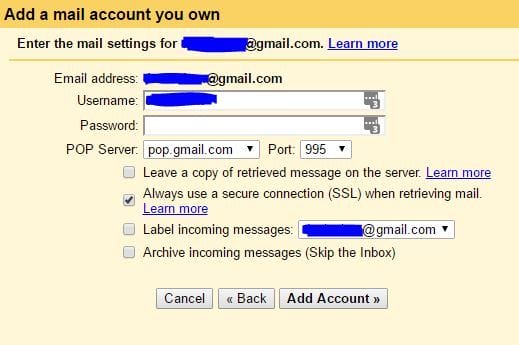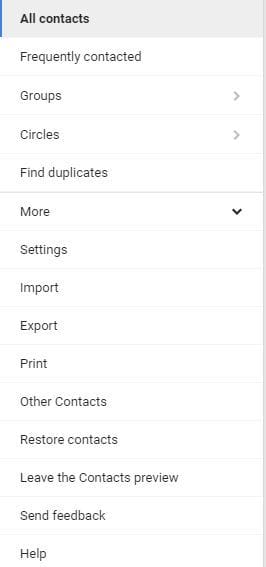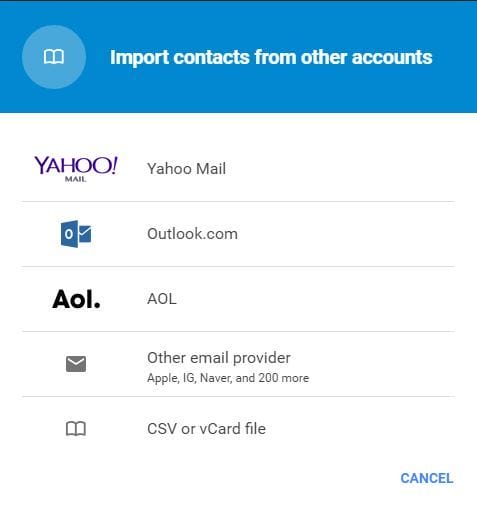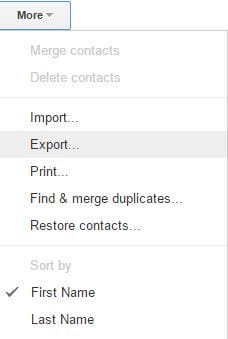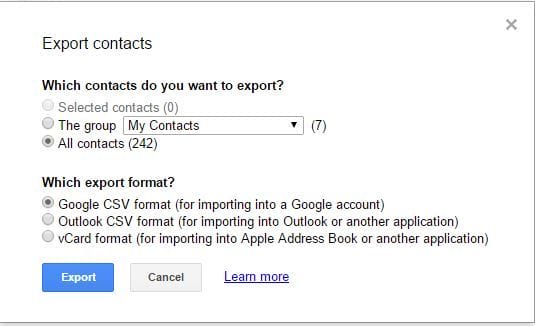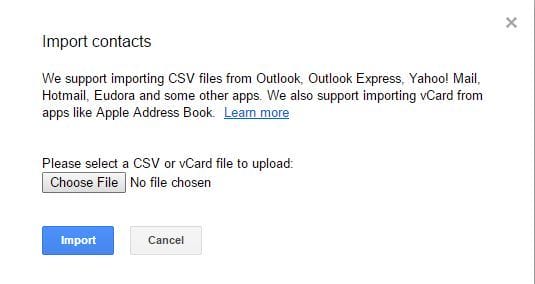Як імпортувати старі електронні листи в Gmail у Windows 10
Останнє оновлення: 25 серпня 2020 р
- Не всі є великим шанувальником Gmail, і багато хто вирішує через деякий час перейти на новий поштовий клієнт.
- Посібник нижче покаже, як можна імпортувати стару пошту в Gmail у Windows 10.
- Потрібна додаткова допомога з поштовими клієнтами? Завітайте в наш Центр електронної пошти, щоб отримати більше статей, які можуть допомогти.
- Якщо вам подобаються навчальні посібники та вивчення нових речей, вам також може сподобатися наш розділ “Як до цього”.
Щоб виправити різні проблеми з ПК, ми рекомендуємо DriverFix: це програмне забезпечення буде підтримувати ваші драйвери та працювати, тим самим захищаючи вас від поширених помилок комп’ютера та відмови обладнання. Перевірте всі свої драйвери зараз у 3 простих кроки:
- Завантажте DriverFix (перевірений файл завантаження).
- Клацніть «Почати сканування», щоб знайти всі проблемні драйвери.
- Клацніть «Оновити драйвери», щоб отримати нові версії та уникнути несправностей системи.
- DriverFix цього місяця завантажили 502 786 читачів.
Gmail є однією з найпопулярніших служб веб-пошти, і якщо ви користуєтесь будь-якою із служб Google, ви, ймовірно, маєте обліковий запис Gmail.
Однією з проблем при створенні нового облікового запису електронної пошти можуть бути ваші старі повідомлення електронної пошти, і якщо у вас є важливі повідомлення електронної пошти, які ви хочете зберегти, сьогодні ми покажемо вам, як імпортувати стару пошту в Gmail у Windows 10.
Швидка порада:
Якщо імпорт ваших електронних листів від одного клієнта до іншого є вашим пріоритетом, тоді ви можете також скористатися програмою Mailbird, оскільки це її особливість.
Окрім того, що швидкий, сучасний та надійний, основною перевагою Mailbird є його здатність автоматично імпортувати весь вміст облікового запису електронної пошти, дозволяючи мати їх усі під одним інтерфейсом.
Як імпортувати стару пошту в Gmail на ПК з Windows 10?
1 Скористайтеся функцією Імпорт пошти та контактів
- Відкрийте Gmail і увійдіть до свого нового облікового запису.
- Клацніть на піктограму Gear у верхньому правому куті та виберіть Налаштування.
![Як імпортувати старі електронні листи в Gmail у Windows 10]()
- Перейдіть на вкладку Облікові записи та Імпорт.
- Клацніть на посилання Імпортувати пошту та контакти.
![Як імпортувати старі електронні листи в Gmail у Windows 10]()
- Тепер увійдіть у свій старий обліковий запис електронної пошти, дотримуючись інструкцій на екрані.
![Як імпортувати старі електронні листи в Gmail у Windows 10]()
- Якщо ви все зробили правильно, ви побачите опцію «Почати імпорт».
Gmail поставляється з функцією, яка дозволяє імпортувати старі електронні листи від різних постачальників послуг електронної пошти лише за кілька кліків.
Таким чином старі електронні листи зі старого облікового запису автоматично перенаправлятимуться до нового облікового запису Gmail, і ви матимете доступ до них у Gmail. Майте на увазі, що ви повинні повідомити всім своїм контактам, що більше не використовуватимете стару адресу електронної пошти.
2 Імпортуйте всі старі електронні листи та пересилайте всі нові електронні листи до свого облікового запису Gmail
- Відкрийте свій старий обліковий запис Gmail.
- Клацніть на піктограму Gear і виберіть Налаштування.
- Перейдіть до вкладки Переадресація та POP / IMAP.
- У розділі Завантаження POP виберіть Увімкнути POP для всієї пошти.
- Встановити, коли доступ до повідомлень здійснюється за допомогою протоколу POP, щоб зберігати копію Gmail у вхідних.
![Як імпортувати старі електронні листи в Gmail у Windows 10]()
- Натисніть Зберегти зміни.
Якщо ви створюєте новий обліковий запис Gmail і хочете отримувати повідомлення електронної пошти, які надсилаються на ваш старий рахунок електронної пошти, вам потрібно змінити кілька налаштувань.
Цей метод працює як для Gmail, так і для сторонніх облікових записів електронної пошти, але майте на увазі, що деякі постачальники послуг електронної пошти можуть не підтримувати цю функцію.
Змінивши ці налаштування у старому обліковому записі Gmail, вам потрібно налаштувати новий обліковий запис Gmail. Для цього виконайте такі дії:
- Увійдіть до свого нового облікового запису Gmail.
- Клацніть на піктограму Gear у верхньому правому куті та виберіть у меню Налаштування.
- У розділі Перевірка пошти з інших облікових записів натисніть Додати обліковий запис пошти, яким володієте.
- Введіть адресу старого облікового запису Gmail і натисніть Далі.
- Необов’язково: якщо ви використовуєте Gmail зі своїм робочим або навчальним обліковим записом, можливо, доведеться змінити POP-сервер на mail.domain.com та вибрати Порт 110.
- Необов’язково: у вас є кілька варіантів, якими ви можете скористатися.
- Перший варіант – залишити копію отриманого повідомлення на сервері.
- Ви можете залишити цей параметр не позначеним, оскільки цим налаштуванням керує ваш інший обліковий запис.
- Наступним варіантом є Завжди використовувати захищене з’єднання (SSL) під час отримання електронної пошти.
- Ця опція зашифрує ваше з’єднання, таким чином роблячи ваші повідомлення електронної пошти захищеними від зловмисних користувачів.
- Функція підпису вхідних повідомлень призначена для розрізнення повідомлень, отриманих у вашому старому обліковому записі.
- Нарешті, параметр «Архівувати вхідні повідомлення» перемістить усі повідомлення електронної пошти, отримані у вашому старому обліковому записі, до архіву.
- Увімкнувши цю опцію, ви не бачитимете електронних листів зі свого старого облікового запису у папці “Вхідні”, тому радимо вимкнути цю функцію.
![Як імпортувати старі електронні листи в Gmail у Windows 10]()
- Закінчивши, натисніть кнопку Додати обліковий запис, і ваш старий обліковий запис тепер повинен бути зв’язаний із новим.
- Після додавання вашого старого облікового запису ви отримаєте повідомлення із запитом, чи хочете ви використовувати стару адресу електронної пошти або нову для відповіді на електронні листи зі свого старого облікового запису.
Як ми вже згадували, ця функція також працює зі сторонніми постачальниками послуг електронної пошти, але для її використання вам потрібно ввімкнути POP на вашому старому обліковому записі електронної пошти. Після цього спробуйте додати старий обліковий запис електронної пошти, виконавши наведені вище дії.
Якщо ви не можете додати його, можливо, ви захочете зв’язатися зі своїм старим постачальником електронної пошти та запитати їх, чи підтримується POP у вашому обліковому записі.
Якщо ви хочете, ви можете припинити отримувати нові електронні листи зі свого старого облікового запису, змінивши кілька налаштувань. Для цього виконайте такі дії:
- Відкрийте новий обліковий запис Gmail.
- Клацніть на піктограму Gear у верхньому правому куті та виберіть Налаштування.
- Перейдіть на вкладку Облікові записи та імпорт.
- У розділі Перевірка пошти з інших облікових записів знайдіть свій старий обліковий запис електронної пошти та натисніть Видалити поруч із ним.
Майте на увазі, що видалення вашого старого облікового запису електронної пошти лише не дозволить пересилати нові електронні листи на ваш новий рахунок. Усі старі електронні листи, які ви отримали, залишатимуться у вашому обліковому записі.
Як бачите, цей метод дещо складний, але він дозволяє без проблем використовувати старий обліковий запис електронної пошти поряд із новим обліковим записом Gmail.
Це надзвичайно корисно, якщо ви хочете продовжувати використовувати свій старий обліковий запис електронної пошти або якщо ви не повідомили всіх своїх контактів про зміну вашої адреси електронної пошти.
Однією з вад цього методу є те, що він не дозволяє імпортувати контакти зі старого облікового запису електронної пошти, але ви можете легко імпортувати контакти вручну в Gmail. Якщо ви хочете імпортувати контакти з облікового запису, який не є Gmail, вам потрібно виконати наступне:
- Відкрийте Google Контакти.
- У меню ліворуч клацніть Більше та виберіть Імпорт.
![Як імпортувати старі електронні листи в Gmail у Windows 10]()
- Виберіть потрібний спосіб.
![Як імпортувати старі електронні листи в Gmail у Windows 10]()
- Увійти в свій старий адресу електронної пошти і натисніть Приймаю.
- Після імпорту контактів натисніть кнопку ОК.
Щоб імпортувати контакти з іншого облікового запису Gmail, потрібно спочатку експортувати контакти у вигляді файлу CSV. Для цього виконайте такі дії:
- Переконайтеся, що ви ввійшли у свій старий обліковий запис Gmail.
- Відкрийте старі контакти Google і виберіть Більше> Експортувати.
![Як імпортувати старі електронні листи в Gmail у Windows 10]()
- Виберіть Усі контакти та оберіть формат Google CSV.
![Як імпортувати старі електронні листи в Gmail у Windows 10]()
- Виберіть місце збереження файлу .csv та збережіть його на своєму ПК.
- Вийдіть зі свого старого облікового запису Gmail.
Тепер вам потрібно імпортувати ці контакти до нового облікового запису Gmail. Для цього виконайте такі дії:
- Увійдіть у свій новий обліковий запис Gmail і відкрийте старі контакти Google.
- Виберіть Більше> Імпорт.
![Як імпортувати старі електронні листи в Gmail у Windows 10]()
- Тепер натисніть кнопку Вибрати файл і знайдіть створений файл .csv.
![Як імпортувати старі електронні листи в Gmail у Windows 10]()
- Виберіть файл і натисніть кнопку Імпортувати.
3 Імпортуйте старі електронні листи з настільного клієнта
Якщо ви використовуєте для електронної пошти настільний поштовий клієнт, наприклад Thunderbird, ви повинні знати, що всі ваші електронні листи зберігаються локально на вашому ПК. Якщо ваш постачальник послуг електронної пошти не пропонує послуги веб-пошти, ви все одно можете імпортувати свої електронні листи з настільного клієнта.
Для цього вам потрібно ввімкнути IMAP для свого облікового запису Gmail і додати Gmail до свого поштового клієнта. Після цього просто виберіть електронні листи, які ви хочете у своєму старому обліковому записі електронної пошти, і перетягніть їх до папки “Вхідні” Gmail у вашому поштовому клієнті.
Майте на увазі, що цей процес може зайняти деякий час, залежно від кількості повідомлень електронної пошти, тому вам доведеться запастися терпінням.
Однією з найбільших проблем при переході на новий обліковий запис електронної пошти є ваші електронні листи, але, як бачите, ви можете легко імпортувати старі електронні листи в Gmail, використовуючи будь-яке наше рішення.
Примітка редактора: Ця публікація була спочатку опублікована в листопаді 2016 року, після чого була оновлена та оновлена в серпні 2020 року для оновлення, точності та всебічності.