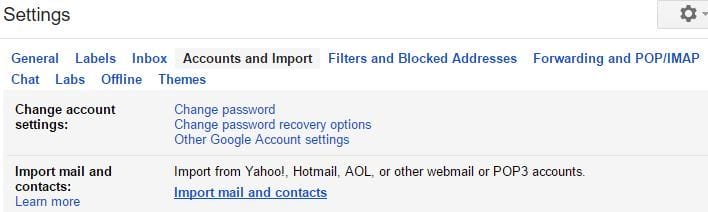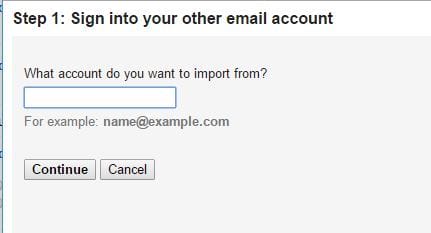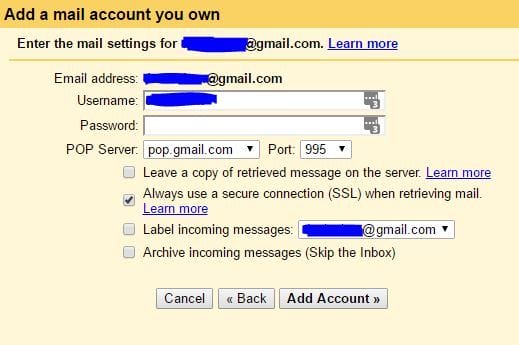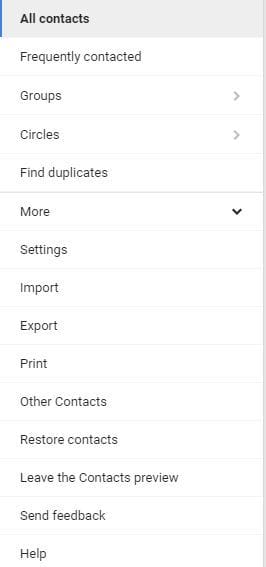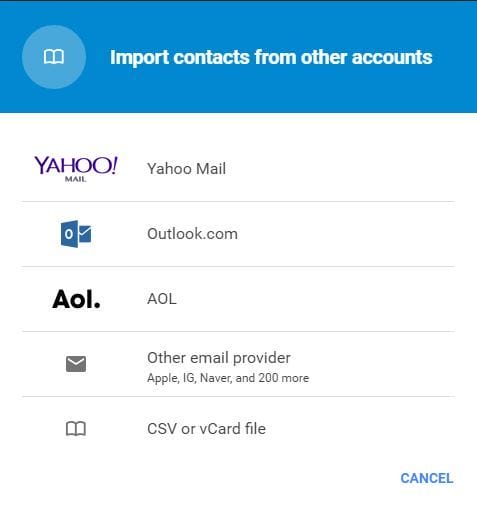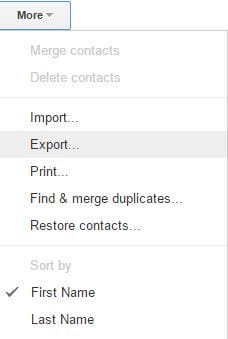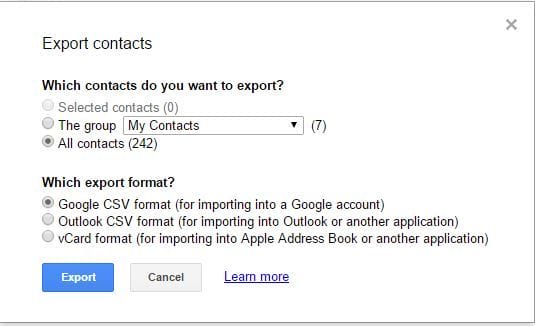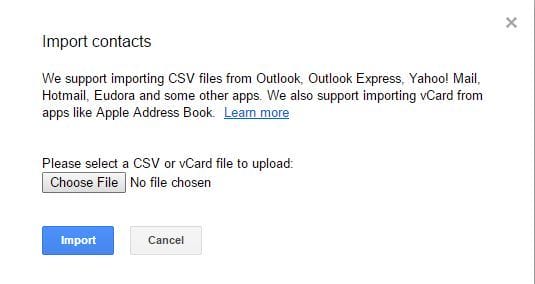উইন্ডোজ 10 এ জিমেইলে কীভাবে পুরানো ইমেলগুলি আমদানি করা যায়
শেষ আপডেট: 2520 আগস্ট
- সবাই জিমেইলের বড় অনুরাগী নন এবং অনেকেই নতুন মেল ক্লায়েন্টে মাইগ্রেট করার জন্য কিছুক্ষণ পরে সিদ্ধান্ত নেন।
- নীচের নির্দেশিকাটি আপনাকে জানায় যে আপনি কীভাবে উইন্ডোজ 10 এ জিমেলে পুরানো মেল আমদানি করতে পারেন।
- আপনার ইমেল ক্লায়েন্টদের আরও সহায়তা প্রয়োজন? সহায়তা করতে পারে এমন আরও নিবন্ধগুলির জন্য আমাদের ইমেল হাব-এ যান ।
- আপনি যদি টিউটোরিয়াল পছন্দ করেন এবং নতুন জিনিস শিখেন তবে আপনি আমাদের কীভাবে বিভাগটি পছন্দ করতে পারেন ।
বিভিন্ন পিসি সমস্যা সমাধানের জন্য, আমরা ড্রাইভারফিক্সের পরামর্শ দিই: এই সফ্টওয়্যারটি আপনার ড্রাইভারগুলিকে চালিয়ে যাবে এবং এইভাবে আপনাকে কম্পিউটারের সাধারণ ত্রুটি এবং হার্ডওয়্যার ব্যর্থতা থেকে রক্ষা করবে। 3 টি সহজ পদক্ষেপে এখন আপনার সমস্ত ড্রাইভার পরীক্ষা করুন:
- ড্রাইভারফিক্স ডাউনলোড করুন (যাচাই করা ডাউনলোড ফাইল)।
- সমস্ত সমস্যাযুক্ত ড্রাইভার খুঁজে পেতে শুরু স্ক্যান ক্লিক করুন ।
- নতুন সংস্করণ পেতে এবং সিস্টেমের ত্রুটিগুলি এড়ানোর জন্য ড্রাইভার আপডেট করুন ক্লিক করুন ।
- ড্রাইভারফিক্স এই মাসে 502,786 পাঠক ডাউনলোড করেছেন।
জিমেইল সর্বাধিক জনপ্রিয় ওয়েবমেল পরিষেবা এবং আপনি যদি গুগলের যে কোনও পরিষেবা ব্যবহার করেন তবে সম্ভবত আপনার একটি Gmail অ্যাকাউন্ট রয়েছে।
নতুন ইমেল অ্যাকাউন্ট তৈরি করার সময় একটি সমস্যা হ’ল আপনার পুরানো ইমেল বার্তাগুলি হতে পারে এবং আপনার যদি রাখা গুরুত্বপূর্ণ ইমেল বার্তা থাকে তবে আজ আমরা আপনাকে উইন্ডোজ 10-এ জিমেইলে কীভাবে পুরানো মেল আমদানি করতে দেখাব ।
দ্রুত নির্দেশনা:
যদি কোনও ক্লায়েন্ট থেকে অন্য ক্লায়েন্টে আপনার ইমেলগুলি আমদানি করা আপনার অগ্রাধিকার হয়, তবে আপনি মেলবার্ডের পক্ষেও যেতে পারেন, কারণ এটি এর বিশেষত্ব।
দ্রুত, আধুনিক এবং নির্ভরযোগ্য হওয়া ছাড়াও মেলবার্ডের মূল বিক্রয় বিন্দুটি হ’ল স্বয়ংক্রিয়ভাবে ইমেল অ্যাকাউন্টের সমস্ত বিষয়বস্তু আমদানি করার ক্ষমতা যা আপনাকে সেগুলি সমস্ত এক ইউআই এর অধীনে রাখার অনুমতি দেয়।
উইন্ডোজ 10 পিসিতে জিমেইলে পুরানো মেল কীভাবে আমদানি করবেন?
1 ইমেল ইমেল এবং পরিচিতি বৈশিষ্ট্যটি ব্যবহার করুন
- Gmail খুলুন এবং আপনার নতুন অ্যাকাউন্টে লগ ইন করুন।
- উপরের ডানদিকে কোণায় গিয়ার আইকনটি ক্লিক করুন এবং সেটিংস নির্বাচন করুন ।
![উইন্ডোজ 10 এ জিমেইলে কীভাবে পুরানো ইমেলগুলি আমদানি করা যায়]()
- অ্যাকাউন্ট এবং আমদানি ট্যাবে যান ।
- আমদানি মেল এবং পরিচিতি লিঙ্কে ক্লিক করুন ।
![উইন্ডোজ 10 এ জিমেইলে কীভাবে পুরানো ইমেলগুলি আমদানি করা যায়]()
- এখন স্ক্রিনের নির্দেশাবলী অনুসরণ করে আপনার পুরানো ইমেল অ্যাকাউন্টে সাইন ইন করুন।
![উইন্ডোজ 10 এ জিমেইলে কীভাবে পুরানো ইমেলগুলি আমদানি করা যায়]()
- আপনি যদি সবকিছু সঠিকভাবে করেন তবে আপনি শুরু আমদানি বিকল্পটি দেখতে পাবেন ।
জিমেইল এমন একটি বৈশিষ্ট্য নিয়ে আসে যা আপনাকে কয়েকটি ক্লিকের মাধ্যমে বিভিন্ন ইমেল সরবরাহকারীদের কাছ থেকে পুরানো ইমেলগুলি আমদানি করতে দেয়।
আপনার পুরানো অ্যাকাউন্ট থেকে এত পুরানো ইমেলগুলি আপনার নতুন জিমেইল অ্যাকাউন্টে স্বয়ংক্রিয়ভাবে ফরোয়ার্ড হয়ে যাবে এবং আপনি এগুলিকে জিমেইলে অ্যাক্সেস করতে সক্ষম হবেন। মনে রাখবেন যে আপনার সমস্ত পরিচিতিকে জানিয়ে দেওয়া উচিত যে আপনি আর পুরানো ইমেল ঠিকানা ব্যবহার করবেন না।
2 সমস্ত পুরানো ইমেল আমদানি করুন এবং সমস্ত নতুন ইমেলগুলি আপনার Gmail অ্যাকাউন্টে ফরোয়ার্ড করুন
- আপনার পুরানো জিমেইল অ্যাকাউন্ট খুলুন।
- গিয়ার আইকনটি ক্লিক করুন এবং সেটিংস নির্বাচন করুন ।
- ফরোয়ার্ডিং এবং POP / IMAP ট্যাবে নেভিগেট করুন ।
- পিওপি ডাউনলোড বিভাগে সমস্ত মেইলের জন্য পপ সক্ষম করুন নির্বাচন করুন ।
- Gmail এর অনুলিপিটি ইনবক্সে রাখার জন্য যখন POP এর সাথে বার্তাগুলি অ্যাক্সেস করা হয় তখন সেট করুন ।
![উইন্ডোজ 10 এ জিমেইলে কীভাবে পুরানো ইমেলগুলি আমদানি করা যায়]()
- পরিবর্তনগুলি সংরক্ষণ করুন ক্লিক করুন ।
আপনি যদি একটি নতুন জিমেইল অ্যাকাউন্ট তৈরি করেন এবং আপনি আপনার পুরানো ইমেল অ্যাকাউন্টে প্রেরিত ইমেল বার্তাগুলি গ্রহণ করতে চান তবে আপনাকে কয়েকটি সেটিংস পরিবর্তন করতে হবে।
এই পদ্ধতিটি জিমেইল এবং তৃতীয় পক্ষের ইমেল অ্যাকাউন্ট উভয়ের জন্যই কাজ করে তবে মনে রাখবেন যে কিছু ইমেল সরবরাহকারী এই বৈশিষ্ট্যটি সমর্থন না করে।
আপনার পুরানো জিমেইল অ্যাকাউন্টে এই সেটিংস পরিবর্তন করার পরে আপনার নিজের নতুন জিমেইল অ্যাকাউন্টটি কনফিগার করতে হবে। এটি করতে, এই পদক্ষেপগুলি অনুসরণ করুন:
- আপনার নতুন Gmail অ্যাকাউন্টে লগ ইন করুন।
- উপরের ডানদিকে কোণায় গিয়ার আইকনটি ক্লিক করুন এবং মেনু থেকে সেটিংস নির্বাচন করুন ।
- অন্যান্য অ্যাকাউন্ট থেকে চেক মেল বিভাগে আপনার নিজের একটি মেল অ্যাকাউন্ট যুক্ত ক্লিক করুন ।
- পুরানো জিমেইল অ্যাকাউন্টের ঠিকানা লিখুন এবং পরবর্তী ক্লিক করুন ।
- ঐচ্ছিক: আপনি আপনার কাজ বা স্কুল সাথে Gmail ব্যবহার করেন তাহলে অ্যাকাউন্ট আপনাকে POP সার্ভার পরিবর্তন করতে থাকতে পারে mail.domain.com নির্বাচন পোর্ট 110 ।
- Alচ্ছিক: আপনার কাছে বেশ কয়েকটি বিকল্প রয়েছে যা আপনি ব্যবহার করতে পারেন।
- প্রথম বিকল্পটি হ’ল সার্ভারে পুনরুদ্ধার করা বার্তার একটি অনুলিপি ছেড়ে দিন।
- আপনি এই বিকল্পটি চেক না করে রাখতে পারেন কারণ এই সেটিংসটি আপনার অন্য অ্যাকাউন্টের দ্বারা নিয়ন্ত্রিত।
- পরবর্তী বিকল্প হ’ল ইমেল পুনরুদ্ধার করার সময় সর্বদা একটি সুরক্ষিত সংযোগ (এসএসএল) ব্যবহার করুন।
- এই বিকল্পটি আপনার সংযোগটি এনক্রিপ্ট করবে যাতে আপনার ইমেল বার্তাগুলি দূষিত ব্যবহারকারীদের থেকে সুরক্ষিত করে।
- লেবেল আগত বার্তাগুলি বৈশিষ্ট্যটি আপনাকে আপনার পুরানো অ্যাকাউন্টে প্রাপ্ত বার্তাগুলি আলাদা করতে সহায়তা করার জন্য ডিজাইন করা হয়েছে।
- শেষ অবধি, সংরক্ষণাগার আগত বার্তাগুলি বিকল্পটি আপনার পুরানো অ্যাকাউন্টে প্রাপ্ত সমস্ত ইমেল বার্তাগুলি সংরক্ষণাগারে স্থানান্তরিত করবে।
- এই বিকল্পটি সক্ষম করে আপনি আপনার ইনবক্সে আপনার পুরানো অ্যাকাউন্ট থেকে কোনও ইমেল দেখতে পাবেন না, তাই আমরা এই বৈশিষ্ট্যটি বন্ধ করার পরামর্শ দিই।
![উইন্ডোজ 10 এ জিমেইলে কীভাবে পুরানো ইমেলগুলি আমদানি করা যায়]()
- আপনার কাজ শেষ হয়ে গেলে অ্যাকাউন্ট যুক্ত করুন বোতামটি ক্লিক করুন এবং আপনার পুরানো অ্যাকাউন্টটি এখন আপনার নতুন অ্যাকাউন্টের সাথে সংযুক্ত হওয়া উচিত।
- আপনার পুরানো অ্যাকাউন্ট যুক্ত করার পরে, আপনি আপনার পুরানো অ্যাকাউন্ট বা ইমেলটি আপনার পুরানো অ্যাকাউন্ট থেকে ইমেলগুলিতে প্রতিক্রিয়া জানাতে চাইছেন কিনা তা জানতে একটি বার্তা পাবেন।
যেমনটি আমরা ইতিমধ্যে উল্লেখ করেছি, এই বৈশিষ্ট্যটি তৃতীয় পক্ষের ইমেল সরবরাহকারীদের সাথেও কাজ করে, তবে এটি ব্যবহার করার জন্য আপনাকে আপনার পুরানো ইমেল অ্যাকাউন্টে পিওপি সক্ষম করতে হবে। এটি করার পরে উপরের পদক্ষেপগুলি ব্যবহার করে আপনার পুরানো ইমেল অ্যাকাউন্ট যুক্ত করার চেষ্টা করুন।
আপনি যদি এটি যুক্ত করতে সক্ষম না হন তবে আপনি নিজের পুরানো ইমেল সরবরাহকারীর সাথে যোগাযোগ করতে এবং আপনার অ্যাকাউন্টে পিওপি সমর্থিত কিনা তা জানতে চাইতে পারেন।
আপনি যদি চান তবে কয়েকটি সেটিংস পরিবর্তন করে আপনি আপনার পুরানো অ্যাকাউন্ট থেকে নতুন ইমেল পাওয়া বন্ধ করতে পারেন। এটি করতে, এই পদক্ষেপগুলি অনুসরণ করুন:
- আপনার নতুন Gmail অ্যাকাউন্টটি খুলুন।
- উপরের ডানদিকে কোণায় গিয়ার আইকনটি ক্লিক করুন এবং সেটিংস নির্বাচন করুন ।
- অ্যাকাউন্ট এবং আমদানি ট্যাবে নেভিগেট করুন ।
- অন্যান্য অ্যাকাউন্ট বিভাগের চেক মেলটিতে আপনার পুরানো ইমেল অ্যাকাউন্টটি সনাক্ত করুন এবং তার পাশে মুছুন ক্লিক করুন ।
মনে রাখবেন যে আপনার পুরানো ইমেল অ্যাকাউন্ট মুছে ফেলা কেবল নতুন ইমেলগুলি আপনার নতুন অ্যাকাউন্টে ফরোয়ার্ড করা থেকে বিরত রাখবে। আপনি প্রাপ্ত কোনও পুরানো ইমেলগুলি আপনার অ্যাকাউন্টে থাকবে।
আপনি দেখতে পাচ্ছেন যে এই পদ্ধতিটি কিছুটা জটিল, তবে এটি আপনাকে কোনও নতুন সমস্যা ছাড়াই আপনার নতুন Gmail অ্যাকাউন্টের পাশাপাশি আপনার পুরানো ইমেল অ্যাকাউন্টটি ব্যবহার করতে দেয়।
আপনি যদি নিজের পুরানো ইমেল অ্যাকাউন্টটি ব্যবহার চালিয়ে যেতে চান বা আপনার ইমেল ঠিকানা পরিবর্তনের বিষয়ে আপনার সমস্ত পরিচিতিকে অবহিত না করেন তবে এটি অত্যন্ত কার্যকর।
এই পদ্ধতির একটি ত্রুটি হ’ল এটি আপনাকে আপনার পুরানো ইমেল অ্যাকাউন্ট থেকে পরিচিতিগুলি আমদানি করার অনুমতি দেয় না, তবে আপনি সহজেই Gmail এ পরিচিতিগুলি ম্যানুয়ালি আমদানি করতে পারেন। আপনি যদি নন-জিমেইল অ্যাকাউন্ট থেকে পরিচিতিগুলি আমদানি করতে চান তবে আপনাকে নিম্নলিখিতগুলি করতে হবে:
- গুগল পরিচিতি খুলুন ।
- বামদিকে মেনুতে আরও ক্লিক করুন এবং আমদানি নির্বাচন করুন ।
![উইন্ডোজ 10 এ জিমেইলে কীভাবে পুরানো ইমেলগুলি আমদানি করা যায়]()
- পছন্দসই পদ্ধতিটি নির্বাচন করুন।
![উইন্ডোজ 10 এ জিমেইলে কীভাবে পুরানো ইমেলগুলি আমদানি করা যায়]()
- আপনার পুরানো ইমেলটিতে লগ ইন করুন এবং সম্মতিতে ক্লিক করুন ।
- পরিচিতিগুলি আমদানি করার পরে, ওকে ক্লিক করুন ।
অন্য কোনও Gmail অ্যাকাউন্ট থেকে পরিচিতিগুলি আমদানি করতে, আপনাকে প্রথমে আপনার পরিচিতিগুলি একটি সিএসভি ফাইল হিসাবে রফতানি করতে হবে। এটি করতে, এই পদক্ষেপগুলি অনুসরণ করুন:
- নিশ্চিত হয়ে নিন যে আপনি নিজের পুরানো জিমেইল অ্যাকাউন্টে সাইন ইন করেছেন।
- পুরানো গুগল পরিচিতিগুলি খুলুন এবং আরও> রফতানি চয়ন করুন ।
![উইন্ডোজ 10 এ জিমেইলে কীভাবে পুরানো ইমেলগুলি আমদানি করা যায়]()
- সমস্ত পরিচিতি নির্বাচন করুন এবং গুগল সিএসভি ফর্ম্যাট চয়ন করুন ।
![উইন্ডোজ 10 এ জিমেইলে কীভাবে পুরানো ইমেলগুলি আমদানি করা যায়]()
- .Csv ফাইলের জন্য সংরক্ষণের স্থানটি নির্বাচন করুন এবং এটি আপনার পিসিতে সংরক্ষণ করুন।
- আপনার পুরানো Gmail অ্যাকাউন্ট থেকে লগ আউট করুন।
এখন আপনাকে সেই নতুন পরিচিতিগুলি আপনার নতুন Gmail অ্যাকাউন্টে আমদানি করতে হবে। এটি করতে এই পদক্ষেপগুলি অনুসরণ করুন:
- আপনার নতুন Gmail অ্যাকাউন্টে লগ ইন করুন এবং পুরানো Google পরিচিতিগুলি খুলুন ।
- আরও> আমদানি চয়ন করুন ।
![উইন্ডোজ 10 এ জিমেইলে কীভাবে পুরানো ইমেলগুলি আমদানি করা যায়]()
- এখন ফাইল ফাইল বাটনে ক্লিক করুন এবং আপনার তৈরি করা .csv ফাইলটি সনাক্ত করুন।
![উইন্ডোজ 10 এ জিমেইলে কীভাবে পুরানো ইমেলগুলি আমদানি করা যায়]()
- ফাইলটি নির্বাচন করুন এবং আমদানি বোতামটি ক্লিক করুন।
3 ডেস্কটপ ক্লায়েন্ট থেকে পুরানো ইমেলগুলি আমদানি করুন
আপনি যদি আপনার ইমেলগুলির জন্য থান্ডারবার্ডের মতো কোনও ডেস্কটপ ইমেল ক্লায়েন্ট ব্যবহার করেন তবে আপনার জানা উচিত যে আপনার সমস্ত ইমেলগুলি আপনার পিসিতে স্থানীয়ভাবে সংরক্ষিত আছে। যদি আপনার ইমেল সরবরাহকারী ওয়েবমেল পরিষেবাটি না দেয় তবে আপনি আপনার ডেস্কটপ ক্লায়েন্ট থেকে ইমেলগুলি আমদানি করতে পারেন।
এটি করার জন্য আপনাকে আপনার জিমেইল অ্যাকাউন্টের জন্য আইএমএপি সক্ষম করতে হবে এবং আপনার ইমেল ক্লায়েন্টে জিমেইল যুক্ত করতে হবে। এটি করার পরে, কেবল আপনার পুরানো ইমেল অ্যাকাউন্টে আপনি যে ইমেলগুলি চান তা নির্বাচন করুন এবং এগুলি আপনার ইমেল ক্লায়েন্টের জিমেইলের ইনবক্স ফোল্ডারে টেনে আনুন।
মনে রাখবেন যে ইমেল বার্তাগুলির সংখ্যার উপর নির্ভর করে এই প্রক্রিয়াটি কিছুটা সময় নিতে পারে, তাই আপনাকে ধৈর্য ধরতে হবে।
সবচেয়ে বড় সমস্যা হ’ল আপনি যখন কোনও নতুন ইমেল অ্যাকাউন্টে স্যুইচ করছেন, তা হ’ল আপনার ইমেলগুলি, তবে আপনি দেখতে পাচ্ছেন, আপনি আমাদের যে কোনও সমাধান ব্যবহার করে সহজেই জিমেইলে পুরানো ইমেলগুলি আমদানি করতে পারেন।
সম্পাদকের দ্রষ্টব্য: এই পোস্টটি মূলত নভেম্বর ২০১ 2016 সালে প্রকাশিত হয়েছিল এবং তা থেকে তাজা, নির্ভুলতা এবং ব্যাপকতার জন্য ২০২০ সালের আগস্টে পুনর্নির্মাণ এবং আপডেট করা হয়েছে।