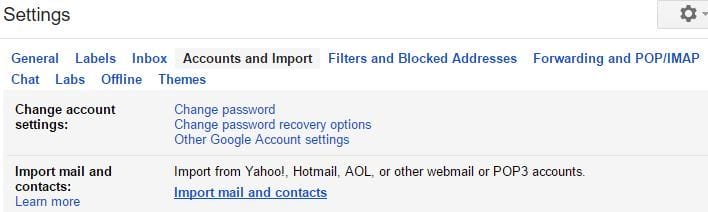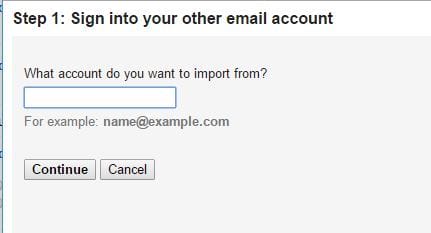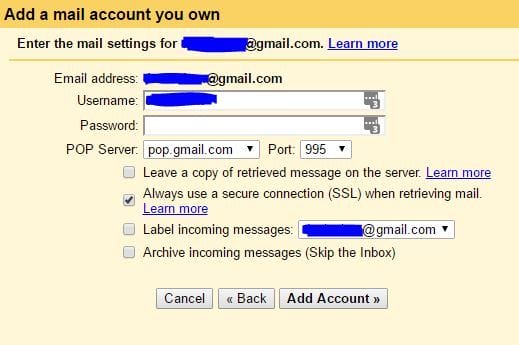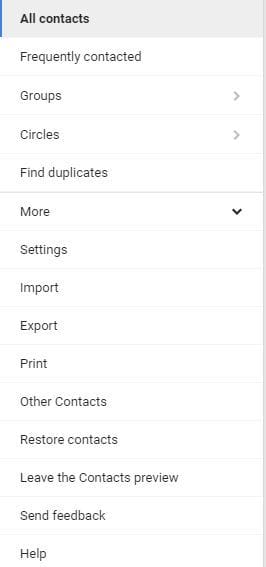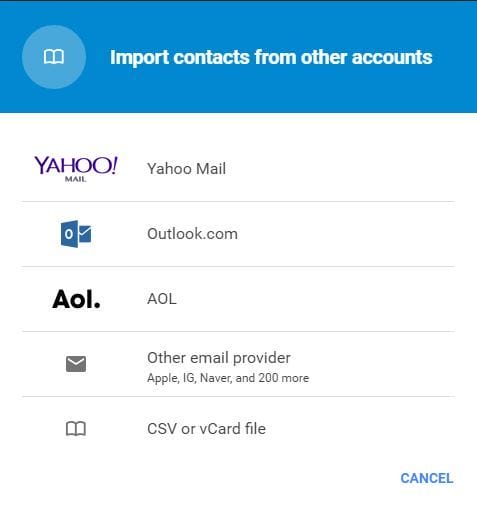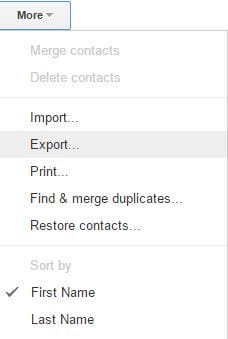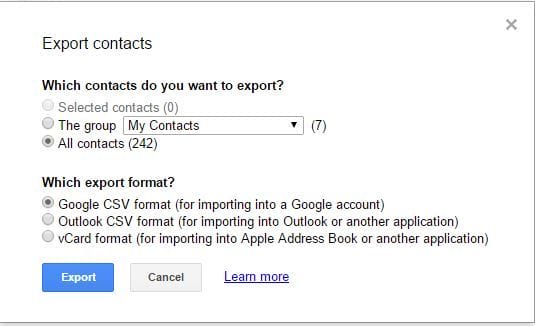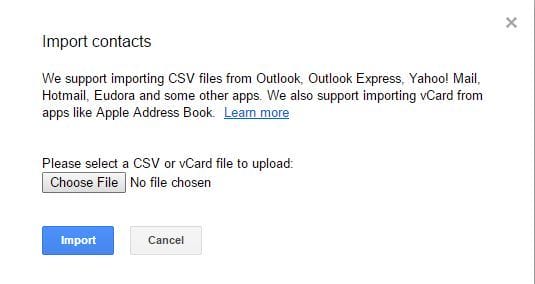Slik importerer du gamle e-poster til Gmail på Windows 10
Siste oppdatering: 25. august 2020
- Ikke alle er en stor fan av Gmail, og mange bestemmer seg etter hvert for å migrere til en ny e-postklient.
- Veiledningen nedenfor viser deg hvordan du kan importere gammel e-post til Gmail på Windows 10.
- Trenger du mer hjelp med e-postklientene dine? Gå til e-posthubben vår for flere artikler som kan hjelpe.
- Hvis du liker opplæringsprogrammer og lære nye ting, kan du også like How-To-delen.
For å fikse forskjellige PC-problemer, anbefaler vi DriverFix: Denne programvaren holder driverne dine i gang, og dermed beskyttes du mot vanlige datamaskinfeil og maskinvarefeil. Sjekk alle driverne dine nå i 3 enkle trinn:
- Last ned DriverFix (bekreftet nedlastningsfil).
- Klikk Start Scan for å finne alle problematiske drivere.
- Klikk på Oppdater drivere for å få nye versjoner og unngå systemfeil.
- DriverFix har blitt lastet ned av 502 786 lesere denne måneden.
Gmail er en av de mest populære nettposttjenestene, og hvis du bruker noen av Googles tjenester, har du sannsynligvis en Gmail- konto.
Et problem når du oppretter en ny e-postkonto kan være dine gamle e-postmeldinger, og hvis du har viktige e-postmeldinger du vil beholde, skal vi i dag vise deg hvordan du importerer gammel e-post til Gmail på Windows 10.
Raskt tips:
Hvis du har prioritert å importere e-post fra en klient til en annen, kan du like godt gå til Mailbird, siden det er spesialiteten.
I tillegg til å være rask, moderne og pålitelig, er Mailbirds viktigste salgsargument evnen til automatisk å importere hele innholdet i en e-postkonto, slik at du kan ha dem alle under ett brukergrensesnitt.
Hvordan importerer du gammel e-post til Gmail på Windows 10 PC?
1 Bruk Importer e-post og kontakter
- Åpne Gmail og logg på den nye kontoen din.
- Klikk på tannhjulikonet øverst til høyre og velg Innstillinger.
![Slik importerer du gamle e-poster til Gmail på Windows 10]()
- Gå til fanen Kontoer og import.
- Klikk på lenken Importer e-post og kontakter.
![Slik importerer du gamle e-poster til Gmail på Windows 10]()
- Logg deg på den gamle e-postkontoen din ved å følge instruksjonene på skjermen.
![Slik importerer du gamle e-poster til Gmail på Windows 10]()
- Hvis du gjorde alt riktig, ser du Start import- alternativet.
Gmail kommer med en funksjon som lar deg importere gamle e-poster fra forskjellige e-postleverandører bare med et par klikk.
Ved å gjøre dette vil gamle e-postmeldinger fra den gamle kontoen din bli videresendt til den nye Gmail-kontoen din automatisk, og du vil få tilgang til dem i Gmail. Husk at du bør informere alle kontaktene dine om at du ikke lenger bruker den gamle e-postadressen.
2 Importer alle gamle e-poster og videresend alle nye e-poster til Gmail-kontoen din
- Åpne den gamle Gmail-kontoen din.
- Klikk på tannhjulikonet og velg Innstillinger.
- Naviger til videresending og POP / IMAP- fanen.
- I delen POP-nedlasting velger du Aktiver POP for all e-post.
- Still når meldinger er tilgjengelig med POP for å oppbevare Gmails kopi i innboksen.
![Slik importerer du gamle e-poster til Gmail på Windows 10]()
- Klikk Lagre endringer.
Hvis du oppretter en ny Gmail-konto og du vil motta e-postmeldinger som sendes til den gamle e-postkontoen din, må du endre noen innstillinger.
Denne metoden fungerer både for Gmail og tredjeparts e-postkontoer, men husk at noen e-postleverandører kanskje ikke støtter denne funksjonen.
Etter at du har endret disse innstillingene på den gamle Gmail-kontoen din, må du konfigurere den nye Gmail-kontoen. For å gjøre det, følg disse trinnene:
- Logg på den nye Gmail-kontoen din.
- Klikk på tannhjulikonet øverst til høyre og velg Innstillinger fra menyen.
- I delen Sjekk e-post fra andre kontoer klikker du på Legg til en e-postkonto du eier.
- Skriv inn adressen til den gamle Gmail-kontoen og klikk Neste.
- Valgfritt: Hvis du bruker Gmail sammen med jobb- eller skolekontoen din, kan det hende du må endre POP-server til mail.domain.com og velge Port 110.
- Valgfritt: Du har flere tilgjengelige alternativer du kan bruke.
- Det første alternativet er Legg igjen en kopi av hentet melding på serveren.
- Du kan holde dette alternativet ukontrollert fordi denne innstillingen styres av den andre kontoen din.
- Neste alternativ er Bruk alltid en sikker tilkobling (SSL) når du henter e-post.
- Dette alternativet vil kryptere forbindelsen din og dermed gjøre e-postmeldingene dine trygge for ondsinnede brukere.
- Etiketten for innkommende meldinger er designet for å hjelpe deg med å skille mellom meldinger som er mottatt på den gamle kontoen din.
- Til slutt vil alternativet Arkiv innkommende meldinger flytte alle e-postmeldinger mottatt på den gamle kontoen din til arkivet.
- Ved å aktivere dette alternativet ser du ingen e-postmeldinger fra den gamle kontoen din i innboksen din, så vi anbefaler å slå av denne funksjonen.
![Slik importerer du gamle e-poster til Gmail på Windows 10]()
- Når du er ferdig, klikker du på Legg til konto- knappen, og den gamle kontoen din skal nå være koblet til den nye kontoen din.
- Etter at du har lagt til den gamle kontoen din, får du en melding hvor du blir spurt om du vil bruke den gamle e-postadressen din eller den nye for å svare på e-post fra den gamle kontoen din.
Som vi allerede har nevnt, fungerer denne funksjonen også med tredjepartsleverandører av e-post, men for å kunne bruke den må du aktivere POP på den gamle e-postkontoen. Etter å ha gjort det, kan du prøve å legge til den gamle e-postkontoen din ved å følge trinnene ovenfor.
Hvis du ikke kan legge det til, kan det være lurt å kontakte din gamle e-postleverandør og spørre dem om POP støttes på kontoen din.
Hvis du vil, kan du slutte å motta nye e-poster fra den gamle kontoen din ved å endre få innstillinger. For å gjøre det, følg disse trinnene:
- Åpne den nye Gmail-kontoen.
- Klikk på tannhjulikonet øverst til høyre og velg Innstillinger.
- Naviger til fanen Kontoer og import.
- I delen Sjekk e-post fra andre kontoer finner du den gamle e-postkontoen og klikker Slett ved siden av den.
Husk at sletting av den gamle e-postkontoen din bare forhindrer at nye e-poster blir videresendt til den nye kontoen din. Eventuelle gamle e-poster du mottok, blir værende på kontoen din.
Som du kan se, er denne metoden litt komplisert, men den lar deg bruke den gamle e-postkontoen din sammen med den nye Gmail-kontoen uten problemer.
Dette er ekstremt nyttig hvis du vil fortsette å bruke den gamle e-postkontoen din, eller hvis du ikke varslet alle kontaktene dine om endring av e-postadressen din.
En feil ved denne metoden er at den ikke lar deg importere kontakter fra den gamle e-postkontoen, men du kan enkelt importere kontakter manuelt til Gmail. Hvis du vil importere kontakter fra en ikke-Gmail-konto, må du gjøre følgende:
- Åpne Google Kontakter.
- I menyen til venstre klikker du Mer og velger Importer.
![Slik importerer du gamle e-poster til Gmail på Windows 10]()
- Velg ønsket metode.
![Slik importerer du gamle e-poster til Gmail på Windows 10]()
- Logg på den gamle e-postadressen din og klikk på Enig.
- Når kontaktene er importert, klikker du OK.
For å importere kontakter fra en annen Gmail-konto, må du først eksportere kontaktene dine som en CSV-fil. For å gjøre det, følg disse trinnene:
- Forsikre deg om at du er logget på den gamle Gmail-kontoen din.
- Åpne gamle Google-kontakter og velg Mer> Eksporter.
![Slik importerer du gamle e-poster til Gmail på Windows 10]()
- Velg Alle kontakter og velg Google CSV-format.
![Slik importerer du gamle e-poster til Gmail på Windows 10]()
- Velg lagringsplassen for .csv-filen og lagre den på PCen.
- Logg av den gamle Gmail-kontoen din.
Nå må du importere disse kontaktene til den nye Gmail-kontoen din. Følg disse trinnene for å gjøre det:
- Logg på den nye Gmail-kontoen din og åpne gamle Google-kontakter.
- Velg Mer> Importer.
![Slik importerer du gamle e-poster til Gmail på Windows 10]()
- Klikk nå på Velg fil- knappen og finn CSV-filen du opprettet.
![Slik importerer du gamle e-poster til Gmail på Windows 10]()
- Velg filen og klikk på Importer-knappen.
3 Importer gamle e-poster fra desktop-klienten
Hvis du bruker en e-postklient på skrivebordet, for eksempel Thunderbird, til e-postene dine, bør du vite at alle e-postene dine lagres lokalt på PCen din. Hvis e-postleverandøren din ikke tilbyr nettposttjeneste, kan du fortsatt importere e-postmeldingene dine fra din stasjonære klient.
For å gjøre det må du aktivere IMAP for Gmail-kontoen din og legge til Gmail i e-postklienten din. Når du har gjort det, velger du bare e-postene du vil ha i den gamle e-postkontoen din, og drar dem til Gmails innboksmappe i e-postklienten.
Husk at denne prosessen kan ta en stund, avhengig av antall e-postmeldinger, så du må være tålmodig.
Et av de største problemene, når du bytter til en ny e-postkonto, er e-postene dine, men som du ser, kan du enkelt importere gamle e-poster til Gmail ved å bruke noen av løsningene våre.
Redaktørens merknad: Dette innlegget ble opprinnelig publisert i november 2016 og har siden blitt oppdatert og oppdatert i august 2020 for friskhet, nøyaktighet og omfattende.