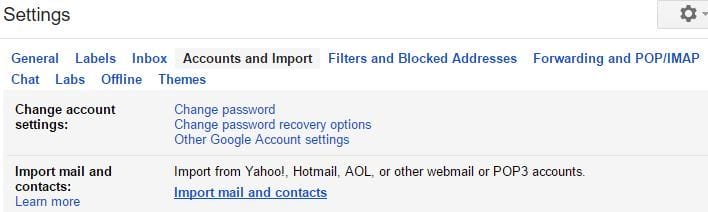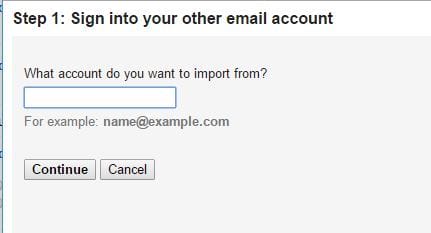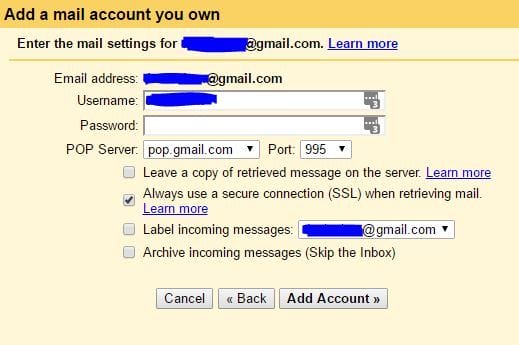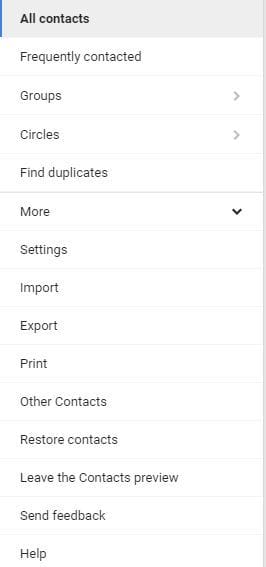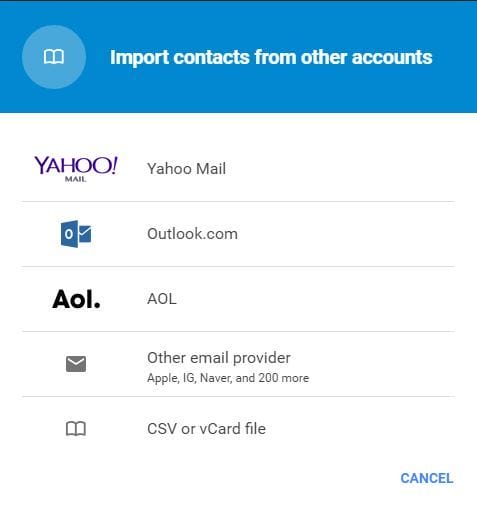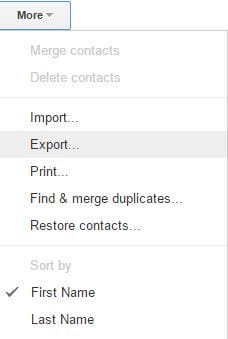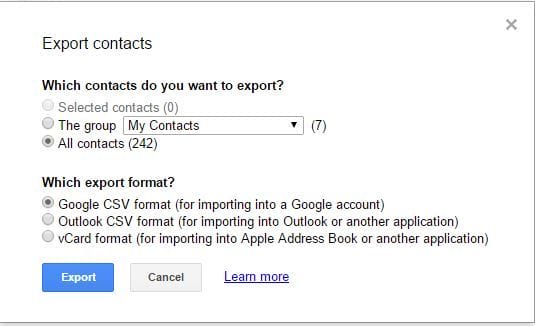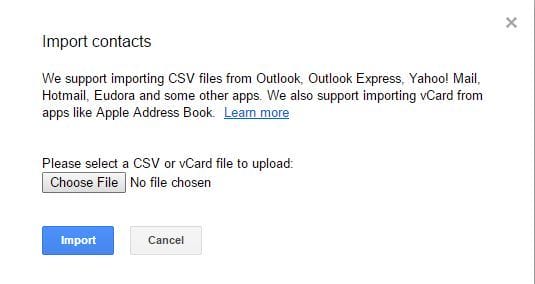Cómo importar correos electrónicos antiguos a Gmail en Windows 10
Última actualización: 25 de agosto de 2020
- No todo el mundo es un gran admirador de Gmail y, después de un tiempo, muchos deciden migrar a un nuevo cliente de correo.
- La siguiente guía le mostrará cómo puede importar correo antiguo a Gmail en Windows 10.
- ¿Necesita más ayuda con sus clientes de correo electrónico? Vaya a nuestro Centro de correo electrónico para obtener más artículos que pueden ayudar.
- Si te gustan los tutoriales y aprender cosas nuevas, es posible que también te guste nuestra sección de procedimientos.
Para solucionar varios problemas de la PC, recomendamos DriverFix: este software mantendrá sus controladores en funcionamiento, lo que lo mantendrá a salvo de errores comunes de la computadora y fallas de hardware. Verifique todos sus controladores ahora en 3 sencillos pasos:
- Descargue DriverFix (archivo de descarga verificado).
- Haga clic en Iniciar escaneo para encontrar todos los controladores problemáticos.
- Haga clic en Actualizar controladores para obtener nuevas versiones y evitar fallas en el sistema.
- DriverFix ha sido descargado por 502,786 lectores este mes.
Gmail es uno de los servicios de correo web más populares y, si utiliza alguno de los servicios de Google, probablemente tenga una cuenta de Gmail.
Un problema al crear una nueva cuenta de correo electrónico pueden ser sus mensajes de correo electrónico antiguos, y si tiene mensajes de correo electrónico importantes que desea conservar, hoy le mostraremos cómo importar correo antiguo a Gmail en Windows 10.
Consejo rapido:
Si importar sus correos electrónicos de un cliente a otro es su prioridad, entonces también puede optar por Mailbird, ya que esa es su especialidad.
Además de ser rápido, moderno y confiable, el principal punto de venta de Mailbird es su capacidad para importar automáticamente todo el contenido de una cuenta de correo electrónico, lo que le permite tenerlos todos en una sola interfaz de usuario.
¿Cómo importar correo antiguo a Gmail en una PC con Windows 10?
1 Utilice la función Importar correo y contactos
- Abra Gmail e inicie sesión en su nueva cuenta.
- Haga clic en el engranaje icono en la esquina superior derecha y selecciona Configuración.
![Cómo importar correos electrónicos antiguos a Gmail en Windows 10]()
- Vaya a la pestaña Cuentas e importación.
- Haga clic en el enlace Importar correo y contactos.
![Cómo importar correos electrónicos antiguos a Gmail en Windows 10]()
- Ahora inicie sesión en su antigua cuenta de correo electrónico siguiendo las instrucciones en pantalla.
![Cómo importar correos electrónicos antiguos a Gmail en Windows 10]()
- Si hizo todo correctamente, verá la opción Iniciar importación.
Gmail viene con una función que le permite importar correos electrónicos antiguos de diferentes proveedores de correo electrónico con solo un par de clics.
Al hacerlo, los correos electrónicos antiguos de su cuenta anterior se reenviarán a su nueva cuenta de Gmail automáticamente y podrá acceder a ellos en Gmail. Tenga en cuenta que debe informar a todos sus contactos que ya no utilizará la dirección de correo electrónico anterior.
2 Importe todos los correos electrónicos antiguos y reenvíe todos los correos electrónicos nuevos a su cuenta de Gmail
- Abra su antigua cuenta de Gmail.
- Haga clic en el icono de engranaje y elija Configuración.
- Vaya a la pestaña Reenvío y POP / IMAP.
- En la sección Descarga de POP, seleccione Habilitar POP para todo el correo.
- Establecer cuándo se accede a los mensajes con POP para mantener la copia de Gmail en la bandeja de entrada.
![Cómo importar correos electrónicos antiguos a Gmail en Windows 10]()
- Haga clic en Guardar cambios.
Si crea una nueva cuenta de Gmail y desea recibir mensajes de correo electrónico que se envían a su antigua cuenta de correo electrónico, debe cambiar algunas configuraciones.
Este método funciona tanto para Gmail como para cuentas de correo electrónico de terceros, pero tenga en cuenta que es posible que algunos proveedores de correo electrónico no admitan esta función.
Después de cambiar esta configuración en su antigua cuenta de Gmail, debe configurar su nueva cuenta de Gmail. Para hacer eso, siga estos pasos:
- Inicie sesión en su nueva cuenta de Gmail.
- Haga clic en el icono de engranaje en la esquina superior derecha y elija Configuración en el menú.
- En la sección Verificar el correo de otras cuentas, haga clic en Agregar una cuenta de correo de su propiedad.
- Ingrese la dirección de la antigua cuenta de Gmail y haga clic en Siguiente.
- Opcional: si usa Gmail con su cuenta profesional o educativa, es posible que deba cambiar el servidor POP a mail.domain.com y seleccionar el puerto 110.
- Opcional: tiene varias opciones disponibles que puede utilizar.
- La primera opción es Dejar una copia del mensaje recuperado en el servidor.
- Puede mantener esta opción sin marcar porque esta configuración está controlada por su otra cuenta.
- La siguiente opción es Usar siempre una conexión segura (SSL) al recuperar el correo electrónico.
- Esta opción cifrará su conexión, lo que hará que sus mensajes de correo electrónico estén a salvo de usuarios malintencionados.
- La función Etiquetar mensajes entrantes está diseñada para ayudarlo a distinguir los mensajes recibidos en su cuenta anterior.
- Por último, la opción Archivar mensajes entrantes moverá todos los mensajes de correo electrónico recibidos en su cuenta anterior al archivo.
- Al habilitar esta opción, no verá ningún correo electrónico de su cuenta anterior en su Bandeja de entrada, por lo que le recomendamos que desactive esta función.
![Cómo importar correos electrónicos antiguos a Gmail en Windows 10]()
- Una vez que haya terminado, haga clic en el botón Agregar cuenta y su cuenta anterior ahora debería estar conectada con su nueva cuenta.
- Después de agregar su cuenta anterior, recibirá un mensaje que le preguntará si desea usar su dirección de correo electrónico anterior o la nueva para responder a los correos electrónicos de su cuenta anterior.
Como ya mencionamos, esta función también funciona con proveedores de correo electrónico de terceros, pero para usarla debe habilitar POP en su cuenta de correo electrónico anterior. Después de hacer eso, intente agregar su antigua cuenta de correo electrónico siguiendo los pasos anteriores.
Si no puede agregarlo, es posible que desee comunicarse con su antiguo proveedor de correo electrónico y preguntarle si POP es compatible con su cuenta.
Si lo desea, puede dejar de recibir nuevos correos electrónicos de su cuenta anterior cambiando algunas configuraciones. Para hacer eso, siga estos pasos:
- Abra su nueva cuenta de Gmail.
- Haga clic en el engranaje icono en la esquina superior derecha y selecciona Configuración.
- Vaya a la pestaña Cuentas e importaciones.
- En la sección Comprobar el correo de otras cuentas, localice su antigua cuenta de correo electrónico y haga clic en Eliminar junto a ella.
Tenga en cuenta que eliminar su antigua cuenta de correo electrónico solo evitará que los nuevos correos electrónicos se reenvíen a su nueva cuenta. Cualquier correo electrónico antiguo que haya recibido permanecerá en su cuenta.
Como puede ver, este método es un poco complicado, pero le permite usar su antigua cuenta de correo electrónico junto con su nueva cuenta de Gmail sin ningún problema.
Esto es extremadamente útil si desea seguir usando su antigua cuenta de correo electrónico o si no notificó a todos sus contactos sobre el cambio de su dirección de correo electrónico.
Un defecto de este método es que no le permite importar contactos desde su antigua cuenta de correo electrónico, pero puede importar contactos fácilmente de forma manual a Gmail. Si desea importar contactos de una cuenta que no sea de Gmail, debe hacer lo siguiente:
- Abre Contactos de Google.
- En el menú de la izquierda, haga clic en Más y seleccione Importar.
![Cómo importar correos electrónicos antiguos a Gmail en Windows 10]()
- Seleccione el método deseado.
![Cómo importar correos electrónicos antiguos a Gmail en Windows 10]()
- Inicie sesión en su correo electrónico anterior y haga clic en Aceptar.
- Después de importar los contactos, haga clic en Aceptar.
Para importar contactos de otra cuenta de Gmail, primero debe exportar sus contactos como un archivo CSV. Para hacer eso, siga estos pasos:
- Asegúrese de haber iniciado sesión en su antigua cuenta de Gmail.
- Abra los contactos de Google antiguos y elija Más> Exportar.
![Cómo importar correos electrónicos antiguos a Gmail en Windows 10]()
- Seleccione Todos los contactos y elija el formato CSV de Google.
![Cómo importar correos electrónicos antiguos a Gmail en Windows 10]()
- Seleccione la ubicación para guardar el archivo .csv y guárdelo en su PC.
- Cierre sesión en su antigua cuenta de Gmail.
Ahora necesita importar esos contactos a su nueva cuenta de Gmail. Para hacer eso, siga estos pasos:
- Inicie sesión en su nueva cuenta de Gmail y abra los antiguos contactos de Google.
- Elija Más> Importar.
![Cómo importar correos electrónicos antiguos a Gmail en Windows 10]()
- Ahora haga clic en el botón Elegir archivo y busque el archivo .csv que creó.
![Cómo importar correos electrónicos antiguos a Gmail en Windows 10]()
- Seleccione el archivo y haga clic en el botón Importar.
3 Importar correos electrónicos antiguos desde el cliente de escritorio
Si utiliza un cliente de correo electrónico de escritorio, como Thunderbird, para sus correos electrónicos, debe saber que todos sus correos electrónicos se guardan localmente en su PC. Si su proveedor de correo electrónico no ofrece el servicio de correo web, aún puede importar sus correos electrónicos desde su cliente de escritorio.
Para hacerlo, debe habilitar IMAP para su cuenta de Gmail y agregar Gmail a su cliente de correo electrónico. Después de hacer eso, simplemente seleccione los correos electrónicos que desea en su cuenta de correo electrónico anterior y arrástrelos a la carpeta Bandeja de entrada de Gmail en su cliente de correo electrónico.
Tenga en cuenta que este proceso puede llevar un tiempo dependiendo de la cantidad de mensajes de correo electrónico, por lo que deberá ser paciente.
Uno de los mayores problemas, cuando cambia a una nueva cuenta de correo electrónico, son sus correos electrónicos, pero como puede ver, puede importar fácilmente correos electrónicos antiguos a Gmail utilizando cualquiera de nuestras soluciones.
Nota del editor: esta publicación se publicó originalmente en noviembre de 2016 y desde entonces se ha renovado y actualizado en agosto de 2020 para brindar frescura, precisión y exhaustividad.