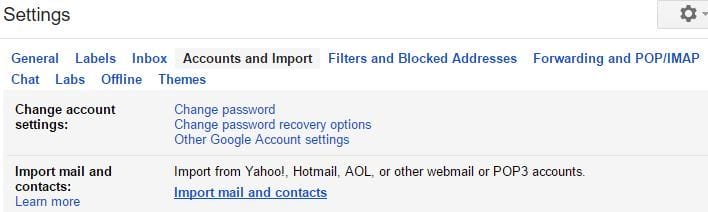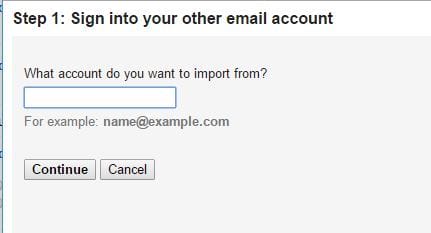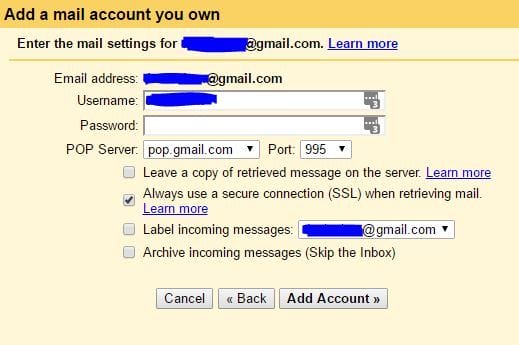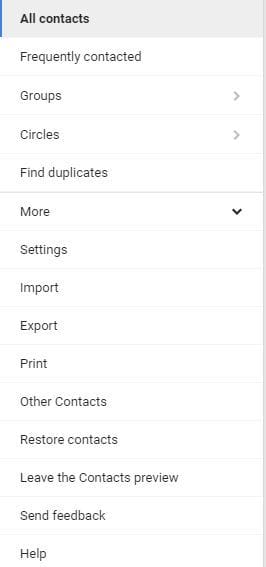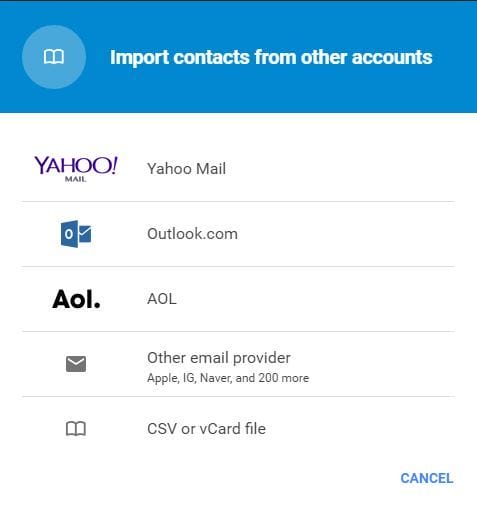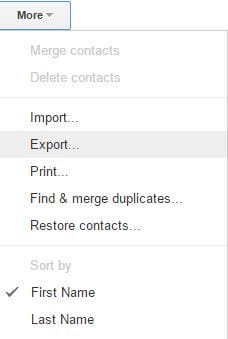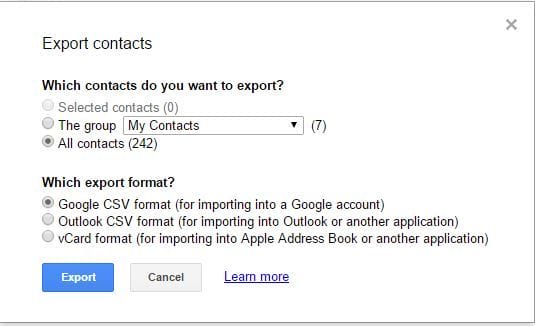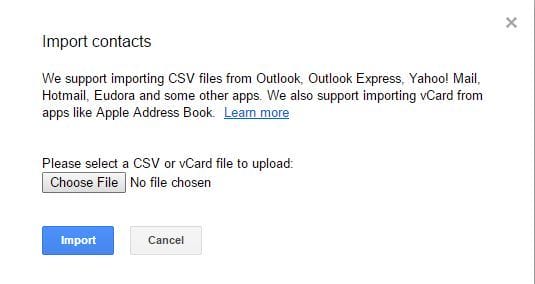So importieren Sie alte E-Mails in Google Mail unter Windows 10
Letzte Aktualisierung: 25. August 2020
- Nicht jeder ist ein großer Fan von Google Mail, und viele entscheiden sich nach einer Weile für die Migration auf einen neuen E-Mail-Client.
- Die folgende Anleitung zeigt Ihnen, wie Sie alte E-Mails unter Windows 10 in Google Mail importieren können.
- Benötigen Sie weitere Hilfe bei Ihren E-Mail-Clients? In unserem E-Mail-Hub finden Sie weitere Artikel, die Ihnen helfen können.
- Wenn Sie Tutorials mögen und neue Dinge lernen, kann Ihnen auch unser Abschnitt “ Anleitungen” gefallen .
Um verschiedene PC-Probleme zu beheben, empfehlen wir DriverFix: Diese Software hält Ihre Treiber am Laufen und schützt Sie so vor häufigen Computerfehlern und Hardwarefehlern. Überprüfen Sie jetzt alle Ihre Treiber in 3 einfachen Schritten:
- Laden Sie DriverFix herunter (verifizierte Download-Datei).
- Klicken Sie auf Scan starten, um alle problematischen Treiber zu finden.
- Klicken Sie auf Treiber aktualisieren, um neue Versionen zu erhalten und Systemstörungen zu vermeiden.
- DriverFix wurde diesen Monat von 502.786 Lesern heruntergeladen.
Google Mail ist einer der beliebtesten Webmail- Dienste. Wenn Sie einen der Google-Dienste nutzen, verfügen Sie wahrscheinlich über ein Google Mail- Konto.
Ein Problem beim Erstellen eines neuen E-Mail-Kontos können Ihre alten E-Mail-Nachrichten sein. Wenn Sie wichtige E-Mail-Nachrichten haben, die Sie behalten möchten, zeigen wir Ihnen heute, wie Sie alte E-Mails unter Windows 10 in Google Mail importieren .
Kurzer Tipp:
Wenn der Import Ihrer E-Mails von einem Client auf einen anderen Ihre Priorität ist, können Sie sich auch für Mailbird entscheiden, da dies seine Spezialität ist.
Das Hauptverkaufsargument von Mailbird ist nicht nur schnell, modern und zuverlässig, sondern auch die Möglichkeit, den gesamten Inhalt eines E-Mail-Kontos automatisch zu importieren, sodass Sie alle Inhalte unter einer Benutzeroberfläche haben können.
Wie importiere ich alte E-Mails in Google Mail auf einem Windows 10-PC?
1 Verwenden Sie die Funktion “Mail und Kontakte importieren”
- Öffnen Sie Google Mail und melden Sie sich bei Ihrem neuen Konto an.
- Klicken Sie auf das Zahnrad – Symbol in der oberen rechten Ecke und wählen Sie Einstellungen.
![So importieren Sie alte E-Mails in Google Mail unter Windows 10]()
- Gehen Sie zur Registerkarte Konten und Import.
- Klicken Sie auf den Link Mail und Kontakte importieren.
![So importieren Sie alte E-Mails in Google Mail unter Windows 10]()
- Melden Sie sich jetzt bei Ihrem alten E-Mail-Konto an, indem Sie den Anweisungen auf dem Bildschirm folgen.
![So importieren Sie alte E-Mails in Google Mail unter Windows 10]()
- Wenn Sie alles richtig gemacht haben, wird die Option Import starten angezeigt.
Google Mail verfügt über eine Funktion, mit der Sie alte E-Mails von verschiedenen E-Mail-Anbietern mit nur wenigen Klicks importieren können.
Auf diese Weise werden alte E-Mails von Ihrem alten Konto automatisch an Ihr neues Google Mail-Konto weitergeleitet, und Sie können in Google Mail darauf zugreifen. Denken Sie daran, dass Sie alle Ihre Kontakte darüber informieren sollten, dass Sie die alte E-Mail-Adresse nicht mehr verwenden.
2 Importieren Sie alle alten E-Mails und leiten Sie alle neuen E-Mails an Ihr Google Mail-Konto weiter
- Öffnen Sie Ihr altes Google Mail-Konto.
- Klicken Sie auf das Zahnradsymbol und wählen Sie Einstellungen.
- Navigieren Sie zur Registerkarte Weiterleitung und POP / IMAP.
- Wählen Sie im Abschnitt POP-Download die Option POP für alle E-Mails aktivieren aus.
- Festlegen, wann mit POP auf Nachrichten zugegriffen wird, um die Google Mail-Kopie im Posteingang zu behalten.
![So importieren Sie alte E-Mails in Google Mail unter Windows 10]()
- Klicken Sie auf Änderungen speichern.
Wenn Sie ein neues Google Mail-Konto erstellen und E-Mail-Nachrichten empfangen möchten, die an Ihr altes E-Mail-Konto gesendet werden, müssen Sie einige Einstellungen ändern.
Diese Methode funktioniert sowohl für Google Mail- als auch für E-Mail-Konten von Drittanbietern. Beachten Sie jedoch, dass einige E-Mail-Anbieter diese Funktion möglicherweise nicht unterstützen.
Nachdem Sie diese Einstellungen in Ihrem alten Google Mail-Konto geändert haben, müssen Sie Ihr neues Google Mail-Konto konfigurieren. Gehen Sie dazu folgendermaßen vor:
- Melden Sie sich bei Ihrem neuen Google Mail-Konto an.
- Klicken Sie auf das Zahnrad – Symbol in der oberen rechten Ecke und wählen Sie Einstellungen aus dem Menü.
- Klicken Sie im Abschnitt E-Mails von anderen Konten abrufen auf E-Mail-Konto hinzufügen, das Sie besitzen.
- Geben Sie die Adresse des alten Google Mail-Kontos ein und klicken Sie auf Weiter.
- Optional: Wenn Sie Google Mail mit Ihrem Arbeits- oder Schulkonto verwenden, müssen Sie möglicherweise POP Server in mail.domain.com ändern und Port 110 auswählen .
- Optional: Sie haben mehrere Optionen zur Verfügung, die Sie verwenden können.
- Die erste Option ist Hinterlassen Sie eine Kopie der abgerufenen Nachricht auf dem Server.
- Sie können diese Option deaktivieren, da diese Einstellung von Ihrem anderen Konto gesteuert wird.
- Die nächste Option ist Immer eine sichere Verbindung (SSL) verwenden, wenn Sie E-Mails abrufen.
- Diese Option verschlüsselt Ihre Verbindung und schützt Ihre E-Mail-Nachrichten vor böswilligen Benutzern.
- Mit der Funktion “Eingehende Nachrichten beschriften” können Sie Nachrichten unterscheiden, die auf Ihrem alten Konto empfangen wurden.
- Schließlich werden mit der Option Eingehende Nachrichten archivieren alle auf Ihrem alten Konto empfangenen E-Mail-Nachrichten in das Archiv verschoben.
- Wenn Sie diese Option aktivieren, werden keine E-Mails von Ihrem alten Konto in Ihrem Posteingang angezeigt. Wir empfehlen daher, diese Funktion zu deaktivieren.
![So importieren Sie alte E-Mails in Google Mail unter Windows 10]()
- Wenn Sie fertig sind, klicken Sie auf die Schaltfläche Konto hinzufügen. Ihr altes Konto sollte nun mit Ihrem neuen Konto verbunden sein.
- Nach dem Hinzufügen Ihres alten Kontos werden Sie gefragt, ob Sie Ihre alte oder die neue E-Mail-Adresse verwenden möchten, um auf E-Mails Ihres alten Kontos zu antworten.
Wie bereits erwähnt, funktioniert diese Funktion auch mit E-Mail-Anbietern von Drittanbietern. Um sie jedoch verwenden zu können, müssen Sie POP in Ihrem alten E-Mail-Konto aktivieren. Versuchen Sie anschließend, Ihr altes E-Mail-Konto mithilfe der obigen Schritte hinzuzufügen.
Wenn Sie es nicht hinzufügen können, können Sie sich an Ihren alten E-Mail-Anbieter wenden und ihn fragen, ob POP in Ihrem Konto unterstützt wird.
Wenn Sie möchten, können Sie den Empfang neuer E-Mails von Ihrem alten Konto beenden, indem Sie einige Einstellungen ändern. Gehen Sie dazu folgendermaßen vor:
- Öffnen Sie Ihr neues Google Mail-Konto.
- Klicken Sie auf das Zahnrad – Symbol in der oberen rechten Ecke und wählen Sie Einstellungen.
- Navigieren Sie zur Registerkarte Konten und Importe.
- Suchen Sie im Abschnitt E-Mails von anderen Konten abrufen Ihr altes E-Mail-Konto und klicken Sie daneben auf Löschen.
Beachten Sie, dass durch das Löschen Ihres alten E-Mail-Kontos nur verhindert wird, dass neue E-Mails an Ihr neues Konto weitergeleitet werden. Alle alten E-Mails, die Sie erhalten haben, bleiben in Ihrem Konto.
Wie Sie sehen, ist diese Methode etwas kompliziert, aber Sie können Ihr altes E-Mail-Konto problemlos neben Ihrem neuen Google Mail-Konto verwenden.
Dies ist äußerst nützlich, wenn Sie Ihr altes E-Mail-Konto weiterhin verwenden möchten oder wenn Sie nicht alle Ihre Kontakte über die Änderung Ihrer E-Mail-Adresse informiert haben.
Ein Fehler dieser Methode besteht darin, dass Sie keine Kontakte aus Ihrem alten E-Mail-Konto importieren können, aber Sie können Kontakte einfach manuell in Google Mail importieren. Wenn Sie Kontakte aus einem Nicht-Google Mail-Konto importieren möchten, müssen Sie folgende Schritte ausführen:
- Öffnen Sie Google Kontakte.
- Klicken Sie im Menü links auf Mehr und wählen Sie Importieren.
![So importieren Sie alte E-Mails in Google Mail unter Windows 10]()
- Wählen Sie die gewünschte Methode.
![So importieren Sie alte E-Mails in Google Mail unter Windows 10]()
- Melden Sie sich bei Ihrer alten E-Mail- Adresse an und klicken Sie auf Zustimmen.
- Klicken Sie nach dem Importieren der Kontakte auf OK.
Um Kontakte aus einem anderen Google Mail-Konto zu importieren, müssen Sie Ihre Kontakte zunächst als CSV-Datei exportieren. Gehen Sie dazu folgendermaßen vor:
- Stellen Sie sicher, dass Sie in Ihrem alten Google Mail-Konto angemeldet sind.
- Öffnen Sie alte Google-Kontakte und wählen Sie ” Mehr”> “Exportieren”.
![So importieren Sie alte E-Mails in Google Mail unter Windows 10]()
- Wählen Sie Alle Kontakte und dann das Google CSV-Format.
![So importieren Sie alte E-Mails in Google Mail unter Windows 10]()
- Wählen Sie den Speicherort für die CSV-Datei und speichern Sie sie auf Ihrem PC.
- Melden Sie sich von Ihrem alten Google Mail-Konto ab.
Jetzt müssen Sie diese Kontakte in Ihr neues Google Mail-Konto importieren. Gehen Sie dazu folgendermaßen vor:
- Melden Sie sich bei Ihrem neuen Google Mail-Konto an und öffnen Sie alte Google-Kontakte.
- Wählen Sie ” Mehr”> “Importieren”.
![So importieren Sie alte E-Mails in Google Mail unter Windows 10]()
- Klicken Sie nun auf die Schaltfläche Datei auswählen und suchen Sie die von Ihnen erstellte CSV-Datei.
![So importieren Sie alte E-Mails in Google Mail unter Windows 10]()
- Wählen Sie die Datei aus und klicken Sie auf die Schaltfläche Importieren.
3 Importieren Sie alte E-Mails vom Desktop-Client
Wenn Sie für Ihre E-Mails einen Desktop-E-Mail-Client wie Thunderbird verwenden, sollten Sie wissen, dass alle Ihre E-Mails lokal auf Ihrem PC gespeichert sind. Wenn Ihr E-Mail-Anbieter keinen Webmail-Dienst anbietet, können Sie Ihre E-Mails trotzdem von Ihrem Desktop-Client importieren.
Dazu müssen Sie IMAP für Ihr Google Mail-Konto aktivieren und Google Mail zu Ihrem E-Mail-Client hinzufügen. Wählen Sie anschließend einfach die gewünschten E-Mails in Ihrem alten E-Mail-Konto aus und ziehen Sie sie in den Posteingangsordner von Google Mail in Ihrem E-Mail-Client.
Beachten Sie, dass dieser Vorgang abhängig von der Anzahl der E-Mail-Nachrichten eine Weile dauern kann. Sie müssen also etwas Geduld haben.
Eines der größten Probleme beim Wechsel zu einem neuen E-Mail-Konto sind Ihre E-Mails. Wie Sie jedoch sehen können, können Sie alte E-Mails mithilfe einer unserer Lösungen problemlos in Google Mail importieren.
Anmerkung des Herausgebers: Dieser Beitrag wurde ursprünglich im November 2016 veröffentlicht und seitdem im August 2020 überarbeitet und aktualisiert, um Frische, Genauigkeit und Vollständigkeit zu gewährleisten.