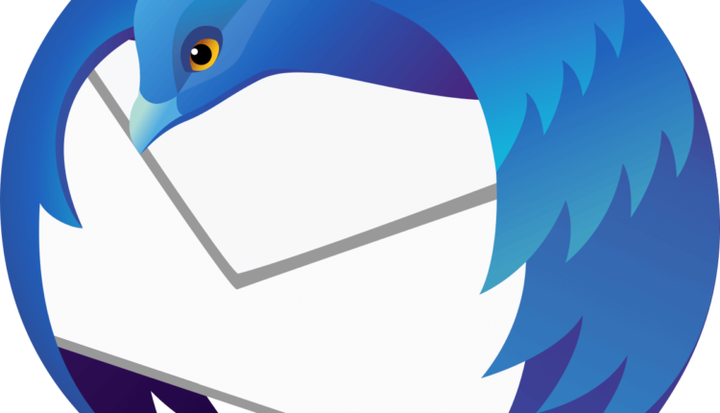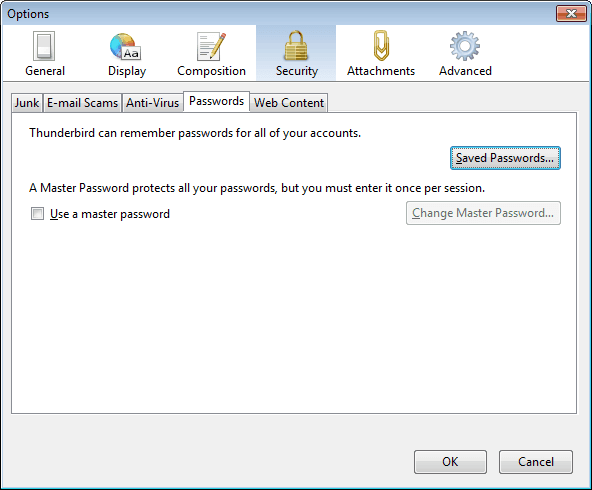So stellen Sie Ihr verlorenes Mozilla Thunderbird-Passwort wieder her
Um verschiedene PC-Probleme zu beheben, empfehlen wir DriverFix: Diese Software hält Ihre Treiber am Laufen und schützt Sie so vor häufigen Computerfehlern und Hardwarefehlern. Überprüfen Sie jetzt alle Ihre Treiber in 3 einfachen Schritten:
- Laden Sie DriverFix herunter (verifizierte Download-Datei).
- Klicken Sie auf Scan starten, um alle problematischen Treiber zu finden.
- Klicken Sie auf Treiber aktualisieren, um neue Versionen zu erhalten und Systemstörungen zu vermeiden.
- DriverFix wurde diesen Monat von 502.095 Lesern heruntergeladen.
Mozilla Thunderbird ist ein plattformübergreifender E-Mail-Client, News-Client, RSS- und Chat-Client, der vor allem dafür bekannt ist, dass er kostenlos und Open-Source ist.
Als Beweis für seine Beliebtheit ist es derzeit einer der weltweit beliebtesten E-Mail-Clients.
Als E-Mail-Client müssen Sie sich jedoch mit einer E-Mail und einem Kennwort anmelden.
Wie wir alle wissen, vergessen wir Passwörter meistens.
Wie kann ich mein Mozilla Thunderbird-Passwort wiederherstellen?
1 Verwenden Sie den integrierten Passwort-Manager
Mozilla Thunderbird verfügt über eine nette Funktion namens Password Manager.
Password Manager soll bis ins Mark alle Passwörter speichern, die Sie in die Thunderbird-Clients eingegeben haben, solange Sie ihm die Berechtigung erteilen.
Wenn Sie versuchen, auf einen Server zuzugreifen, auf dem kein Benutzername oder Kennwort gespeichert ist, werden Sie von Thunderbird aufgefordert, diesen einzugeben.
Hier kommt der Passwort-Manager ins Spiel und bietet an, sich zu merken, was Sie eingegeben haben.
1.1. So zeigen Sie gespeicherte Passwörter an
- Öffnen Sie Mozilla Thunderbird
- Klicken Sie auf Extras
- Wählen Sie Optionen
- Alternativ können Sie die mit 3 horizontalen Linien gekennzeichnete Taste drücken und dann Optionen auswählen
- Navigieren Sie zum Sicherheitspanel
- Gehen Sie zur Registerkarte Passwörter
- Klicken Sie auf Gespeicherte Passwörter
- Wenn Sie die von Ihnen gespeicherten Kennwörter anzeigen möchten, klicken Sie auf Kennwörter anzeigen
- Sie können auch das Suchfeld verwenden, um ein bestimmtes Konto oder einen bestimmten Benutzernamen zu finden
- Vor Ihnen wird ein Bestätigungsfeld angezeigt.
- Klicken Sie auf Ja, um fortzufahren.
- Im Fenster Gespeicherte Anmeldungen wird eine Spalte mit dem Namen Kennwort angezeigt
- In dieser Spalte können Sie das Passwort Ihres Kontos ermitteln
1.2. Bearbeiten Sie Ihre gespeicherten Passwörter
Wenn Sie vermeiden möchten, Ihr Passwort erneut zu vergessen, versuchen Sie, es in etwas zu bearbeiten, das leichter zu merken ist