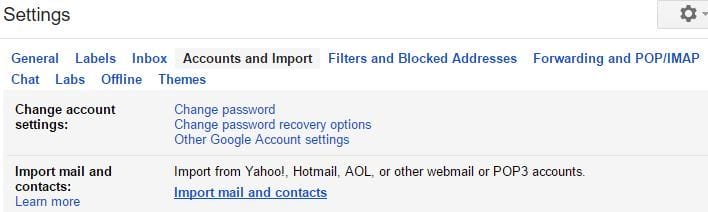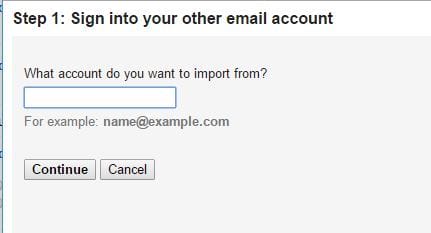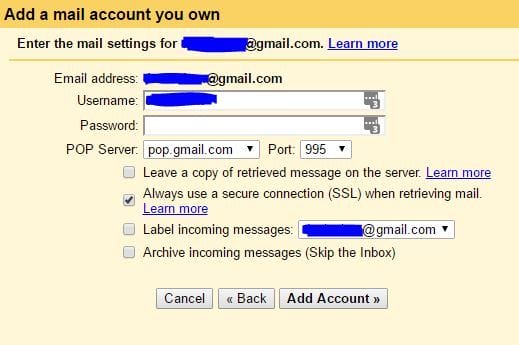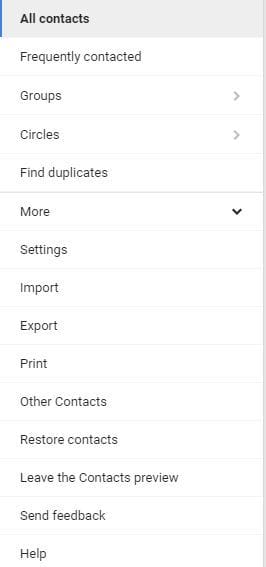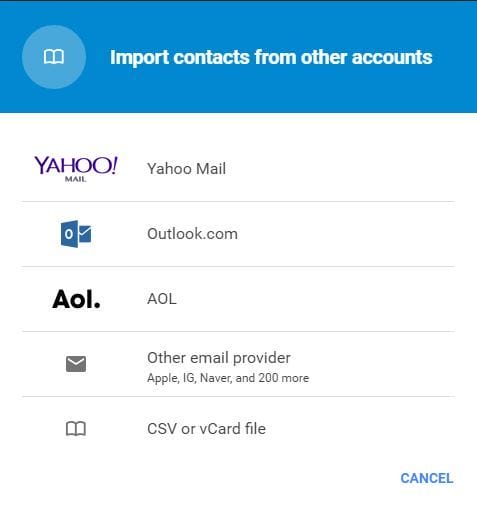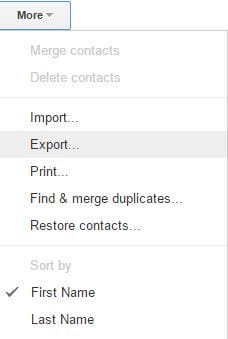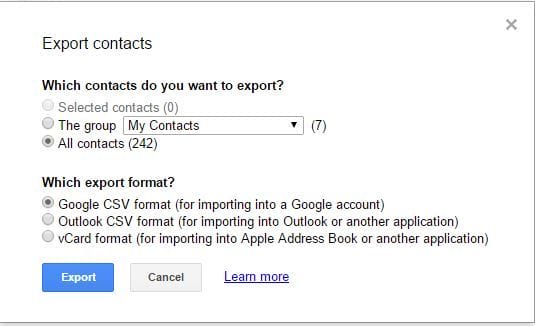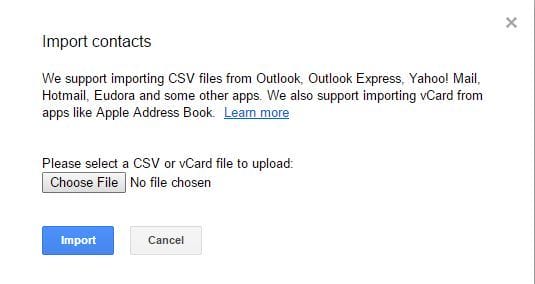Come importare vecchie email in Gmail su Windows 10
Ultimo aggiornamento: 25 agosto 2020
- Non tutti sono grandi fan di Gmail e molti decidono dopo un po ‘di migrare a un nuovo client di posta.
- La guida di seguito ti mostrerà come importare la vecchia posta in Gmail su Windows 10.
- Hai bisogno di più aiuto con i tuoi client di posta elettronica? Vai al nostro hub di posta elettronica per ulteriori articoli che possono aiutarti.
- Se ti piacciono i tutorial e imparare cose nuove, potrebbe piacerti anche la nostra sezione How-To.
Per risolvere vari problemi del PC, consigliamo DriverFix: questo software manterrà i tuoi driver attivi e funzionanti, proteggendoti così da errori comuni del computer e guasti hardware. Controlla ora tutti i tuoi driver in 3 semplici passaggi:
- Scarica DriverFix (file di download verificato).
- Fare clic su Avvia scansione per trovare tutti i driver problematici.
- Fare clic su Aggiorna driver per ottenere nuove versioni ed evitare malfunzionamenti del sistema.
- DriverFix è stato scaricato da 502.786 lettori questo mese.
Gmail è uno dei servizi di webmail più popolari e se utilizzi uno dei servizi di Google probabilmente hai un account Gmail.
Un problema quando si crea un nuovo account di posta elettronica possono essere i vecchi messaggi di posta elettronica e, se si dispone di messaggi di posta elettronica importanti che si desidera conservare, oggi ti mostreremo come importare la vecchia posta in Gmail su Windows 10.
Suggerimento veloce:
Se importare le tue email da un client a un altro è la tua priorità, allora potresti anche optare per Mailbird, poiché questa è la sua specialità.
Oltre ad essere veloce, moderno e affidabile, il principale punto di forza di Mailbird è la sua capacità di importare automaticamente l’intero contenuto di un account di posta elettronica, permettendoti di averli tutti sotto un’unica interfaccia utente.
Come importare la vecchia posta in Gmail su PC Windows 10?
1 Utilizzare la funzione Importa posta e contatti
- Apri Gmail e accedi al tuo nuovo account.
- Fai clic sull’icona a forma di ingranaggio nell’angolo in alto a destra e scegli Impostazioni.
![Come importare vecchie email in Gmail su Windows 10]()
- Vai alla scheda Account e importazione.
- Fare clic sul collegamento Importa posta e contatti.
![Come importare vecchie email in Gmail su Windows 10]()
- Ora accedi al tuo vecchio account di posta elettronica seguendo le istruzioni sullo schermo.
![Come importare vecchie email in Gmail su Windows 10]()
- Se hai fatto tutto correttamente, vedrai l’ opzione Avvia importazione.
Gmail è dotato di una funzione che ti consente di importare vecchie email da diversi provider di posta elettronica solo con un paio di clic.
In questo modo le vecchie email del tuo vecchio account verranno inoltrate automaticamente al tuo nuovo account Gmail e sarai in grado di accedervi in Gmail. Tieni presente che dovresti informare tutti i tuoi contatti che non utilizzerai più il vecchio indirizzo email.
2 Importa tutte le vecchie email e inoltra tutte le nuove email al tuo account Gmail
- Apri il tuo vecchio account Gmail.
- Fai clic sull’icona a forma di ingranaggio e scegli Impostazioni.
- Vai alla scheda Inoltro e POP / IMAP.
- Nella sezione Download POP seleziona Abilita POP per tutti i messaggi.
- Imposta Quando si accede ai messaggi con POP per mantenere la copia di Gmail nella Posta in arrivo.
![Come importare vecchie email in Gmail su Windows 10]()
- Fare clic su Salva modifiche.
Se crei un nuovo account Gmail e desideri ricevere messaggi di posta elettronica che vengono inviati al tuo vecchio account di posta elettronica, è necessario modificare alcune impostazioni.
Questo metodo funziona sia per Gmail che per gli account di posta elettronica di terze parti, ma tieni presente che alcuni provider di posta elettronica potrebbero non supportare questa funzione.
Dopo aver modificato queste impostazioni sul tuo vecchio account Gmail, devi configurare il tuo nuovo account Gmail. Per farlo, segui questi passaggi:
- Accedi al tuo nuovo account Gmail.
- Fai clic sull’icona a forma di ingranaggio nell’angolo in alto a destra e scegli Impostazioni dal menu.
- Nella sezione Controlla la posta da altri account, fai clic su Aggiungi un account di posta di tua proprietà.
- Immettere l’indirizzo del vecchio account Gmail e fare clic su Avanti.
- Facoltativo: se utilizzi Gmail con il tuo account aziendale o scolastico, potresti dover modificare il server POP in mail.domain.com e selezionare la porta 110.
- Facoltativo: sono disponibili diverse opzioni che è possibile utilizzare.
- La prima opzione è Lascia una copia del messaggio recuperato sul server.
- Puoi mantenere questa opzione deselezionata perché questa impostazione è controllata dall’altro tuo account.
- L’opzione successiva è Usa sempre una connessione protetta (SSL) durante il recupero della posta.
- Questa opzione crittograferà la tua connessione rendendo così i tuoi messaggi di posta elettronica al sicuro da utenti malintenzionati.
- La funzione Etichetta messaggi in arrivo è progettata per aiutarti a distinguere i messaggi ricevuti sul tuo vecchio account.
- Infine, l’opzione Archivia messaggi in arrivo sposterà tutti i messaggi di posta elettronica ricevuti sul tuo vecchio account nell’archivio.
- Abilitando questa opzione non vedrai nessuna e-mail dal tuo vecchio account nella Posta in arrivo, quindi ti consigliamo di disattivare questa funzione.
![Come importare vecchie email in Gmail su Windows 10]()
- Al termine, fai clic sul pulsante Aggiungi account e il tuo vecchio account dovrebbe essere ora collegato al tuo nuovo account.
- Dopo aver aggiunto il vecchio account, riceverai un messaggio che ti chiederà se desideri utilizzare il tuo vecchio indirizzo e-mail o quello nuovo per rispondere alle e-mail dal tuo vecchio account.
Come già accennato, questa funzione funziona anche con provider di posta elettronica di terze parti, ma per utilizzarla è necessario abilitare POP sul vecchio account di posta elettronica. Dopo averlo fatto, prova ad aggiungere il tuo vecchio account di posta elettronica utilizzando i passaggi precedenti.
Se non sei in grado di aggiungerlo, potresti contattare il tuo vecchio provider di posta elettronica e chiedere loro se POP è supportato sul tuo account.
Se lo desideri, puoi interrompere la ricezione di nuove email dal tuo vecchio account modificando alcune impostazioni. Per farlo, segui questi passaggi:
- Apri il tuo nuovo account Gmail.
- Fai clic sull’icona a forma di ingranaggio nell’angolo in alto a destra e scegli Impostazioni.
- Vai alla scheda Account e importazioni.
- Nella sezione Controlla la posta da altri account, individua il tuo vecchio account di posta elettronica e fai clic su Elimina accanto ad esso.
Tieni presente che l’eliminazione del tuo vecchio account di posta elettronica impedirà solo l’inoltro di nuove email al tuo nuovo account. Tutte le vecchie e-mail che hai ricevuto rimarranno sul tuo account.
Come puoi vedere, questo metodo è un po ‘complicato, ma ti consente di utilizzare il tuo vecchio account di posta elettronica insieme al tuo nuovo account Gmail senza problemi.
Ciò è estremamente utile se desideri continuare a utilizzare il tuo vecchio account di posta elettronica o se non hai notificato a tutti i tuoi contatti la modifica del tuo indirizzo email.
Un difetto di questo metodo è che non ti consente di importare i contatti dal tuo vecchio account di posta elettronica, ma puoi facilmente importare i contatti manualmente su Gmail. Se desideri importare contatti da un account non Gmail, devi eseguire le seguenti operazioni:
- Apri i contatti di Google.
- Nel menu a sinistra fai clic su Altro e scegli Importa.
![Come importare vecchie email in Gmail su Windows 10]()
- Seleziona il metodo desiderato.
![Come importare vecchie email in Gmail su Windows 10]()
- Accedi alla tua vecchia email e fai clic su Accetto.
- Dopo che i contatti sono stati importati, fare clic su OK.
Per importare contatti da un altro account Gmail, devi prima esportare i tuoi contatti come file CSV. Per farlo, segui questi passaggi:
- Assicurati di aver effettuato l’accesso al tuo vecchio account Gmail.
- Apri i vecchi contatti Google e scegli Altro> Esporta.
![Come importare vecchie email in Gmail su Windows 10]()
- Seleziona Tutti i contatti e scegli il formato Google CSV.
![Come importare vecchie email in Gmail su Windows 10]()
- Seleziona il percorso di salvataggio per il file .csv e salvalo sul tuo PC.
- Esci dal tuo vecchio account Gmail.
Ora devi importare quei contatti nel tuo nuovo account Gmail. Per farlo segui questi passaggi:
- Accedi al tuo nuovo account Gmail e apri i vecchi contatti Google.
- Scegli Altro> Importa.
![Come importare vecchie email in Gmail su Windows 10]()
- Ora fai clic sul pulsante Scegli file e individua il file .csv che hai creato.
![Come importare vecchie email in Gmail su Windows 10]()
- Seleziona il file e fai clic sul pulsante Importa.
3 Importa vecchi messaggi di posta elettronica dal client desktop
Se utilizzi un client di posta elettronica desktop, come Thunderbird, per le tue e-mail, dovresti sapere che tutte le tue e-mail vengono salvate localmente sul tuo PC. Se il tuo provider di posta elettronica non offre il servizio di webmail, puoi comunque importare le tue email dal tuo client desktop.
Per farlo, devi abilitare IMAP per il tuo account Gmail e aggiungere Gmail al tuo client di posta. Dopo averlo fatto, seleziona semplicemente le email che desideri nel tuo vecchio account di posta elettronica e trascinale nella cartella Posta in arrivo di Gmail nel tuo client di posta elettronica.
Tieni presente che questo processo può richiedere del tempo a seconda del numero di messaggi di posta elettronica, quindi dovrai essere paziente.
Uno dei problemi maggiori, quando passi a un nuovo account di posta elettronica, sono le tue email, ma come puoi vedere, puoi facilmente importare le vecchie email in Gmail utilizzando una qualsiasi delle nostre soluzioni.
Nota del redattore: questo post è stato originariamente pubblicato nel novembre 2016 e da allora è stato rinnovato e aggiornato nell’agosto 2020 per freschezza, accuratezza e completezza.