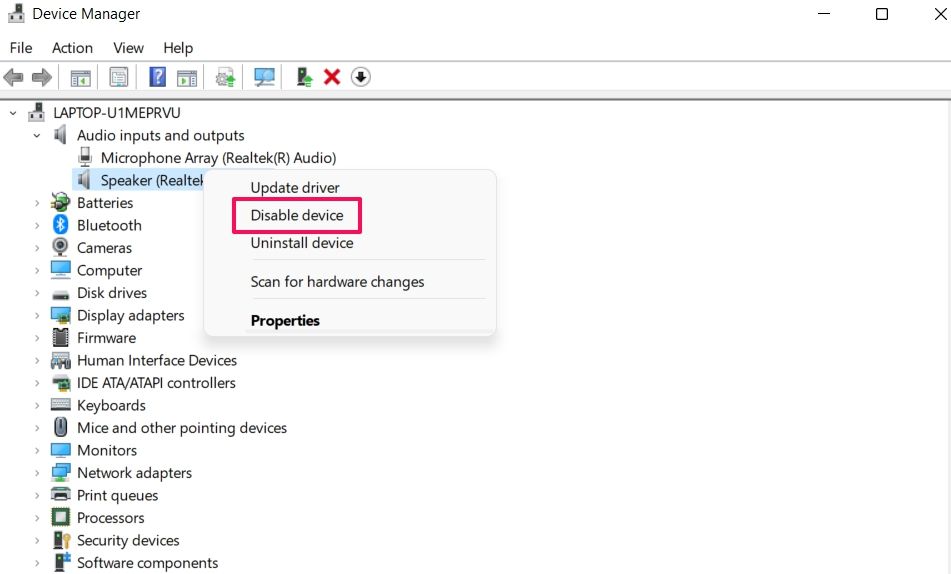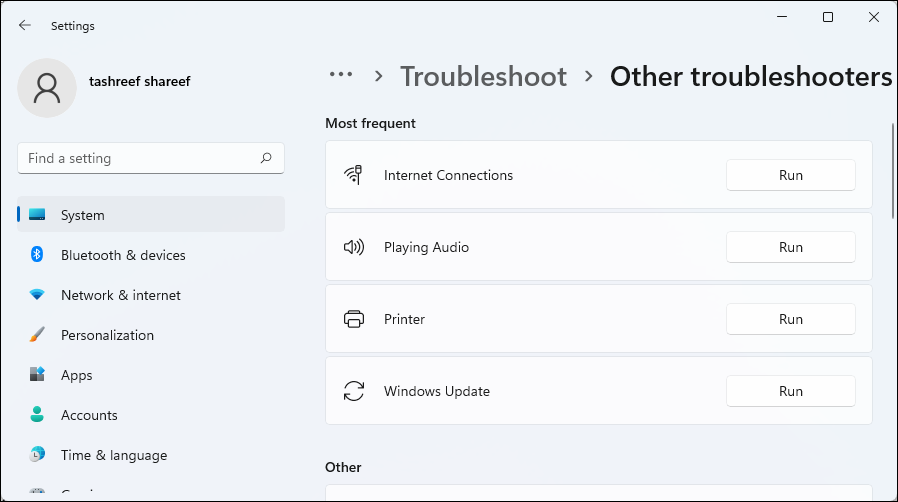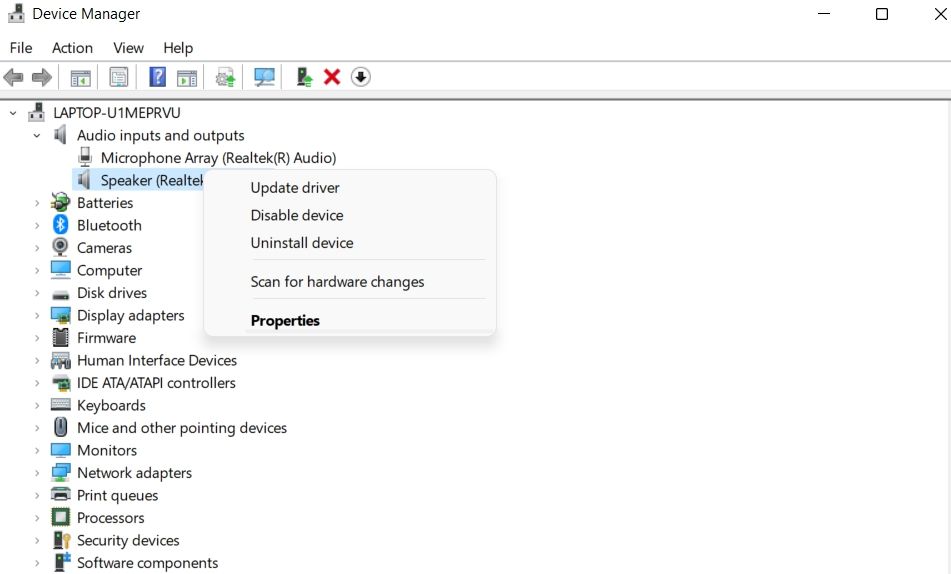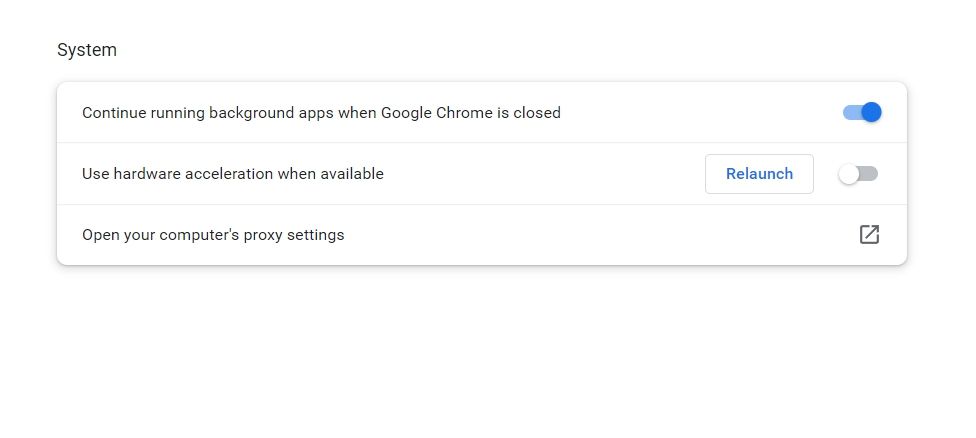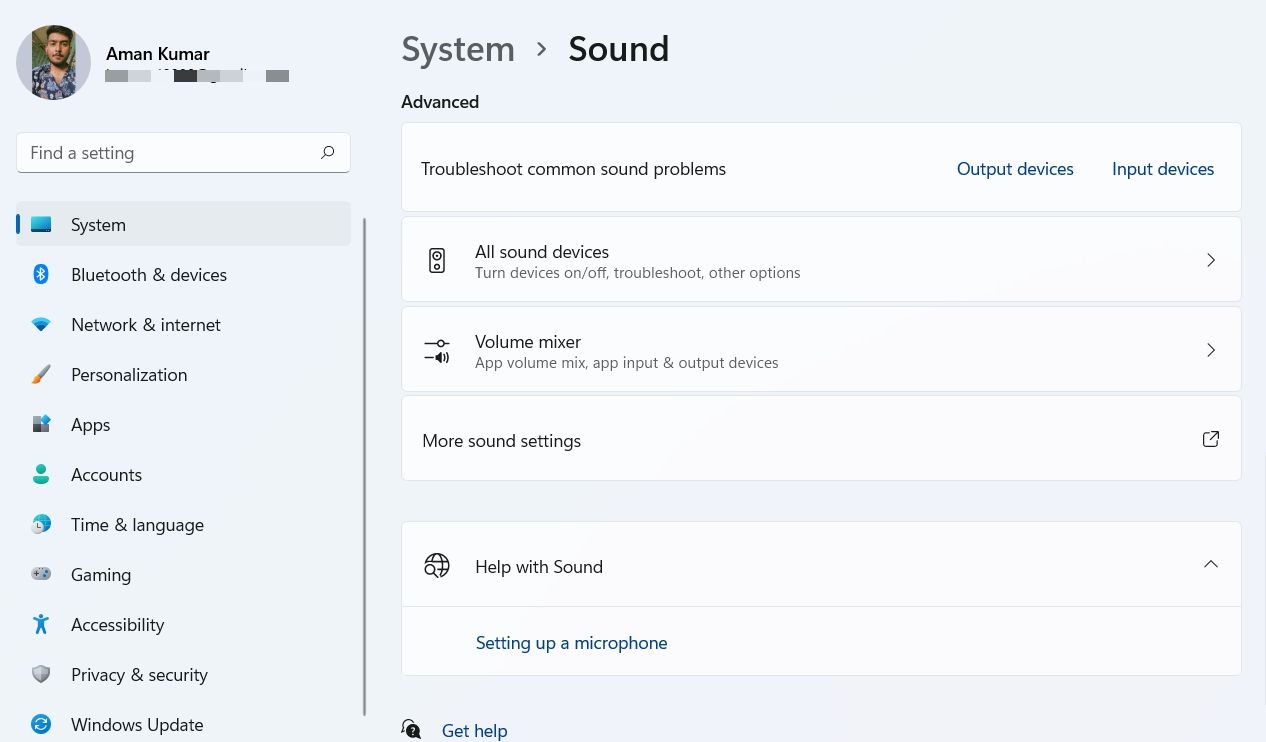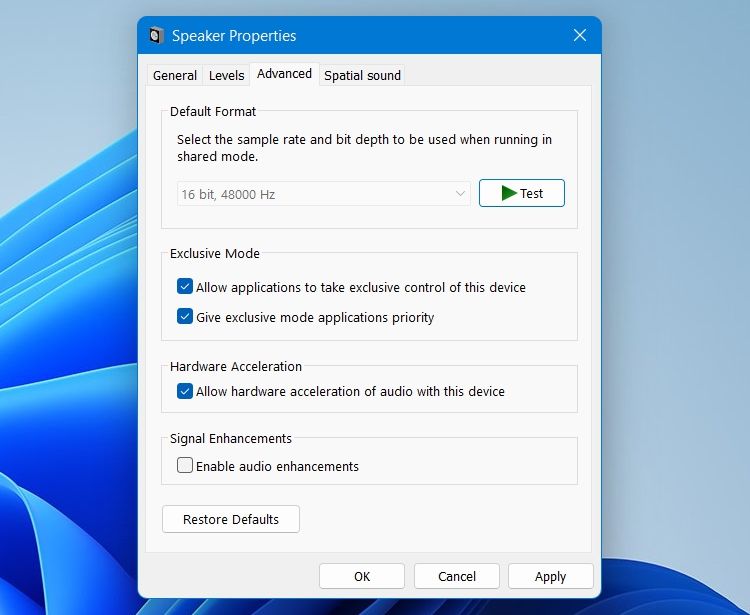Så här åtgärdar du YouTube Audio Renderer-felet i Windows
YouTube är den bästa plattformen för videodelning för att ta livet av din fritid. Men när du tittar på din favoritvideo på YouTube kan du stöta på ett meddelande som lyder "Fel vid ljudåtergivning. Starta om din dator." Felmeddelandet är inte webbläsarspecifikt, dvs det kan visas i vilken webbläsare du använder.
Lyckligtvis är det ganska lätt att bli av med detta YouTube-problem på Windows. Prova nedanstående lösningar för att lösa problemet för gott.
Vad orsakar YouTube Audio Renderer-felet på Windows?
Som du kan förvänta dig av det här felmeddelandet ligger problemet i de ljudbaserade systemen på din Windows-dator. Du måste dock ta reda på var problemet ligger i ditt ljudsystem innan du kan fixa det. Nedan finns alla möjliga orsaker som orsakar ljudåtergivningsfelet på YouTube.
- Den vanligaste orsaken till detta problem är ett tillfälligt fel i den anslutna ljudenheten.
- Problemet kan också uppstå om ljudförbättringsfunktionen är aktiverad på din Windows-dator.
- Föråldrade eller korrupta ljuddrivrutiner kan också orsaka problemet i frågan.
Nedan finns alla fungerande korrigeringar du kan prova i den här situationen.
1 Koppla ur och koppla tillbaka din standardljudenhet
Låt oss börja med den mest grundläggande lösningen, som är att koppla ur och koppla tillbaka ljudenheten. Detta hjälper till att fixa en tillfällig Windows-bugg med din ljudenhet.
Om du till exempel använder hörlurar, koppla ur dem helt enkelt och koppla sedan in dem igen. Gör samma sak med alla andra ljudenheter du använder och kontrollera om det löser problemet.
2 Starta om ditt Windows-system
Om det inte hjälpte att koppla in ljudenheten igen, överväg att starta om systemet. Felet kan bero på en tillfällig bugg eller glitch i Windows-datorn, och omstart är det bästa du kan göra i den här situationen.
Så starta om systemet och öppna YouTube. Försök att spela upp valfri video och kontrollera om du fortfarande möter felmeddelandet.
3 Starta om ljudenheten
Nästa lösning på listan är att starta om ljudenheten. Du kan göra det genom att följa stegen nedan.
-
Tryck på Win + X och välj Enhetshanteraren från snabbmenyn.
-
Dubbelklicka på ljudingångar och utgångar.
-
Högerklicka på den anslutna ljudenheten och välj Inaktivera enhet.
-
Vänta i några sekunder och högerklicka sedan på samma enhet och välj alternativet Aktivera enhet .
Kontrollera om du fortfarande står inför problemet.
4 Kör felsökaren för ljud
Windows levereras med inbyggda felsökningsverktyg för att lösa mindre problem relaterade till olika aspekter av systemet. Eftersom problemet är relaterat till uppspelning av ljud kan du prova att köra felsökaren för ljud för att se om den kan lösa problemet.
-
Öppna Inställningar med ett av de många sätten att öppna menyn Inställningar.
-
På fliken System väljer du alternativet Felsökning.
-
Klicka på Andra felsökare.
-
Klicka på Kör bredvid Spelar upp ljud.
-
Välj den anslutna ljudenheten och klicka på Nästa.
Felsökningsfönstret letar efter och åtgärdar eventuella pågående problem med den valda enheten.
5 Ladda ner den senaste ljuddrivrutinen
YouTubes ljudåtergivningsfel kan bero på inaktuella eller korrupta ljuddrivrutiner. I den här situationen kommer problemet att elimineras genom att ladda ner den senaste ljuddrivrutinuppdateringen. Så här gör du.
-
Öppna Enhetshanteraren.
-
Dubbelklicka på ljudingångar och utgångar.
-
Högerklicka på den anslutna ljudenheten och välj Uppdatera drivrutin.
-
Klicka på Sök automatiskt efter drivrutiner.
Windows kommer nu att leta efter och ladda ner alla tillgängliga ljuddrivrutinsuppdateringar. När processen är klar, starta om systemet och leta efter problemet.
Om Windows inte hittar några ljuddrivrutiner, försök att söka efter tillverkaren och leta efter drivrutiner på dess webbplats.
6 Stäng alla icke-nödvändiga applikationer
För många användare åtgärdades problemet genom att stänga andra program som använde ljudenheten i bakgrunden. Till exempel kommer applikationer som Discord ständigt att använda ljudenheten i bakgrunden och orsaka problemet.
Du måste stänga alla sådana applikationer för att bli av med problemet. Så här gör du.
- Tryck på Ctrl + Skift + Esc och välj Aktivitetshanteraren.
- På fliken Processer letar du efter och högerklickar på alla andra program som använder ljudenheten.
- Välj Avsluta uppgift från snabbmenyn.
Det är allt. Kontrollera om det löser problemet eller inte.
7 Stäng av maskinvaruacceleration
Maskinvaruaccelerationsfunktionen hjälper till att förbättra webbläsarens övergripande grafiska prestanda. Men på den negativa sidan kan det orsaka olika problem, inklusive det i diskussionen.
Som en lösning kan du överväga att inaktivera hårdvaruacceleration och kontrollera om det löser problemet. Så här gör du det på Google Chrome, men stegen kommer att vara nästan likadana i andra webbläsare.
- Starta Google Chrome och klicka på tre punkter i det övre högra hörnet.
- Välj Inställningar från snabbmenyn.
- Klicka på alternativet Avancerat i den vänstra rutan och välj System från rullgardinsmenyn.
- Inaktivera reglaget bredvid Använd maskinvaruacceleration när tillgänglig.
8 Inaktivera ljudförbättring
Ljudförbättringsfunktionen hjälper till att förbättra ljudkvaliteten i Windows. Men tyvärr kan den också vara ansvarig för problemet. Så inaktivera den här funktionen och kontrollera om det löser problemet. Så här gör du.
-
Öppna Inställningar.
-
Välj alternativet Ljud på fliken System .
-
Klicka på Fler ljudinställningar under avsnittet Avancerat .
-
Välj och högerklicka på ljudenheten.
-
Välj Egenskaper.
-
Växla till fliken Avancerat .
-
Avmarkera rutan Aktivera ljudförbättringar.
-
Klicka på Använd > OK.
9 Uppdatera webbläsaren
Använder du en föråldrad webbläsare? Om ja, är det ingen överraskning att du möter YouTubes ljudåtergivningsfel. Som det visar sig är problemet vanligt bland användare som använder en föråldrad webbläsare.
Så överväg att ladda ner den senaste webbläsaruppdateringen för att åtgärda problemet. Nedan följer stegen för att uppdatera Google Chrome.
- Öppna Google Chrome > tre punkter > Inställningar.
- Välj Om Chrome från den vänstra rutan.
- Google Chrome letar efter och laddar ner alla tillgängliga uppdateringar.
På samma sätt kan du ladda ner uppdateringen på vilken annan webbläsare du använder.
Njut av YouTube-videor utan avbrott igen
Ingen gillar avbrott när de njuter av sina favoritvideor på YouTube. Lyckligtvis kan de flesta YouTube-problem enkelt fixas med enkla lösningar. Om du möter ljudåtergivningsfelet får du gärna prova ovanstående lösningar för att lösa problemet.