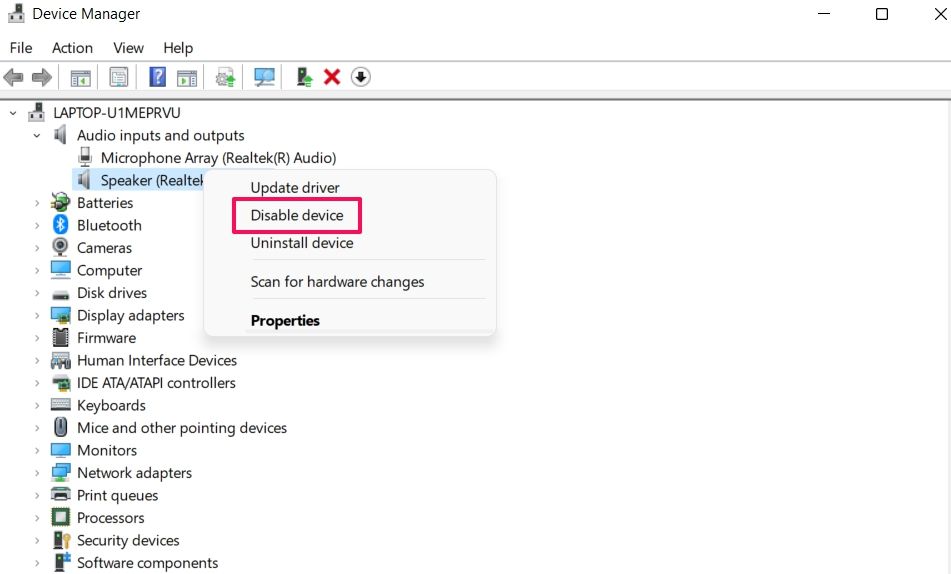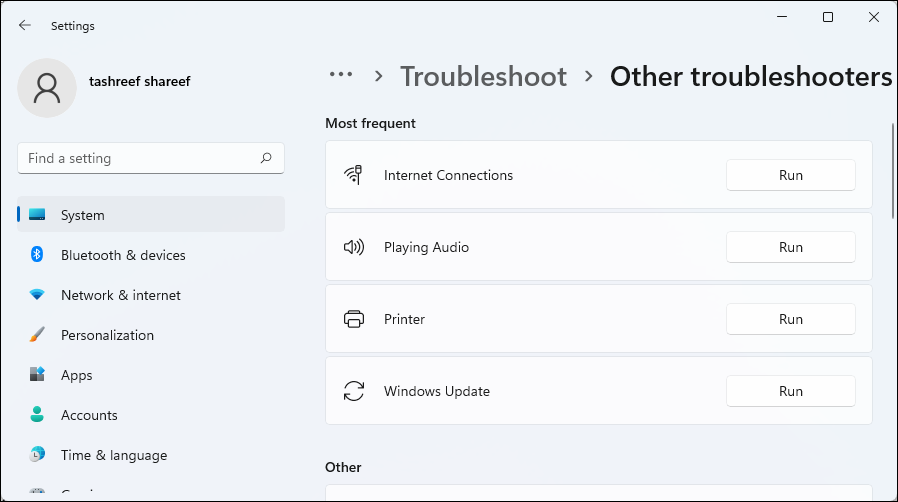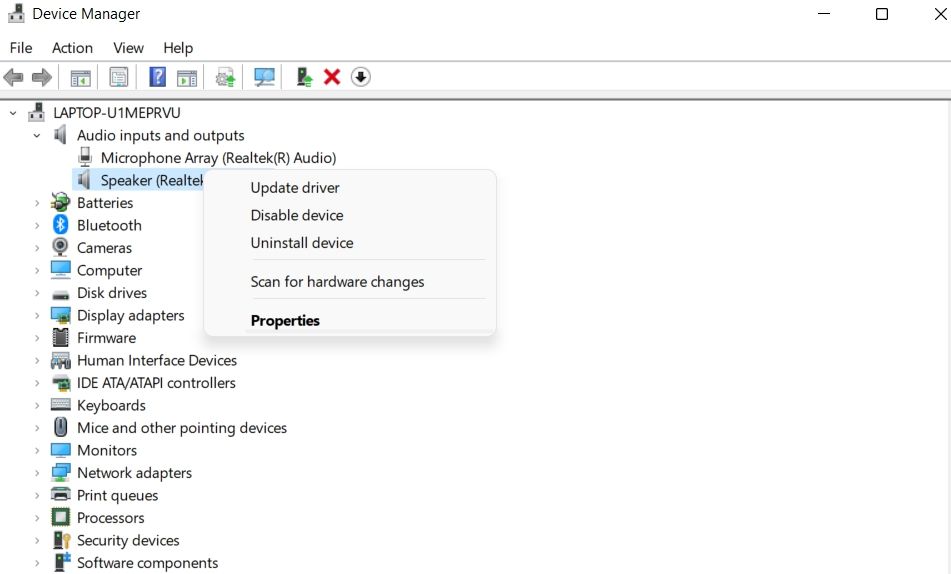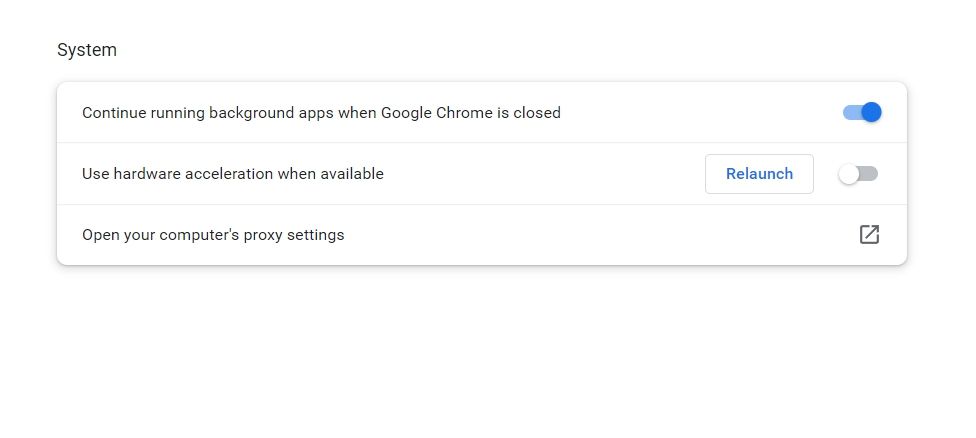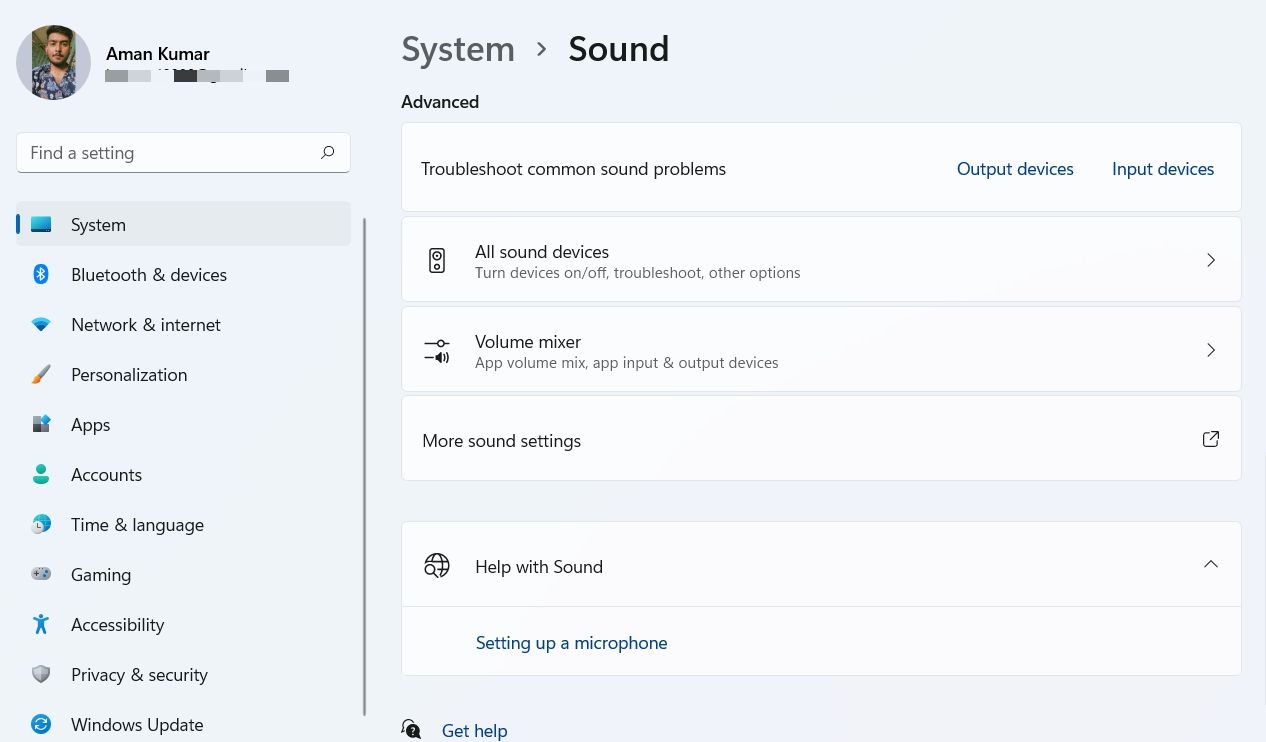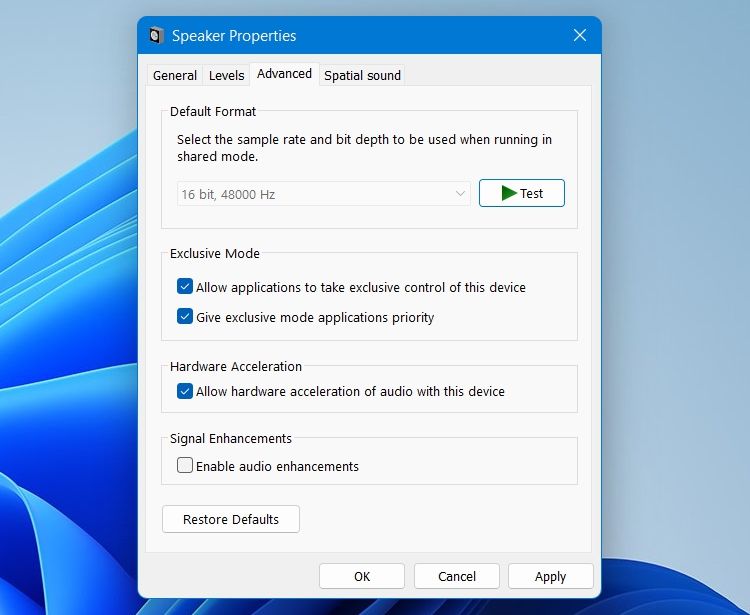Як виправити помилку YouTube Audio Renderer у Windows
YouTube – це платформа для обміну відео, на якій можна вбити вільний час. Але під час перегляду улюбленого відео на YouTube ви можете натрапити на повідомлення «Помилка рендерера аудіо. Перезавантажте комп’ютер». Повідомлення про помилку не залежить від веб-переглядача, тобто воно може з’явитися в будь-якому браузері, який ви використовуєте.
На щастя, позбутися цієї проблеми з YouTube у Windows досить легко. Спробуйте наведені нижче рішення, щоб назавжди вирішити проблему.
Що викликає помилку YouTube Audio Renderer у Windows?
Як і можна було очікувати з цього повідомлення про помилку, проблема полягає в аудіосистемах на вашому комп’ютері Windows. Однак вам потрібно з’ясувати, де проблема у вашій аудіосистемі, перш ніж її виправити. Нижче наведено всі можливі причини, які спричиняють помилку обробки аудіо на YouTube.
- Найпоширенішою причиною цієї проблеми є тимчасовий збій у підключеному аудіопристрої.
- Проблема також може виникнути, якщо на вашому ПК з Windows увімкнено функцію покращення звуку.
- Застарілі або пошкоджені аудіодрайвери також можуть спричинити проблему в питанні.
Нижче наведено всі робочі виправлення, які ви можете спробувати в цій ситуації.
1 Від’єднайте та знову підключіть аудіопристрій за умовчанням
Давайте почнемо з найпростішого рішення, яке полягає в тому, щоб відключити та повторно підключити аудіопристрій. Це допоможе виправити тимчасову помилку Windows у вашому аудіопристрої.
Наприклад, якщо ви користуєтеся навушниками, просто від’єднайте їх, а потім підключіть знову. Зробіть те саме з будь-яким іншим аудіопристроєм, який ви використовуєте, і перевірте, чи це вирішує проблему.
2 Перезапустіть систему Windows
Якщо повторне підключення аудіопристрою не допомогло, спробуйте перезавантажити систему. Помилка може бути наслідком тимчасової помилки або збою в ПК з Windows, і перезавантаження — найкраще, що ви можете зробити в цій ситуації.
Отже, перезавантажте систему та відкрийте YouTube. Спробуйте відтворити будь-яке відео та перевірте, чи все ще з’являється повідомлення про помилку.
3 Перезапустіть аудіопристрій
Наступним рішенням у списку є перезапуск аудіопристрою. Ви можете зробити це, виконавши наведені нижче дії.
-
Натисніть Win + X і в контекстному меню виберіть «Диспетчер пристроїв ».
-
Двічі клацніть Аудіовходи та виходи.
-
Клацніть правою кнопкою миші на підключеному аудіопристрої та виберіть «Вимкнути пристрій».
-
Зачекайте кілька секунд, а потім клацніть правою кнопкою миші на тому самому пристрої та виберіть опцію «Увімкнути пристрій».
Перевірте, чи ви все ще стикаєтеся з проблемою.
4 Запустіть Audio Troubleshooter
Windows постачається з вбудованими утилітами для усунення несправностей для вирішення незначних проблем, пов’язаних з різними аспектами системи. Оскільки проблема пов’язана з відтворенням аудіо, ви можете спробувати запустити засіб усунення несправностей аудіо, щоб перевірити, чи зможе він виявити проблему.
-
Відкрийте «Налаштування» одним із багатьох способів відкрити меню «Налаштування».
-
На вкладці «Система» виберіть опцію «Усунення несправностей».
-
Натисніть Інші засоби усунення несправностей.
-
Натисніть «Запустити» поруч із «Відтворення аудіо».
-
Виберіть підключений аудіопристрій і натисніть «Далі».
Вікно засобу усунення несправностей шукатиме та вирішуватиме будь-які поточні проблеми з вибраним пристроєм.
5 Завантажте останню версію звукового драйвера
Помилка рендерера аудіо YouTube може виникати через застарілі або пошкоджені аудіодрайвери. У цій ситуації завантаження останнього оновлення звукового драйвера усуне проблему. Ось як це зробити.
-
Відкрийте диспетчер пристроїв.
-
Двічі клацніть Аудіовходи та виходи.
-
Клацніть правою кнопкою миші на підключеному аудіопристрої та виберіть Оновити драйвер.
-
Натисніть Автоматичний пошук драйверів.
Тепер Windows шукатиме та завантажуватиме будь-яке доступне оновлення звукового драйвера. Після завершення процесу перезавантажте систему та перевірте наявність проблеми.
Якщо Windows не може знайти аудіодрайвери, спробуйте знайти виробника та знайдіть драйвери на його веб-сайті.
6 Закрийте всі несуттєві програми
Для багатьох користувачів проблема була вирішена шляхом закриття інших програм, які використовували аудіопристрій у фоновому режимі. Наприклад, такі програми, як Discord, постійно використовуватимуть аудіопристрій у фоновому режимі та спричинятимуть проблему.
Вам доведеться закрити всі такі програми, щоб позбутися проблеми. Ось як це зробити.
- Натисніть Ctrl + Shift + Esc і виберіть «Диспетчер завдань».
- На вкладці «Процеси» знайдіть і клацніть правою кнопкою миші всі інші програми, які використовують аудіопристрій.
- У контекстному меню виберіть «Завершити завдання ».
Це воно. Перевірте, чи це вирішує проблему чи ні.
7 Вимкніть апаратне прискорення
Функція апаратного прискорення допомагає покращити загальну графічну продуктивність браузера. Але з негативного боку це може спричинити різні проблеми, включно з проблемою в обговоренні.
Як рішення, подумайте про відключення апаратного прискорення та перевірте, чи це вирішує проблему. Ось як це зробити в Google Chrome, але кроки будуть майже подібними в інших браузерах.
- Запустіть Google Chrome і натисніть три крапки у верхньому правому куті.
- У контекстному меню виберіть Налаштування .
- Натисніть опцію «Додатково» на лівій панелі та виберіть «Система» зі спадного меню.
- Вимкніть перемикач біля пункту Використовувати апаратне прискорення, якщо воно доступне.
8 Вимкніть покращення звуку
Функція покращення звуку допомагає покращити якість звуку в Windows. Але, на жаль, це також може бути причиною наявної проблеми. Отже, вимкніть цю функцію та перевірте, чи вирішує вона проблему. Ось як це зробити.
-
Відкрийте налаштування.
-
Виберіть параметр «Звук» на вкладці «Система ».
-
Натисніть Додаткові налаштування звуку в розділі Додатково.
-
Виберіть аудіопристрій і клацніть правою кнопкою миші.
-
Виберіть Властивості.
-
Перейдіть на вкладку «Додатково ».
-
Зніміть прапорець Увімкнути покращення звуку.
-
Натисніть Застосувати > OK.
9 Оновіть браузер
Ви використовуєте застарілий браузер? Якщо так, то не дивно, що ви зіткнулися з помилкою рендерера аудіо YouTube. Як виявилося, проблема поширена серед користувачів, які використовують застарілий браузер.
Тож подумайте про завантаження останнього оновлення веб-переглядача, щоб вирішити проблему. Нижче наведено кроки для оновлення Google Chrome.
- Відкрийте Google Chrome > три крапки > Налаштування.
- Виберіть «Про Chrome» на лівій панелі.
- Google Chrome шукатиме та завантажуватиме будь-які доступні оновлення.
Так само ви можете завантажити оновлення в будь-якому іншому браузері, який ви використовуєте.
Знову насолоджуйтеся відео YouTube без перерви
Ніхто не любить переривати під час перегляду улюблених відео YouTube. На щастя, більшість проблем YouTube можна легко вирішити за допомогою простих обхідних шляхів. Якщо ви зіткнулися з помилкою рендерера аудіо, сміливо спробуйте наведені вище рішення, щоб вирішити проблему.