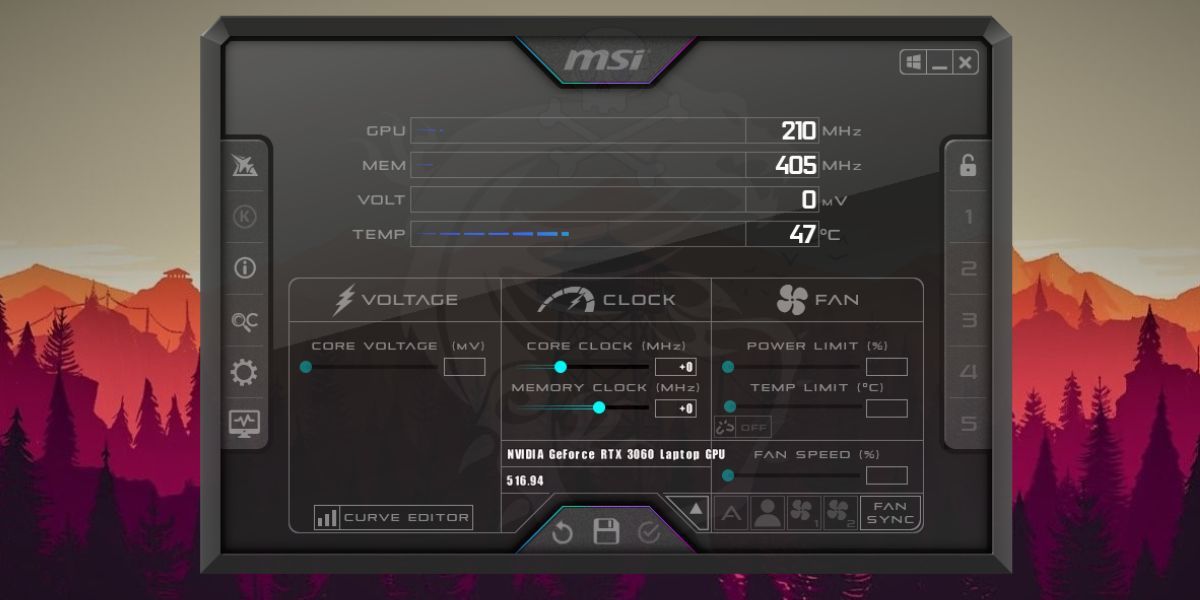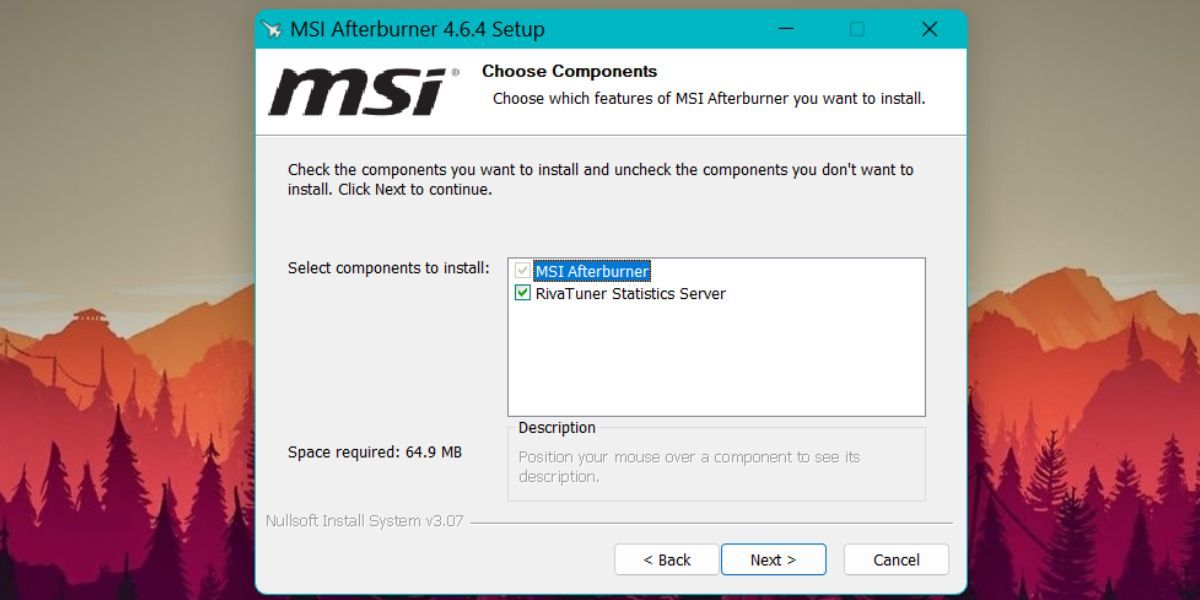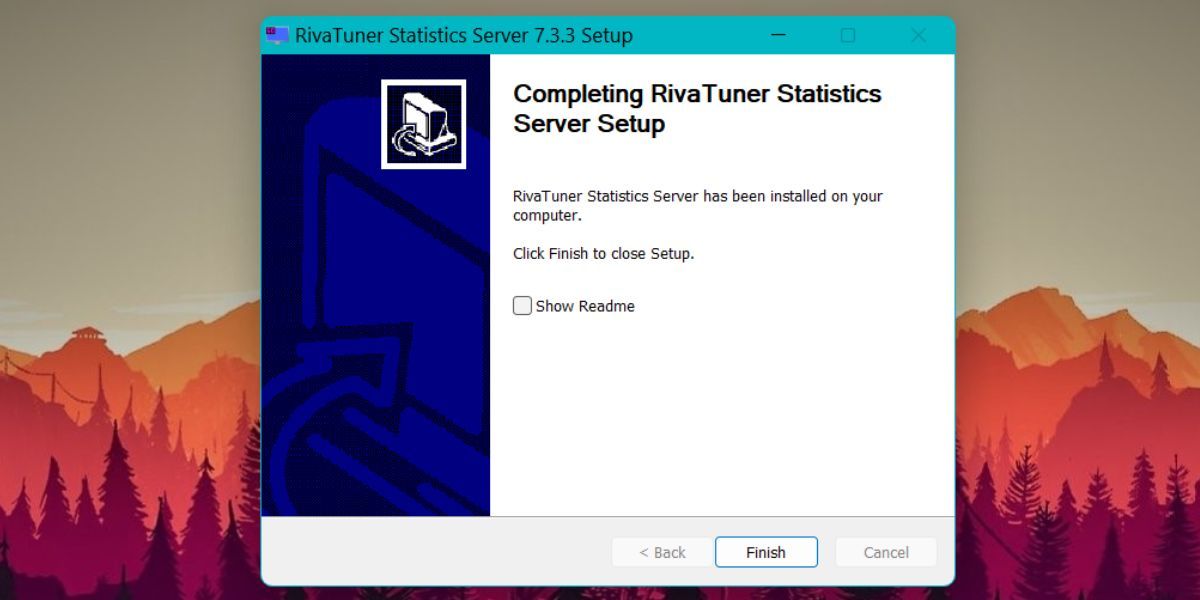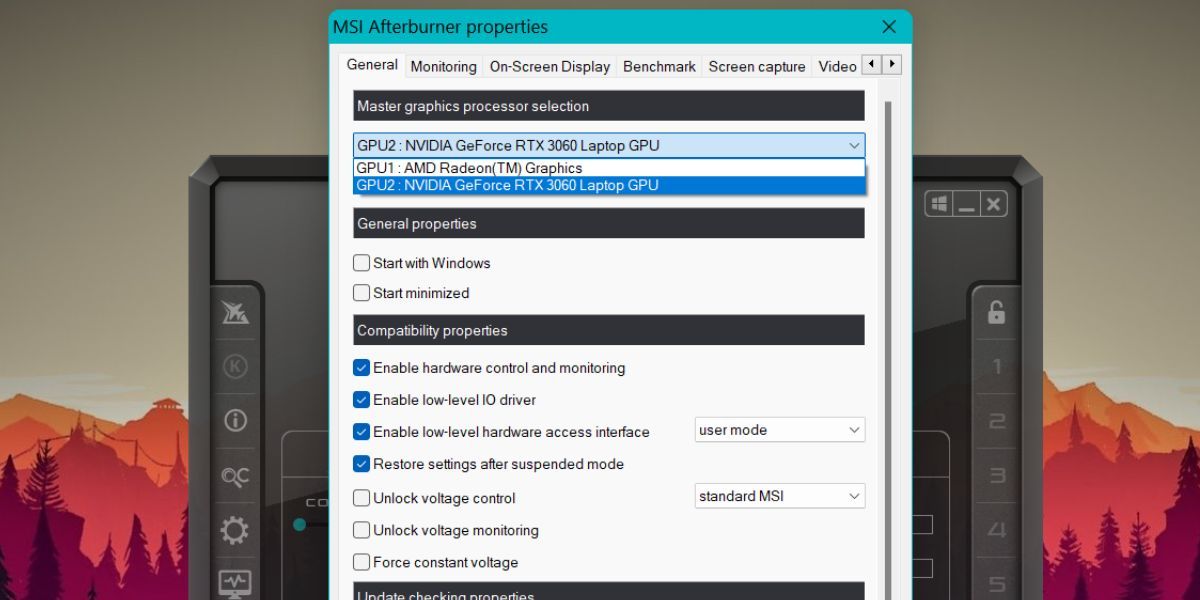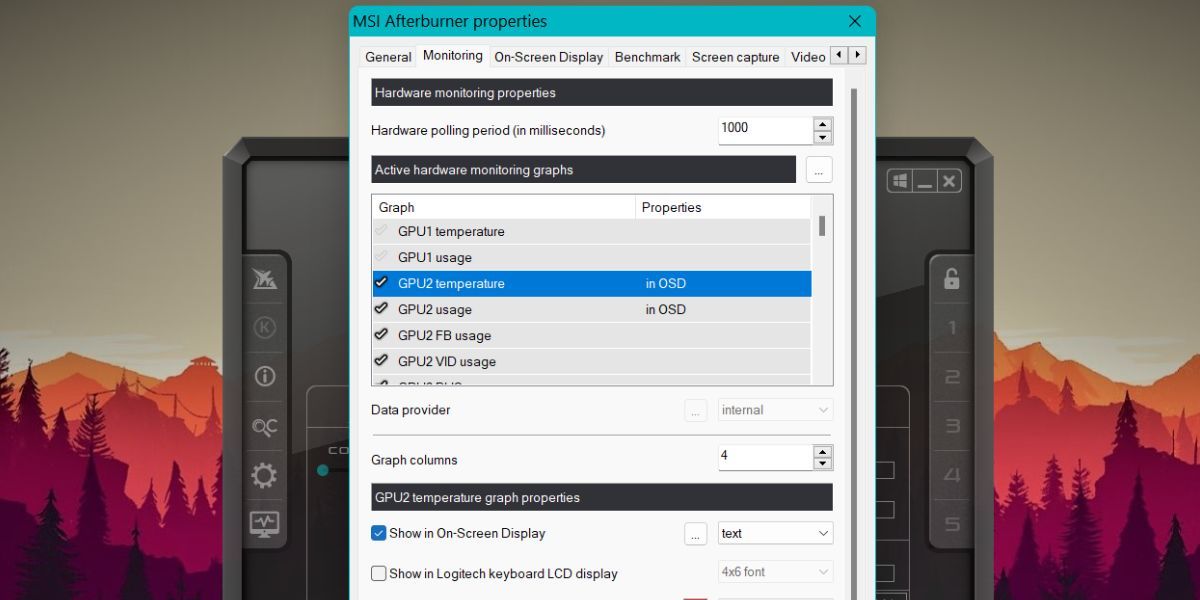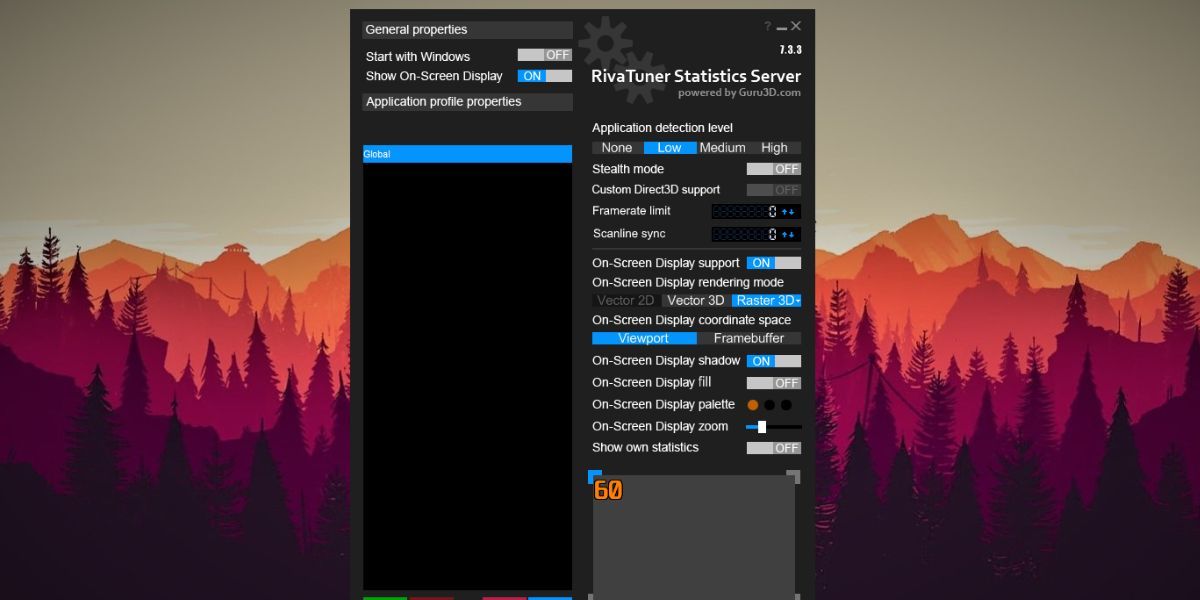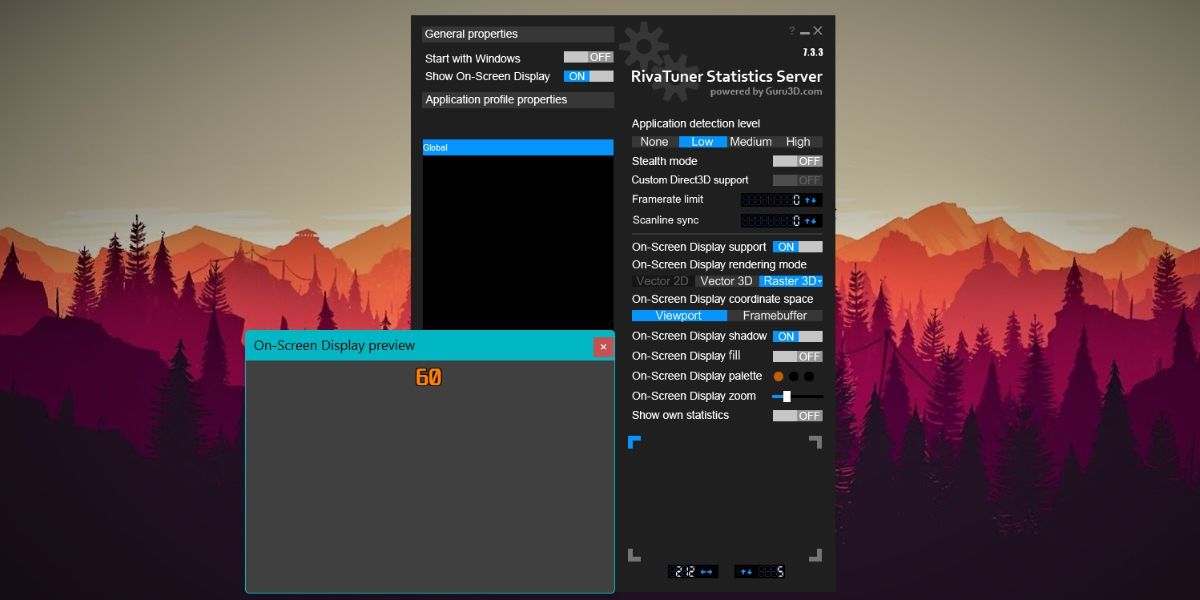Як налаштувати MSI Afterburner для відображення статистики під час гри в Windows 11
Десять років тому ігри полягали в тому, щоб грати в ігри з будь-якими налаштуваннями, які підтримувало ваше обладнання. Але ландшафт зараз змінився. Ігри стали візуально апетитними і потребують більше обчислювальних ресурсів, ніж будь-коли. Це змушує вас задуматися, як перевірити статистику системного ресурсу, який використовується під час гри.
За допомогою MSI Afterburner можна відстежувати різноманітну статистику таких компонентів, як CPU, GPU, RAM тощо. Але це не працює прямо з коробки. Ми докладніше розповімо про MSI Afterburner і про те, як його можна налаштувати для відображення системної статистики під час гри.
Що таке MSI Afterburner?
MSI Afterburner — це утиліта для розгону GPU, розроблена та розповсюджена компанією MSI. Ви можете використовувати його для налаштування продуктивності графічної карти, наявної у вашій системі. Крім того, ця утиліта працює з відеокартами всіх брендів, включаючи графічні процесори MSI.
MSI Afterburner є безкоштовним для використання та значно покращився з моменту випуску в 2010 році. Ви можете дозволити MSI Afterburner шукати найкращі налаштування розгону GPU та застосовувати їх. Або ви можете взяти під свій контроль управління і налаштувати все самостійно. Загалом, у цьому інструменті є практично все, що стосується продуктивності GPU. Перегляньте наш докладний посібник із використання MSI Afterburner, щоб дізнатися більше про розгін графічного процесора.
Чи можете ви використовувати MSI Afterburner для моніторингу важливої статистики?
Так. Ви можете використовувати MSI Afterburner, щоб відображати статистику обладнання на екрані та контролювати її. Більшість користувачів вважають MSI Afterburner лише утилітою для розгону. Але програма використовує сервер статистики RivaTuner (RTSS), який дозволяє відображати статистику обладнання та частоту кадрів на екрані.
MSI Afterburner покладається на сервер статистики RivaTuner для відображення статистики використовуваних апаратних ресурсів. Ви не зможете побачити жодну статистику на екрані, якщо не встановите сервер статистики RivaTuner. Основна мета RivaTuner Statistics Server — запропонувати можливості OSD для MSI Afterburner. Якщо ви встановите лише RTSS, ви зможете бачити лише лічильник FPS і нічого більше. Отже, встановлення як MSI Afterburner, так і RTSS має вирішальне значення.
Як встановити MSI Afterburner
Ось як інсталювати MSI Afterburner і RivaTuner Statistics Server за один раз.
-
Перейдіть на офіційну цільову сторінку MSI Afterburner.
-
Прокрутіть униз і натисніть кнопку Завантажити Afterburner. У вашому браузері почнеться завантаження ZIP-файлу.
-
Клацніть правою кнопкою миші файл інсталяції та виберіть параметр Запуск від імені адміністратора. UAC з’явиться. Натисніть кнопку Так, щоб продовжити.
-
Збережіть англійську мову та натисніть кнопку OK. Потім натисніть кнопку Далі та прийміть ліцензійну угоду.
-
Інсталяція попросить вас вибрати компоненти. Прапорець RivaTuner Statistics Server буде автоматично позначено. Не знімайте прапорець, інакше вам доведеться встановити його окремо.
-
Потім дотримуйтеся вказівок на екрані, доки не побачите кнопку «Установити ». Натисніть на нього, щоб почати встановлення.
-
Інсталятор RivaTuner Statistics Server з’явиться під час встановлення. Дотримуйтеся вказівок на екрані, щоб установити його, і натисніть кнопку «Готово », щоб закрити налаштування.
-
Потім натисніть кнопку Готово, щоб також закрити налаштування MSI Afterburner. MSI Afterburner автоматично запуститься у вашій системі.
Як налаштувати MSI Afterburner для відображення статистики у Windows 11
Після успішного встановлення MSI Afterburner вам потрібно налаштувати його параметри. Ви повинні вибрати компоненти, статистику яких ви хочете відображати під час запуску гри.
Ось як налаштувати MSI Afterburner для відображення статистики у Windows 11:
-
MSI Afterburner запуститься, щойно ви закриєте вікна налаштування. Тепер натисніть значок шестірні у вікні програми, щоб відобразити вікно розширених властивостей.
-
На вкладці «Загальні» клацніть розкривний список, щоб вибрати графічний процесор, який потрібно контролювати. Більшість ноутбуків мають як вбудовані, так і дискретні графічні процесори. Отже, вам потрібно вибрати той, який ви хочете контролювати. Тут ми вибрали дискретний графічний процесор Nvidia.
-
Тепер перейдіть на вкладку моніторингу, клацнувши її. Перейдіть до розділу Графіки моніторингу активного обладнання. Ви знайдете всі графіки, які можна відобразити під час гри.
-
Щоб відобразити параметр в екранному меню, клацніть на піктограмі галочки перед ним, щоб вибрати його. Ви не зможете побачити графік, доки не ввімкнете його за допомогою значка галочки поруч із ним.
-
Тепер прокрутіть униз до розділу властивостей графіка та клацніть прапорець Показати на екрані .
-
Так само ви повинні ввімкнути всі графіки, які MSI Afterburner має відображати під час запуску гри.
-
Натисніть кнопку «Застосувати », щоб застосувати останні зміни, а потім натисніть кнопку «ОК ». Не виходьте з програми, інакше ви не побачите жодної статистики на екрані.
-
Запустіть гру у своїй системі. Ви помітите, що системна статистика відображається у верхній лівій частині екрана вікна гри. Якщо ви перейдете в інше вікно, ви їх не побачите.
Якщо ви хочете приховати статистику системи та продовжити гру, натисніть клавішу Insert, щоб вимкнути екранне меню. Ви навіть можете відвідати вкладку налаштувань і змінити гарячу клавішу для перемикання екранного меню.
Як налаштувати екранний дисплей для кращої видимості
За замовчуванням статистичні дані, що відображаються на екрані, виглядають дуже крихітними, і їх важко побачити. Але ви можете змінити розмір тексту системної статистики, який з’являється на екрані. Ви навіть можете перемістити екранний дисплей у будь-яку область екрана, яка вам подобається.
Ось як налаштувати екранне меню для кращої видимості.
-
Запустіть MSI Afterburner. Тепер перейдіть до області значків системного лотка та натисніть кнопку зі стрілкою.
-
Натисніть піктограму сервера статистики RivaTuner, щоб запустити програму.
-
Тепер знайдіть опцію масштабування екранного дисплея у вікні програми. Перетягніть повзунок праворуч, щоб збільшити розмір екранного меню. Ви можете перевірити, наскільки великим він виглядатиме, перевіривши його зовнішній вигляд у області попереднього перегляду, розташованій унизу.
-
Не збільшуйте розмір занадто сильно, інакше це заблокує вашу видимість під час гри.
-
Тепер перейдіть до області попереднього перегляду, клацніть і утримуйте екранне меню, позначене цифрою 60. Перетягніть його, щоб змінити положення екранного меню.
-
Щоб змінити колір тексту екранного дисплея, натисніть опцію палітри екранного дисплея. Виберіть колір із палітри та натисніть кнопку OK, щоб застосувати його.
-
Тепер запустіть гру у своїй системі. Ви побачите, що текст на екрані тепер більший і має нову колірну схему. Натисніть клавішу Insert, щоб показати або приховати екранне меню.
Легко переглядайте статистику системи за допомогою MSI Afterburner
MSI Afterburner — це безкоштовний інструмент, який допомагає легко переглядати статистику апаратного забезпечення на екрані під час гри. Ви можете перевірити системні ресурси, які використовуються, а також кількість FPS, яку ви отримуєте з поточним ПК. Крім того, ви можете налаштувати розмір та інші властивості екранного дисплея для кращої видимості.