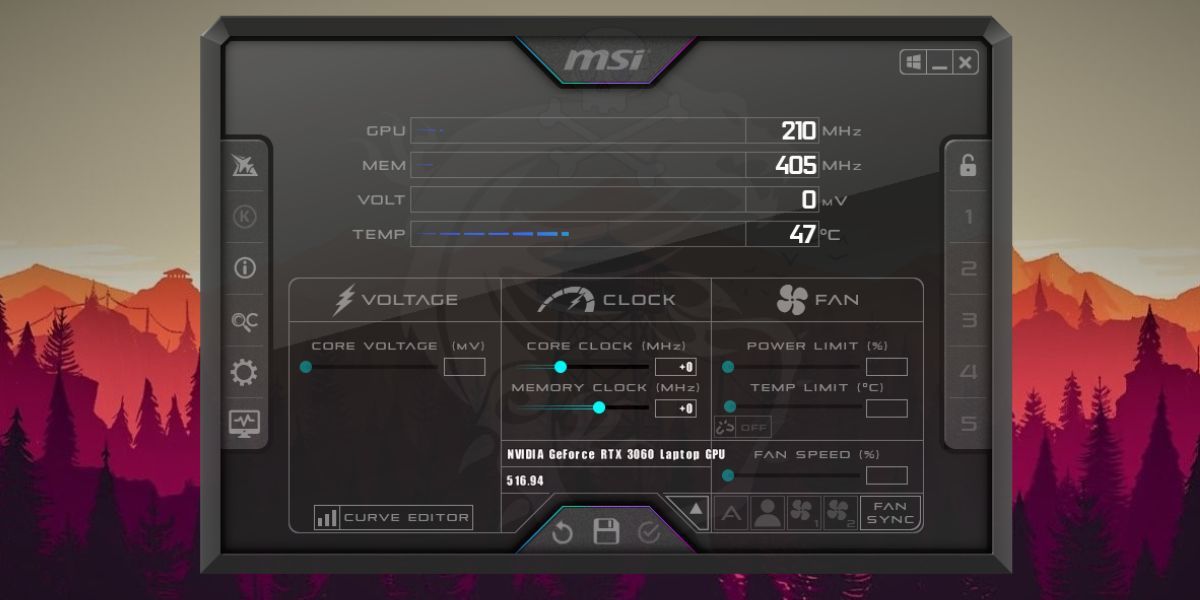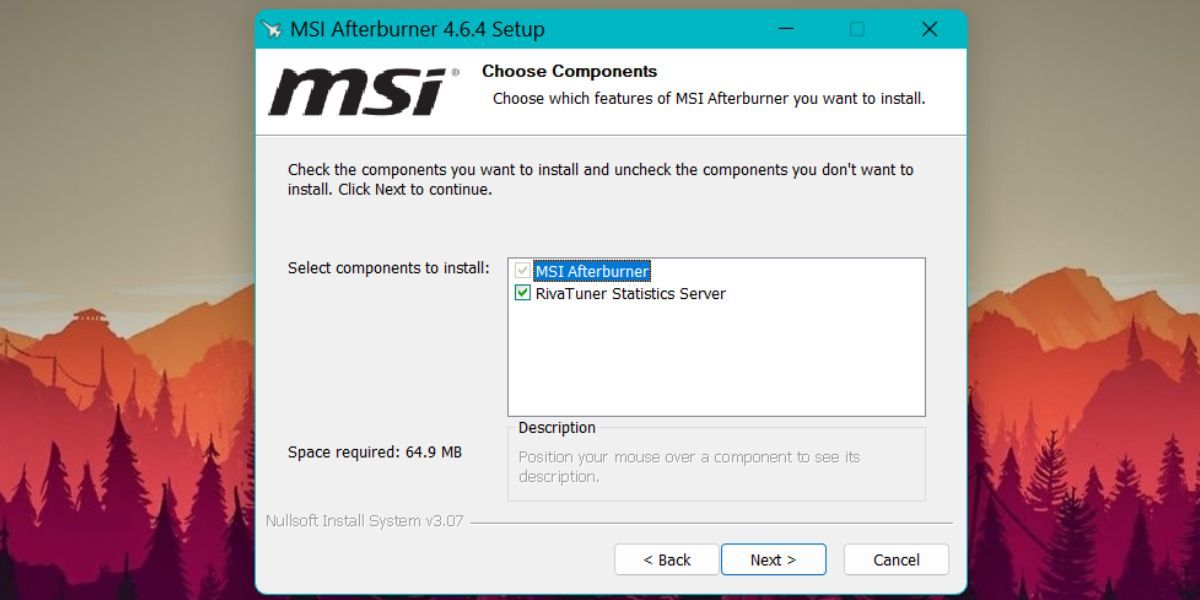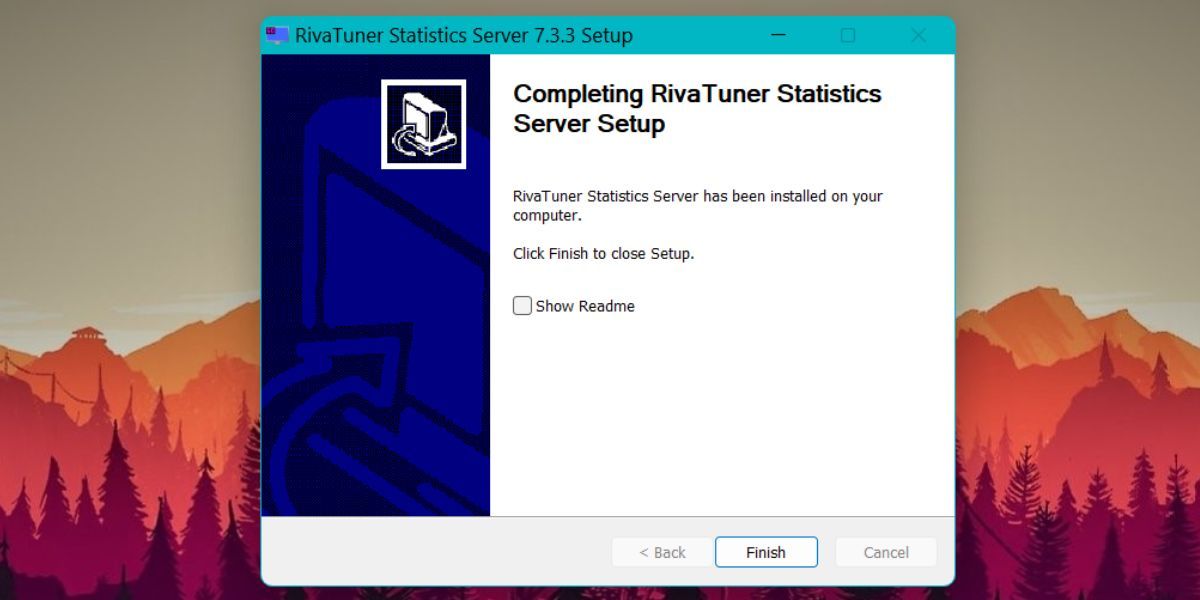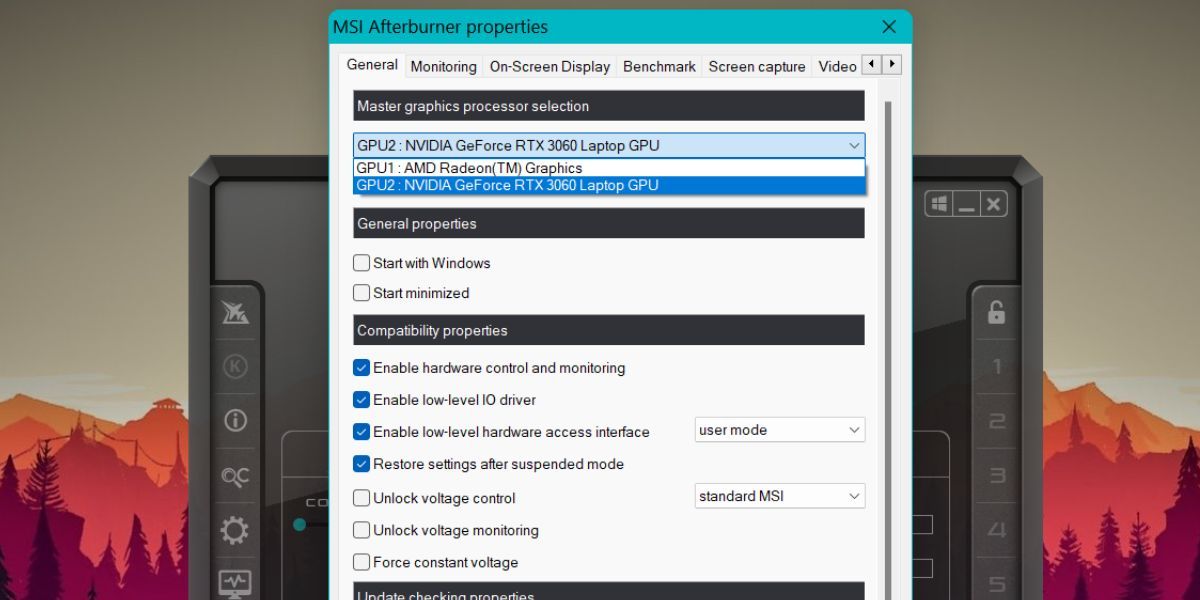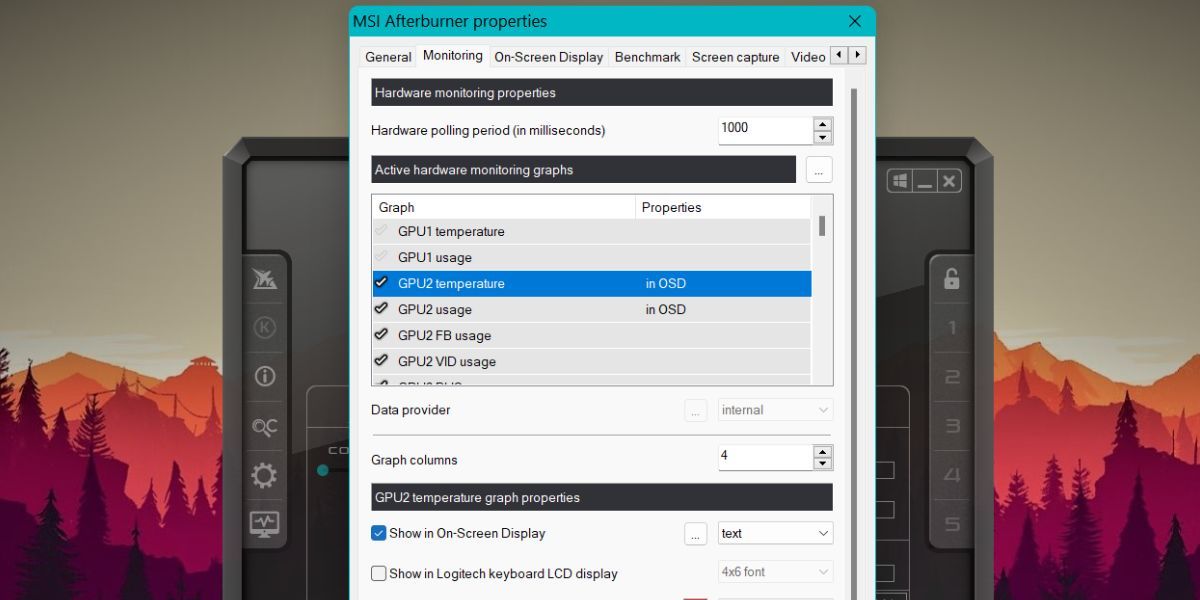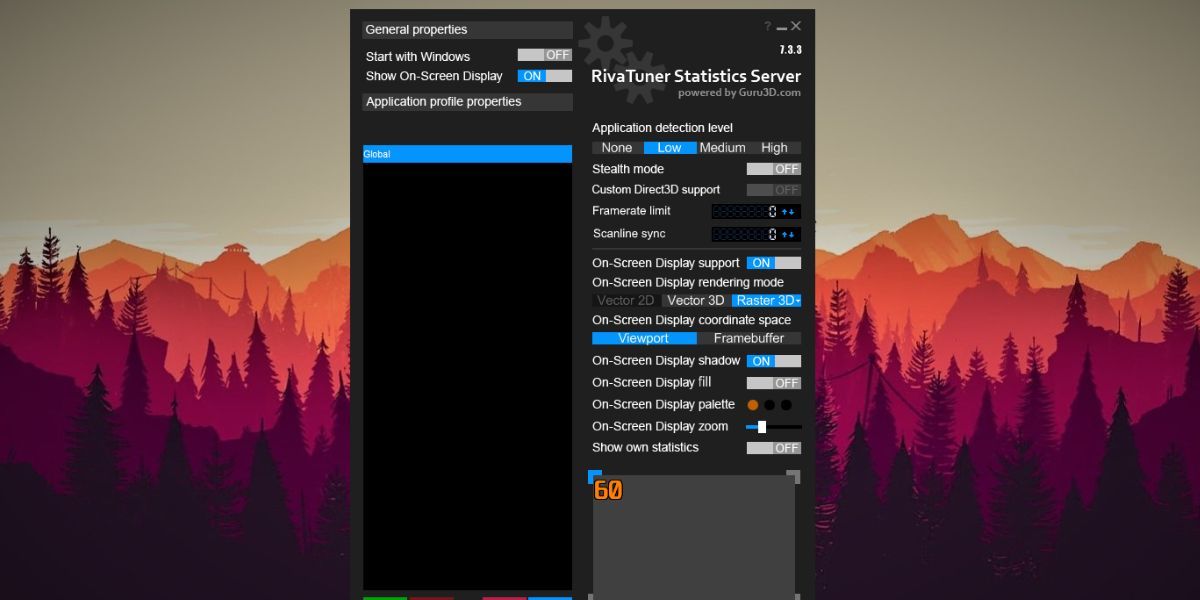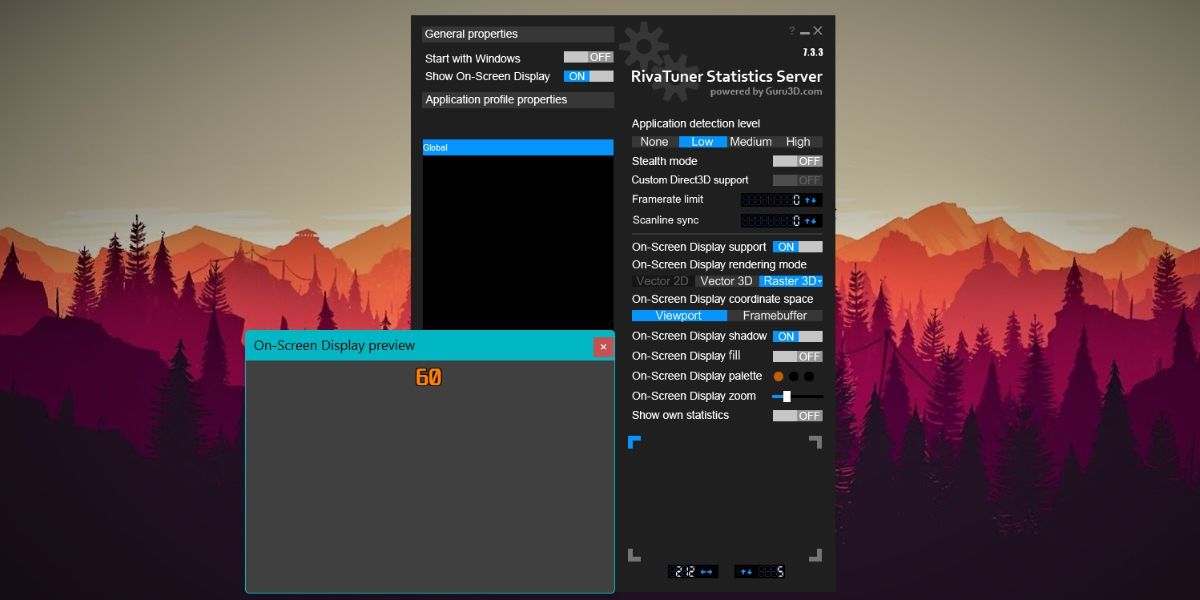Come configurare MSI Afterburner per visualizzare le statistiche durante il gioco su Windows 11
Un decennio fa, i giochi erano incentrati sui giochi con qualsiasi impostazione supportata dall’hardware. Ma ora il panorama è cambiato. I giochi sono diventati visivamente appetitosi e richiedono più risorse informatiche che mai. Questo ti fa chiedere come controllare le statistiche della risorsa di sistema in uso durante i giochi.
È possibile tenere traccia di varie statistiche di componenti come CPU, GPU, RAM e altro con MSI Afterburner. Ma non funziona subito fuori dalla scatola. Analizzeremo MSI Afterburner e come puoi configurarlo per visualizzare le statistiche di sistema durante il gioco.
Che cos’è il postbruciatore MSI?
MSI Afterburner è un’utilità di overclocking GPU sviluppata e distribuita da MSI. Puoi usarlo per modificare le prestazioni della scheda grafica presente nel tuo sistema. Inoltre, questa utility funziona con schede grafiche di tutte le marche, comprese le GPU MSI.
MSI Afterburner è gratuito ed è migliorato molto dal suo rilascio nel 2010. Puoi consentire a MSI Afterburner di cercare le migliori impostazioni di overclock GPU possibili e applicarle. Oppure puoi prendere il controllo dei regni e modificare tutto da solo. Tutto sommato, c’è praticamente tutto ciò che riguarda le prestazioni della GPU con questo strumento. Consulta la nostra guida dettagliata all’utilizzo di MSI Afterburner per saperne di più sull’overclocking della GPU.
È possibile utilizzare MSI Afterburner per monitorare statistiche importanti?
Sì. È possibile utilizzare MSI Afterburner per visualizzare le statistiche hardware sullo schermo e monitorarle. La maggior parte degli utenti pensa a MSI Afterburner solo come un’utilità di overclocking. Tuttavia, l’app utilizza RivaTuner Statistics Server (RTSS) che consente di visualizzare le statistiche hardware e i frame rate sullo schermo.
MSI Afterburner si affida a RivaTuner Statistics Server per visualizzare le statistiche delle risorse hardware in uso. Non è possibile visualizzare alcuna statistica sullo schermo se non si installa RivaTuner Statistics Server. Lo scopo principale di RivaTuner Statistics Server è quello di offrire funzionalità OSD a MSI Afterburner. Se installi solo RTSS, sarai in grado di vedere solo il contatore FPS e nient’altro. Quindi, l’installazione sia di MSI Afterburner che di RTSS è fondamentale.
Come installare MSI Afterburner
Ecco come installare MSI Afterburner e RivaTuner Statistics Server in una volta sola.
-
Vai alla pagina di destinazione ufficiale di MSI Afterburner.
-
Scorri verso il basso e fai clic sul pulsante Scarica Afterburner. Inizierà il download di un file ZIP nel tuo browser.
-
Fare clic con il pulsante destro del mouse sul file di installazione e selezionare l’ opzione Esegui come amministratore . Apparirà l’UAC. Fare clic sul pulsante Sì per continuare.
-
Mantieni la lingua inglese e fai clic sul pulsante OK. Quindi fare clic sul pulsante Avanti e accettare l’EULA.
-
Il setup ti chiederà di scegliere i componenti. La casella di controllo RivaTuner Statistics Server verrà automaticamente spuntata. Non deselezionarlo, altrimenti devi installarlo separatamente.
-
Quindi segui le istruzioni sullo schermo finché non vedi il pulsante Installa. Fare clic su di esso per iniziare l’installazione.
-
Il programma di installazione di RivaTuner Statistics Server apparirà mentre l’installazione è in corso. Segui le istruzioni sullo schermo per installarlo e fai clic sul pulsante Fine per chiudere l’installazione.
-
Quindi, fai clic sul pulsante Fine per chiudere anche la configurazione di MSI Afterburner. MSI Afterburner si avvierà automaticamente sul tuo sistema.
Come configurare MSI Afterburner per visualizzare le statistiche su Windows 11
Dopo aver installato correttamente MSI Afterburner, è necessario configurarne le impostazioni. Devi selezionare i componenti di cui vuoi visualizzare le statistiche durante l’esecuzione di un gioco.
Ecco come configurare MSI Afterburner per visualizzare le statistiche su Windows 11:
-
MSI Afterburner si avvierà non appena chiudete le finestre di installazione. Ora, fai clic sull’icona a forma di ingranaggio nella finestra dell’app per visualizzare la finestra delle proprietà avanzate.
-
Nella scheda Generale, fai clic sull’elenco a discesa per selezionare la GPU che desideri monitorare. La maggior parte dei laptop ha GPU integrate e discrete incorporate al loro interno. Quindi, devi scegliere quello che vuoi monitorare. Qui abbiamo selezionato la GPU Nvidia discreta.
-
Ora, passa alla scheda di monitoraggio facendo clic su di essa. Passa alla sezione Grafici di monitoraggio hardware attivo. Troverai tutti i grafici che puoi visualizzare durante l’esecuzione di un gioco.
-
Per visualizzare un parametro nell’OSD, fare clic sull’icona del segno di spunta presente davanti ad esso per selezionarlo. Non sarai in grado di vedere un grafico a meno che non lo abiliti utilizzando l’icona del segno di spunta accanto ad esso.
-
Ora scorri verso il basso fino alla sezione Proprietà del grafico e fai clic sulla casella di controllo Mostra nella visualizzazione su schermo .
-
Allo stesso modo, devi abilitare tutti i grafici che vuoi che MSI Afterburner visualizzi durante l’esecuzione di un gioco.
-
Fare clic sul pulsante Applica per applicare le modifiche recenti e quindi fare clic sul pulsante OK. Non uscire dall’app, altrimenti non vedrai alcuna statistica sullo schermo.
-
Avvia un gioco sul tuo sistema. Noterai che le statistiche di sistema vengono visualizzate nell’area in alto a sinistra dello schermo nella finestra di gioco. Se passi a un’altra finestra, non li vedrai.
Se desideri nascondere le statistiche di sistema e continuare a giocare, premi il tasto Inserisci per disattivare la visualizzazione su schermo. Puoi persino visitare la scheda delle impostazioni e modificare il tasto di scelta rapida per attivare la visualizzazione su schermo.
Come regolare la visualizzazione su schermo per una migliore visibilità
Per impostazione predefinita, le statistiche visualizzate dal display su schermo appaiono molto piccole e difficili da vedere. Ma puoi cambiare la dimensione del testo delle statistiche di sistema che appare sullo schermo. Puoi persino riposizionare la visualizzazione su schermo in qualsiasi area dello schermo che preferisci.
Ecco come regolare la visualizzazione su schermo per una migliore visibilità.
-
Avvia il postbruciatore MSI. Ora vai all’area dell’icona della barra delle applicazioni e fai clic sul pulsante freccia.
-
Fare clic sull’icona di RivaTuner Statistics Server per avviare l’app.
-
Ora, individua l’ opzione di zoom della visualizzazione su schermo nella finestra dell’app. Trascina il cursore verso destra per aumentare le dimensioni della visualizzazione su schermo. Puoi controllare quanto sarà grande controllando il suo aspetto nell’area di anteprima situata in basso.
-
Non aumentare troppo le dimensioni, o bloccherà la tua visibilità durante i giochi.
-
Ora vai nell’area di anteprima e fai clic e tieni premuta la visualizzazione su schermo indicata dal numero 60. Trascinala per riposizionare la visualizzazione su schermo.
-
Per modificare il colore del testo della visualizzazione su schermo, fare clic sull’opzione della tavolozza Visualizzazione su schermo . Selezionare un colore dalla tavolozza e fare clic sul pulsante OK per applicarlo.
-
Ora avvia un gioco sul tuo sistema. Vedrai che il testo visualizzato sullo schermo è ora più grande e in una nuova combinazione di colori. Premere il tasto Inserisci per mostrare o nascondere la visualizzazione su schermo.
Visualizza facilmente le statistiche del tuo sistema con MSI Afterburner
MSI Afterburner è uno strumento gratuito che ti aiuta a visualizzare facilmente le statistiche hardware sullo schermo durante il gioco. Puoi controllare le risorse di sistema in uso e quanti FPS stai ricevendo con il PC corrente. Inoltre, puoi regolare le dimensioni e altre proprietà della visualizzazione su schermo per una migliore visibilità.