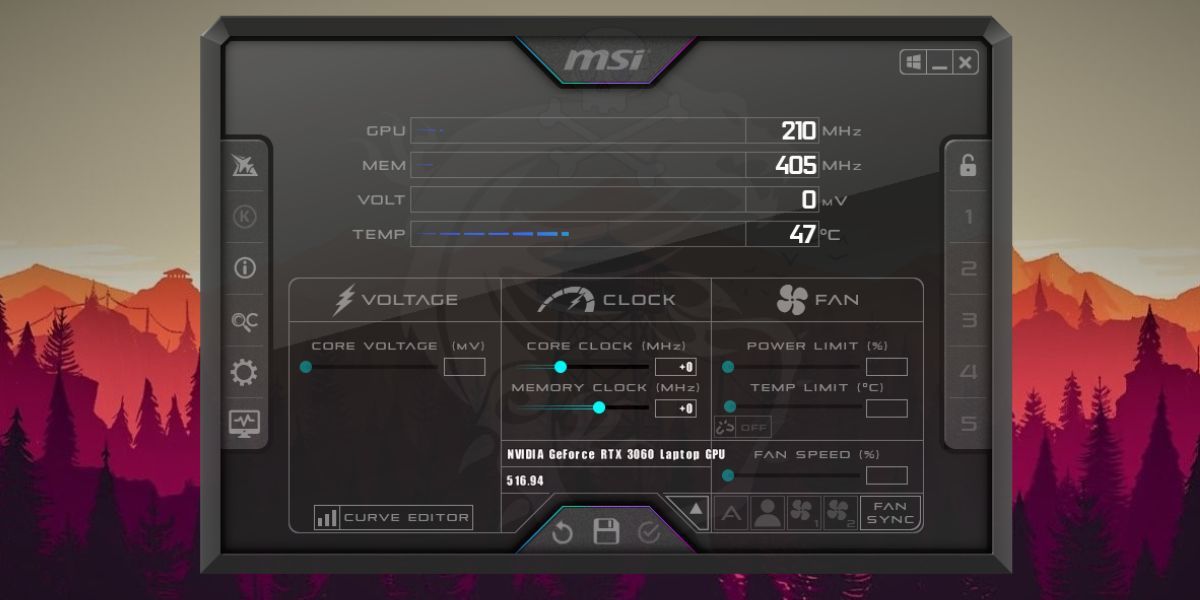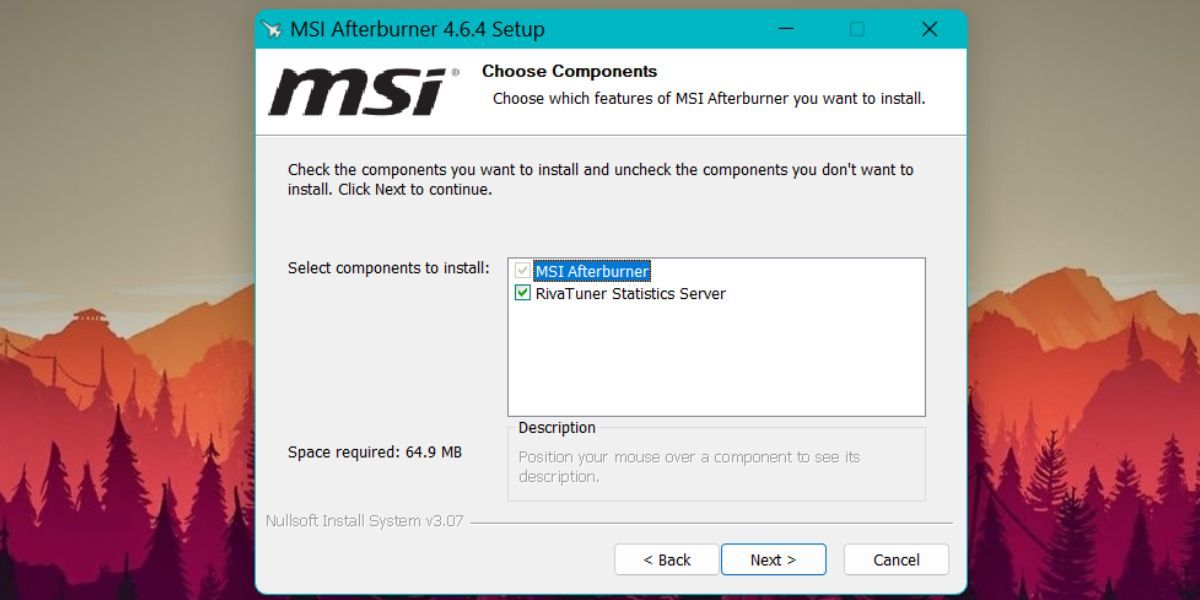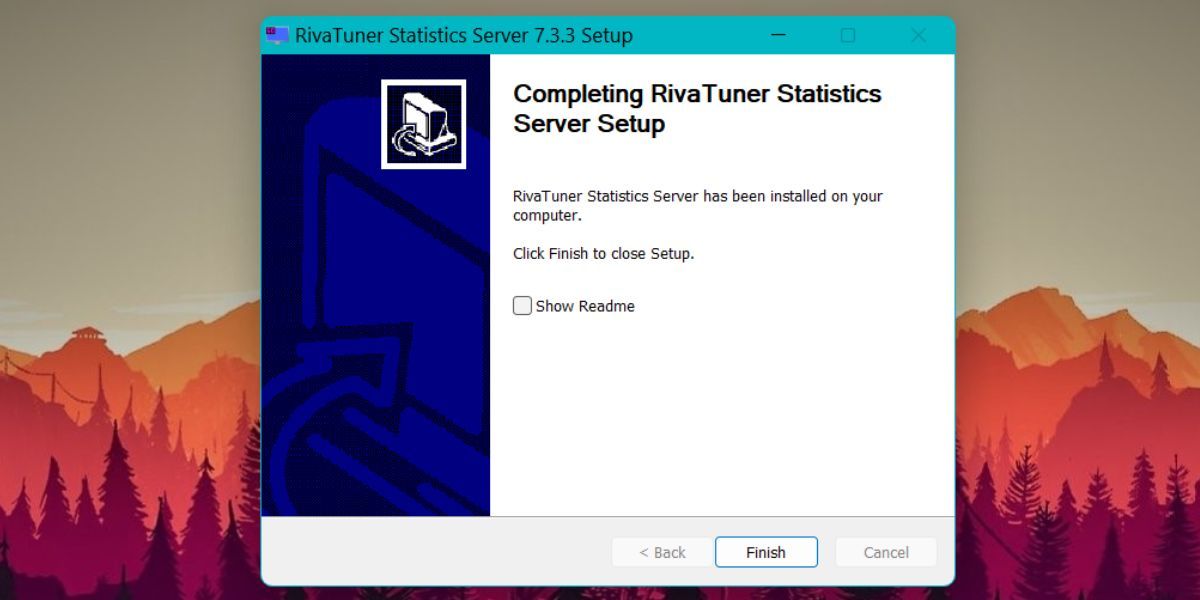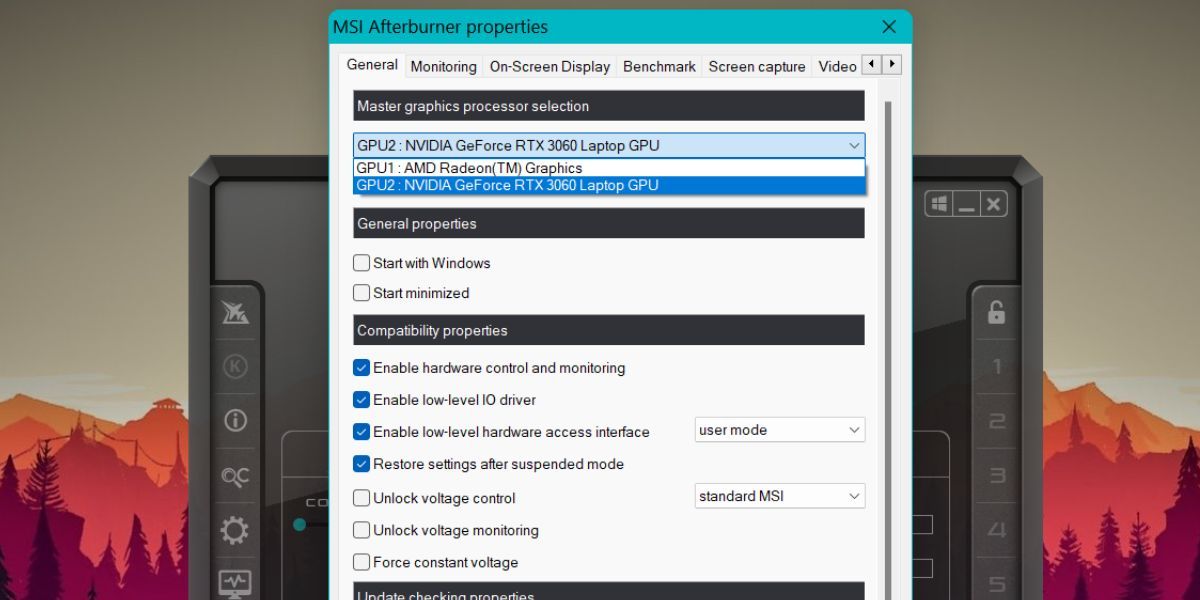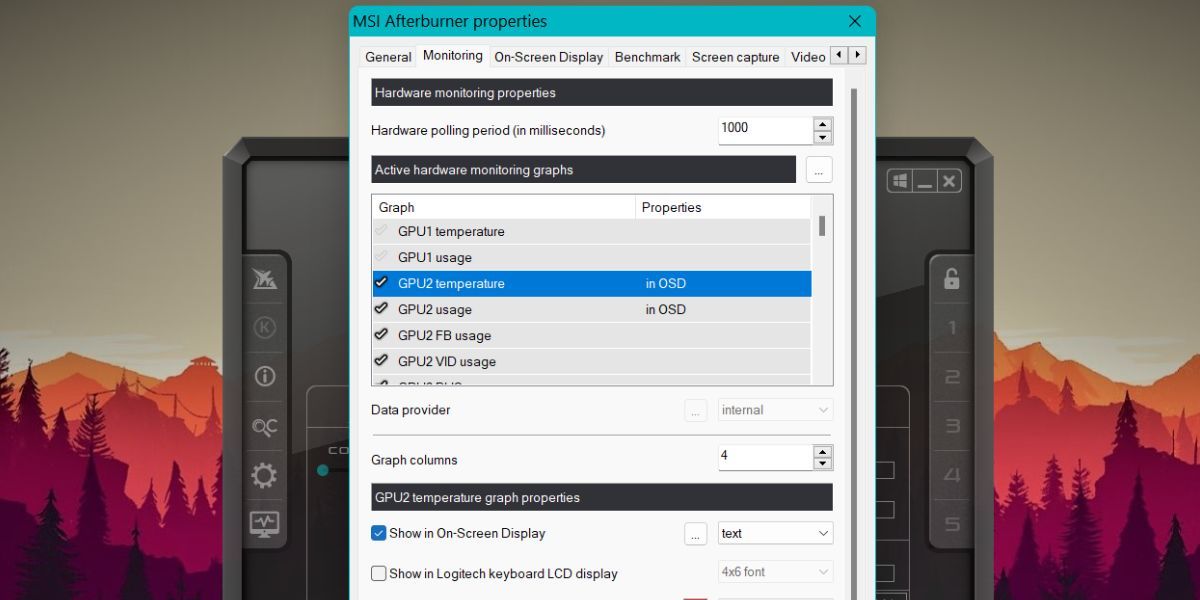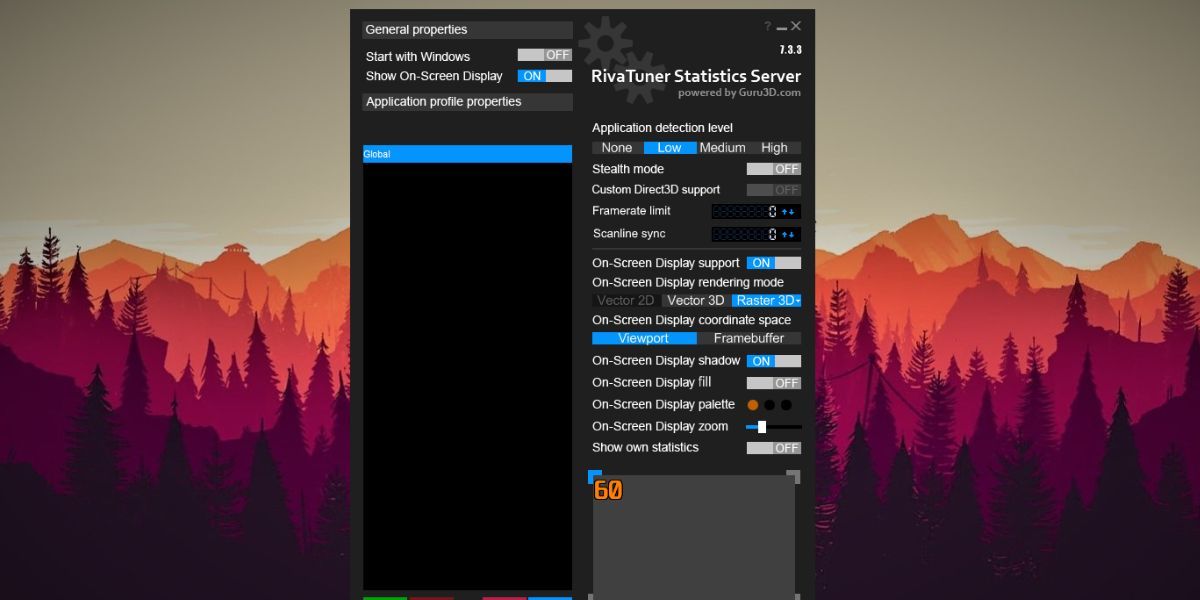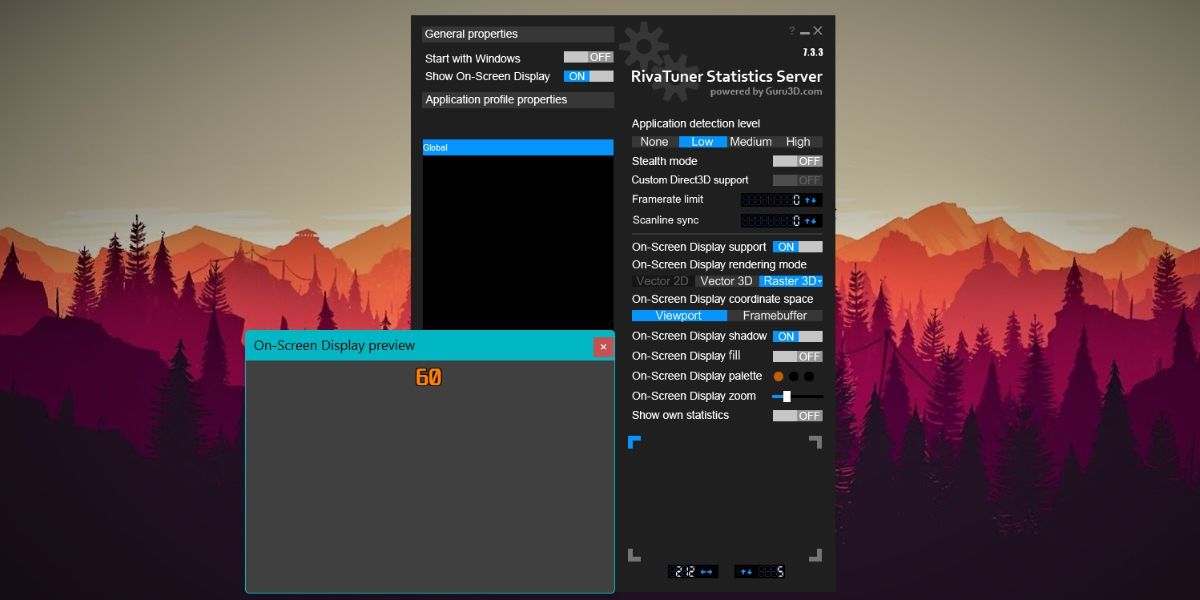Cómo configurar MSI Afterburner para mostrar estadísticas mientras se juega en Windows 11
Hace una década, los juegos se trataban de jugar en cualquier configuración que admitiera su hardware. Pero el panorama ha cambiado ahora. Los juegos se han vuelto visualmente apetecibles y exigen más recursos informáticos que nunca. Eso hace que te preguntes cómo verificar las estadísticas del recurso del sistema en uso mientras juegas.
Es posible rastrear varias estadísticas de componentes como CPU, GPU, RAM y más con MSI Afterburner. Pero no funciona nada más sacarlo de la caja. Elaboraremos sobre MSI Afterburner y cómo puede configurarlo para mostrar las estadísticas del sistema mientras juega.
¿Qué es MSI Afterburner?
MSI Afterburner es una utilidad de overclocking de GPU desarrollada y distribuida por MSI. Puede usarlo para ajustar el rendimiento de la tarjeta gráfica presente en su sistema. Además de eso, esta utilidad funciona con tarjetas gráficas de todas las marcas, incluidas las GPU fabricadas por MSI.
MSI Afterburner es de uso gratuito y ha mejorado mucho desde su lanzamiento en 2010. Puede permitir que MSI Afterburner busque la mejor configuración de overclock de GPU posible y la aplique. O bien, puede tomar el control de los reinados y modificar todo usted mismo. Con todo, hay casi todo lo relacionado con el rendimiento de la GPU con esta herramienta. Consulte nuestra guía detallada sobre el uso de MSI Afterburner para obtener más información sobre el overclocking de su GPU.
¿Puedes usar MSI Afterburner para monitorear estadísticas importantes?
Sí. Puede usar MSI Afterburner para mostrar las estadísticas del hardware en la pantalla y monitorearlas. La mayoría de los usuarios piensan en MSI Afterburner solo como una utilidad de overclocking. Pero, la aplicación utiliza el servidor de estadísticas RivaTuner (RTSS), que le permite mostrar las estadísticas del hardware y las velocidades de fotogramas en la pantalla.
MSI Afterburner se basa en RivaTuner Statistics Server para mostrar las estadísticas de los recursos de hardware en uso. No puede ver ninguna estadística en la pantalla si no instala el servidor de estadísticas de RivaTuner. El propósito principal del servidor de estadísticas RivaTuner es ofrecer capacidades OSD a MSI Afterburner. Si instala solo RTSS, solo podrá ver el contador de FPS y nada más. Por lo tanto, la instalación de MSI Afterburner y RTSS es crucial.
Cómo instalar MSI Afterburner
Aquí se explica cómo instalar MSI Afterburner y RivaTuner Statistics Server de una sola vez.
-
Desplácese hacia abajo y haga clic en el botón Descargar Afterburner. Un archivo ZIP comenzará a descargarse en su navegador.
-
Haga clic derecho en el archivo de instalación y seleccione la opción Ejecutar como administrador . Aparecerá UAC. Haga clic en el botón Sí para continuar.
-
Mantenga el idioma como inglés y haga clic en el botón Aceptar. Luego haga clic en el botón Siguiente y acepte el EULA.
-
La configuración le pedirá que elija los componentes. La casilla de verificación RivaTuner Statistics Server se marcará automáticamente. No lo desmarques, de lo contrario, tienes que instalarlo por separado.
-
Luego siga las instrucciones en pantalla hasta que vea el botón Instalar. Haga clic en él para comenzar la instalación.
-
El instalador del servidor de estadísticas de RivaTuner aparecerá mientras la instalación está en curso. Siga las instrucciones en pantalla para instalarlo y haga clic en el botón Finalizar para cerrar la instalación.
-
Luego, haga clic en el botón Finalizar para cerrar también la configuración de MSI Afterburner. MSI Afterburner se iniciará automáticamente en su sistema.
Cómo configurar MSI Afterburner para mostrar estadísticas en Windows 11
Después de instalar con éxito MSI Afterburner, debe configurar sus ajustes. Debe seleccionar los componentes cuyas estadísticas desea mostrar mientras ejecuta un juego.
Aquí se explica cómo configurar MSI Afterburner para mostrar estadísticas en Windows 11:
-
MSI Afterburner se iniciará tan pronto como cierre las ventanas de configuración. Ahora, haga clic en el ícono de ajustes en la ventana de la aplicación para mostrar la ventana de propiedades avanzadas.
-
En la pestaña General, haga clic en la lista desplegable para seleccionar la GPU que desea monitorear. La mayoría de las computadoras portátiles tienen GPU integradas y discretas integradas en ellas. Por lo tanto, debe elegir el que desea monitorear. Aquí hemos seleccionado la GPU Nvidia discreta.
-
Ahora, cambie a la pestaña de monitoreo haciendo clic en ella. Vaya a la sección Gráficos de monitoreo de hardware activo . Encontrarás todos los gráficos que puedes mostrar mientras ejecutas un juego.
-
Para mostrar un parámetro en OSD, haga clic en el icono de marca de verificación que se encuentra frente a él para seleccionarlo. No podrá ver un gráfico a menos que lo habilite usando el icono de marca de verificación junto a él.
-
Ahora, desplácese hacia abajo hasta la sección Propiedades del gráfico y haga clic en la casilla de verificación Mostrar en pantalla.
-
Del mismo modo, debe habilitar todos los gráficos que desea que MSI Afterburner muestre mientras ejecuta un juego.
-
Haga clic en el botón Aplicar para aplicar los cambios recientes y luego haga clic en el botón Aceptar. No salgas de la aplicación, de lo contrario, no verás ninguna estadística en la pantalla.
-
Inicie un juego en su sistema. Notarás que las estadísticas del sistema aparecen en el área superior izquierda de la pantalla en la ventana del juego. Si cambia a otra ventana, no los verá.
Si desea ocultar las estadísticas del sistema y continuar jugando, presione la tecla Insertar para desactivar la visualización en pantalla. Incluso puede visitar la pestaña de configuración y cambiar la tecla de acceso rápido para alternar la visualización en pantalla.
Cómo ajustar la visualización en pantalla para una mejor visibilidad
De manera predeterminada, las estadísticas que se muestran en la pantalla aparecen muy pequeñas y difíciles de ver. Pero puede cambiar el tamaño del texto de estadísticas del sistema que aparece en la pantalla. Incluso puede cambiar la posición de la visualización en pantalla a cualquier área de la pantalla que desee.
Aquí se explica cómo ajustar la visualización en pantalla para una mejor visibilidad.
-
Inicie MSI Afterburner. Ahora, dirígete al área del icono de la bandeja del sistema y haz clic en el botón de flecha.
-
Haga clic en el icono del servidor de estadísticas de RivaTuner para iniciar la aplicación.
-
Ahora, ubique la opción de zoom de visualización en pantalla en la ventana de la aplicación. Arrastre el control deslizante hacia la derecha para aumentar el tamaño de la visualización en pantalla. Puede verificar qué tan grande se verá al verificar su apariencia en el área de vista previa ubicada en la parte inferior.
-
No aumente demasiado el tamaño, o bloqueará su visibilidad mientras juega.
-
Ahora, vaya al área de vista previa y haga clic y mantenga presionada la visualización en pantalla indicada por el número 60. Arrástrela para cambiar la posición de la visualización en pantalla.
-
Para cambiar el color del texto de visualización en pantalla, haga clic en la opción de paleta de visualización en pantalla . Seleccione un color de la paleta y haga clic en el botón Aceptar para aplicarlo.
-
Ahora, inicie un juego en su sistema. Verá que el texto de visualización en pantalla ahora es más grande y en un nuevo esquema de color. Pulse la tecla Insertar para mostrar u ocultar la visualización en pantalla.
Vea las estadísticas de su sistema fácilmente con MSI Afterburner
MSI Afterburner es una herramienta de uso gratuito que te ayuda a ver fácilmente las estadísticas del hardware en la pantalla mientras juegas. Puede verificar los recursos del sistema en uso, así como la cantidad de FPS que obtiene con la PC actual. Además, puede ajustar el tamaño y otras propiedades de la visualización en pantalla para una mejor visibilidad.