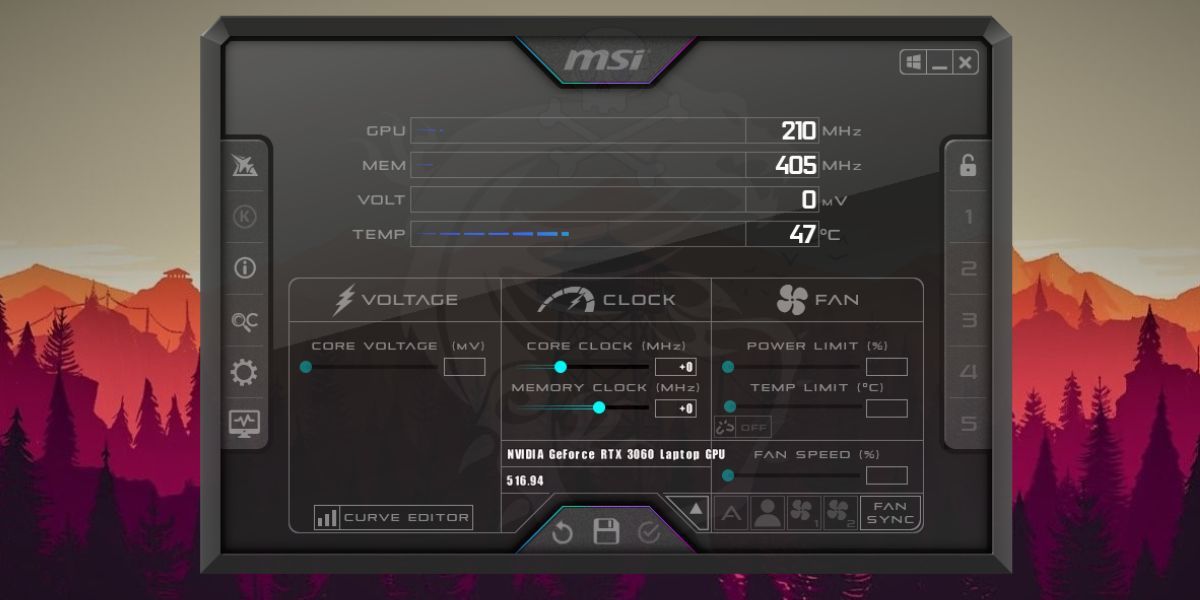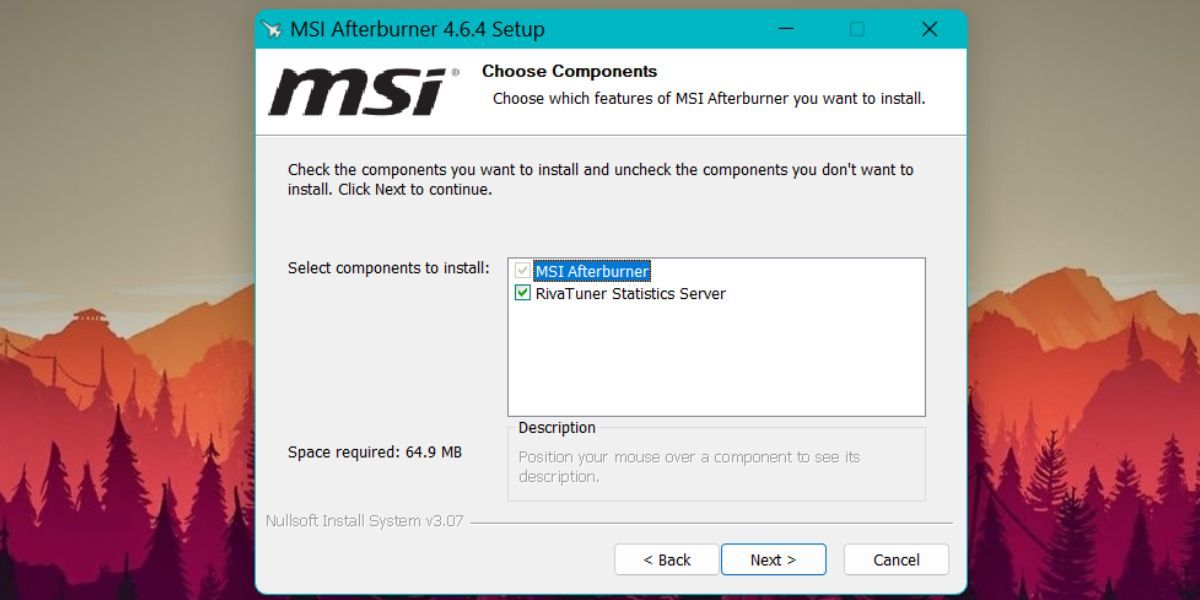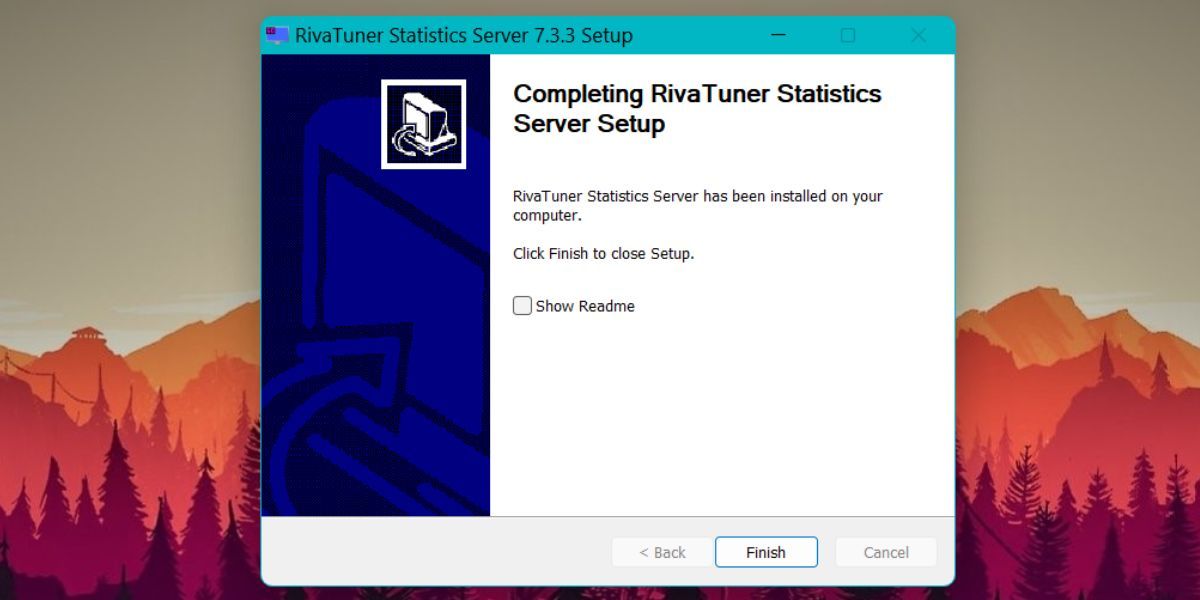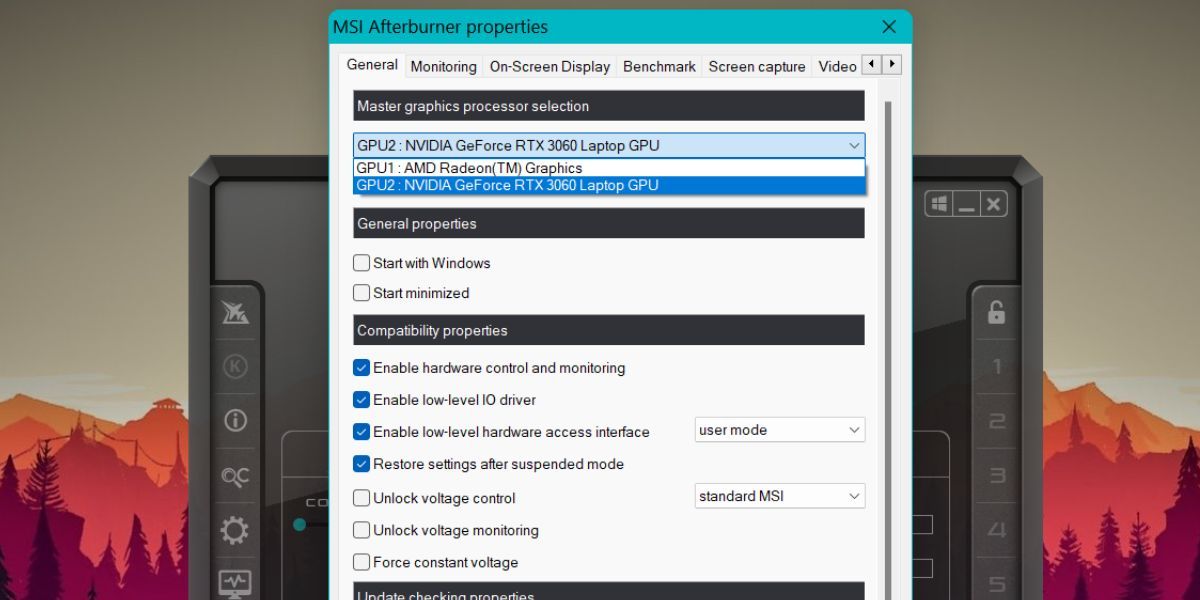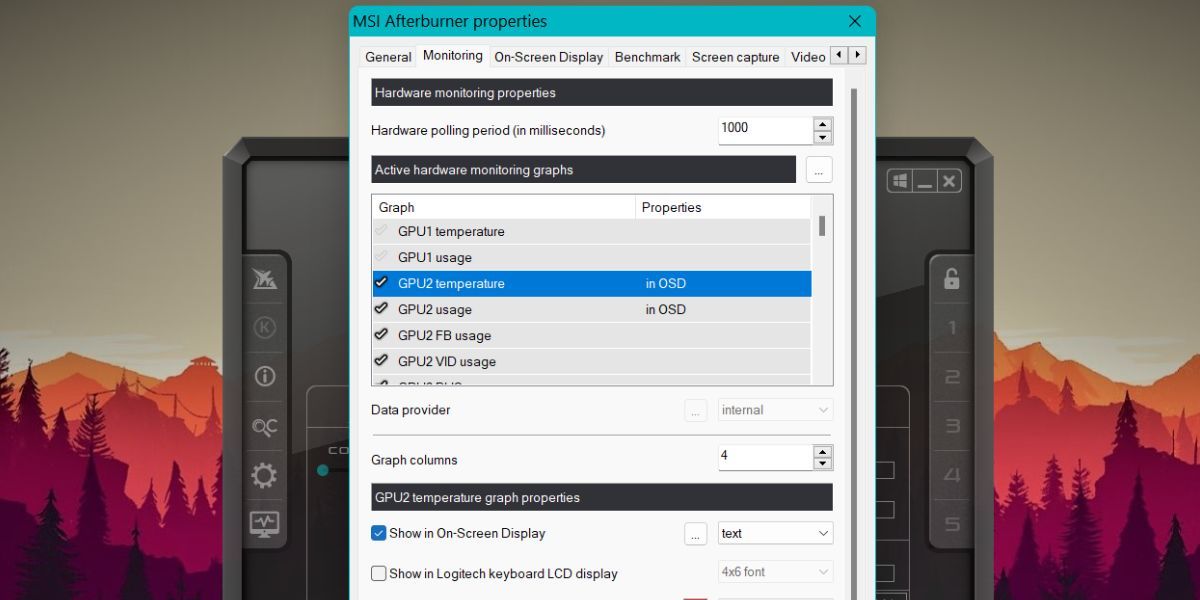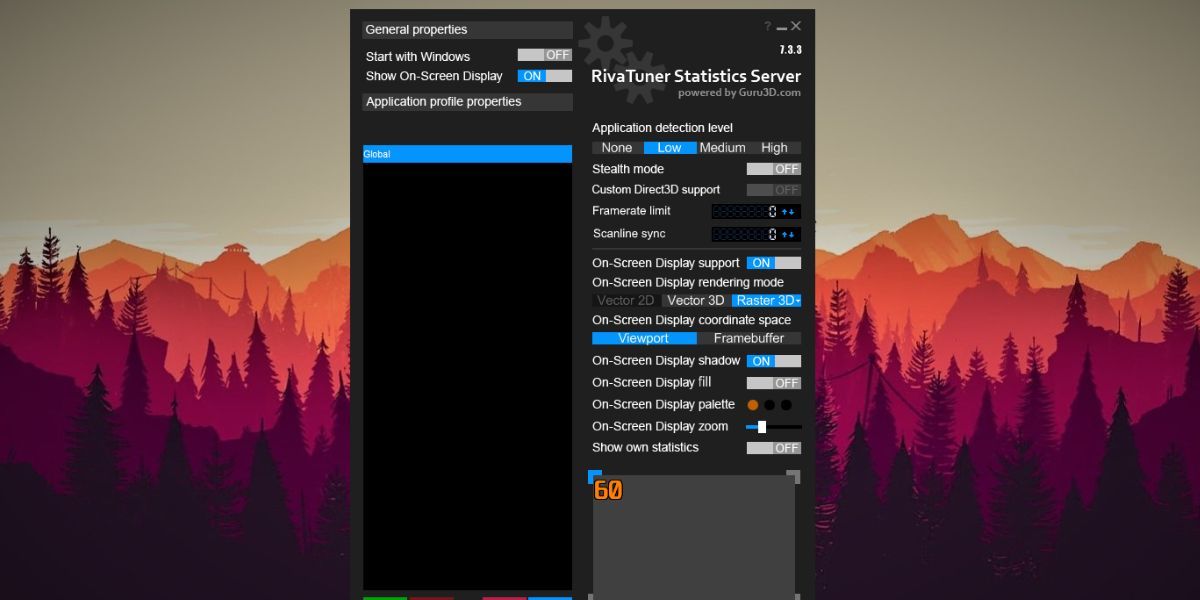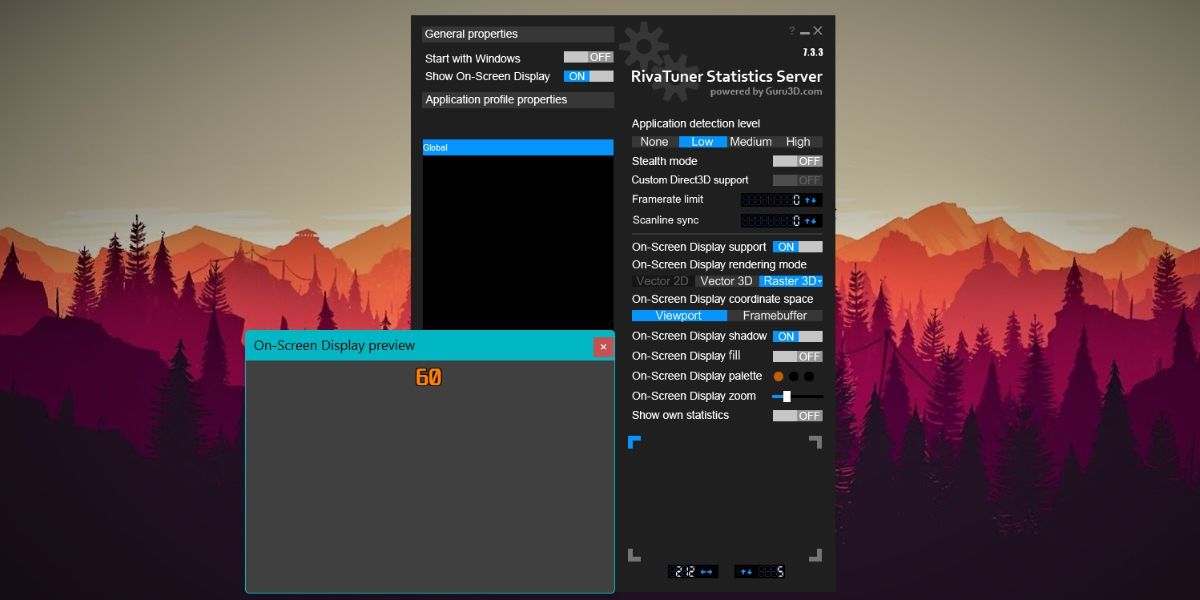So richten Sie MSI Afterburner ein, um Statistiken während des Spielens unter Windows 11 anzuzeigen
Vor einem Jahrzehnt drehte sich beim Spielen alles darum, Spiele mit den Einstellungen zu spielen, die Ihre Hardware unterstützen konnte. Aber die Landschaft hat sich inzwischen verändert. Spiele sind optisch ansprechend geworden und erfordern mehr Computerressourcen als je zuvor. Sie fragen sich, wie Sie die Statistiken der verwendeten Systemressource während des Spielens überprüfen können.
Mit MSI Afterburner ist es möglich, verschiedene Statistiken von Komponenten wie CPU, GPU, RAM und mehr zu verfolgen. Aber es funktioniert nicht direkt aus der Box. Wir werden auf MSI Afterburner eingehen und wie Sie es konfigurieren können, um Systemstatistiken während des Spielens anzuzeigen.
Was ist MSI Afterburner?
MSI Afterburner ist ein GPU-Übertaktungsdienstprogramm, das von MSI entwickelt und vertrieben wird. Sie können damit die Leistung der in Ihrem System vorhandenen Grafikkarte optimieren. Darüber hinaus funktioniert dieses Dienstprogramm mit Grafikkarten aller Marken, einschließlich von MSI hergestellter GPUs.
MSI Afterburner kann kostenlos verwendet werden und hat sich seit seiner Veröffentlichung im Jahr 2010 stark verbessert. Sie können MSI Afterburner erlauben, nach den bestmöglichen GPU-Übertaktungseinstellungen zu suchen und diese anzuwenden. Oder Sie können die Zügel in die Hand nehmen und alles selbst optimieren. Alles in allem gibt es mit diesem Tool so ziemlich alles, was mit der GPU-Leistung zu tun hat. Sehen Sie sich unsere ausführliche Anleitung zur Verwendung von MSI Afterburner an, um mehr über das Übertakten Ihrer GPU zu erfahren.
Können Sie MSI Afterburner verwenden, um wichtige Statistiken zu überwachen?
Ja. Sie können MSI Afterburner verwenden, um die Hardwarestatistiken auf dem Bildschirm anzuzeigen und zu überwachen. Die meisten Benutzer halten MSI Afterburner nur für ein Übertaktungsprogramm. Die App verwendet jedoch den RivaTuner Statistics Server (RTSS), der es ihr ermöglicht, die Hardwarestatistiken und Bildraten auf dem Bildschirm anzuzeigen.
MSI Afterburner verlässt sich auf RivaTuner Statistics Server, um die Statistiken der verwendeten Hardware-Ressourcen anzuzeigen. Sie können keine Statistiken auf dem Bildschirm sehen, wenn Sie den RivaTuner Statistics Server nicht installieren. Der Hauptzweck des RivaTuner-Statistikservers besteht darin, MSI Afterburner OSD-Funktionen anzubieten. Wenn Sie nur RTSS installieren, können Sie nur den FPS-Zähler sehen und nicht mehr. Daher ist die Installation von MSI Afterburner und RTSS von entscheidender Bedeutung.
So installieren Sie MSI Afterburner
So installieren Sie MSI Afterburner und RivaTuner Statistics Server auf einmal.
-
Rufen Sie die offizielle Zielseite von MSI Afterburner auf.
-
Scrollen Sie nach unten und klicken Sie auf die Schaltfläche Afterburner herunterladen . Eine ZIP-Datei wird in Ihrem Browser heruntergeladen.
-
Klicken Sie mit der rechten Maustaste auf die Setup-Datei und wählen Sie die Option Als Administrator ausführen. UAC wird angezeigt. Klicken Sie auf die Schaltfläche Ja, um fortzufahren.
-
Belassen Sie die Sprache auf Englisch und klicken Sie auf die Schaltfläche OK . Klicken Sie dann auf die Schaltfläche Weiter und akzeptieren Sie die EULA.
-
Das Setup fordert Sie auf, die Komponenten auszuwählen. Das Kontrollkästchen RivaTuner Statistics Server wird automatisch aktiviert. Deaktivieren Sie es nicht, andernfalls müssen Sie es separat installieren.
-
Folgen Sie dann den Anweisungen auf dem Bildschirm, bis Sie die Schaltfläche Installieren sehen. Klicken Sie darauf, um die Installation zu starten.
-
Das RivaTuner Statistics Server-Installationsprogramm wird während der Installation angezeigt. Befolgen Sie die Anweisungen auf dem Bildschirm, um es zu installieren, und klicken Sie auf die Schaltfläche Fertig stellen, um das Setup zu schließen.
-
Klicken Sie dann auf die Schaltfläche Fertig stellen, um auch das MSI Afterburner-Setup zu schließen. MSI Afterburner wird automatisch auf Ihrem System gestartet.
So richten Sie MSI Afterburner ein, um Statistiken unter Windows 11 anzuzeigen
Nach erfolgreicher Installation von MSI Afterburner müssen Sie dessen Einstellungen konfigurieren. Sie müssen die Komponenten auswählen, deren Statistiken Sie während eines Spiels anzeigen möchten.
So richten Sie MSI Afterburner ein, um Statistiken unter Windows 11 anzuzeigen:
-
MSI Afterburner wird gestartet, sobald Sie das Setup-Fenster schließen. Klicken Sie nun auf das Zahnradsymbol im App-Fenster, um das Fenster mit den erweiterten Eigenschaften anzuzeigen.
-
Klicken Sie auf der Registerkarte Allgemein auf die Dropdown-Liste, um die GPU auszuwählen, die Sie überwachen möchten. Die meisten Laptops haben sowohl integrierte als auch diskrete GPUs, die in sie eingebettet sind. Sie müssen also diejenige auswählen, die Sie überwachen möchten. Hier haben wir die diskrete Nvidia-GPU ausgewählt.
-
Wechseln Sie nun auf die Registerkarte Überwachung, indem Sie darauf klicken. Wechseln Sie zum Abschnitt Aktive Hardware-Überwachungsdiagramme. Sie finden alle Diagramme, die Sie anzeigen können, während Sie ein Spiel ausführen.
-
Um einen Parameter im OSD anzuzeigen, klicken Sie auf das Häkchensymbol davor, um ihn auszuwählen. Sie können ein Diagramm nicht sehen, es sei denn, Sie aktivieren es mit dem Häkchen-Symbol daneben.
-
Scrollen Sie nun nach unten zum Abschnitt Diagrammeigenschaften und klicken Sie auf das Kontrollkästchen In Bildschirmanzeige anzeigen.
-
Ebenso müssen Sie alle Diagramme aktivieren, die MSI Afterburner während der Ausführung eines Spiels anzeigen soll.
-
Klicken Sie auf die Schaltfläche Übernehmen, um die letzten Änderungen zu übernehmen, und klicken Sie dann auf die Schaltfläche OK. Beenden Sie die App nicht, da sonst keine Statistiken auf dem Bildschirm angezeigt werden.
-
Starten Sie ein Spiel auf Ihrem System. Sie werden feststellen, dass Systemstatistiken im oberen linken Bereich des Bildschirms im Spielfenster angezeigt werden. Wenn Sie zu einem anderen Fenster wechseln, werden Sie sie nicht sehen.
Wenn Sie die Systemstatistik ausblenden und das Spiel fortsetzen möchten, drücken Sie die Einfg -Taste, um die Bildschirmanzeige auszuschalten. Sie können sogar die Registerkarte „Einstellungen” aufrufen und den Hotkey ändern, um die Bildschirmanzeige umzuschalten.
So passen Sie die Bildschirmanzeige für eine bessere Sichtbarkeit an
Standardmäßig erscheinen die auf dem Bildschirm angezeigten Statistiken sehr klein und schwer zu erkennen. Sie können jedoch die Größe des auf dem Bildschirm angezeigten Systemstatistiktexts ändern. Sie können die Bildschirmanzeige sogar in einem beliebigen Bereich des Bildschirms neu positionieren.
So passen Sie die Bildschirmanzeige für eine bessere Sichtbarkeit an.
-
Starten Sie den MSI Afterburner. Gehen Sie nun zum Symbolbereich der Taskleiste und klicken Sie auf die Pfeilschaltfläche.
-
Klicken Sie auf das RivaTuner Statistics Server -Symbol, um die App zu starten.
-
Suchen Sie nun im App -Fenster nach der Zoom-Option für die Bildschirmanzeige . Ziehen Sie den Schieberegler nach rechts, um die Bildschirmanzeige zu vergrößern. Sie können überprüfen, wie groß es aussehen wird, indem Sie sein Aussehen im Vorschaubereich unten überprüfen.
-
Erhöhen Sie die Größe nicht zu sehr, sonst wird Ihre Sichtbarkeit beim Spielen blockiert.
-
Gehen Sie nun in den Vorschaubereich und klicken und halten Sie die Bildschirmanzeige mit der Nummer 60. Ziehen Sie daran, um die Bildschirmanzeige neu zu positionieren.
-
Um die Farbe des Bildschirmanzeigetexts zu ändern, klicken Sie auf die Option Bildschirmanzeigepalette . Wählen Sie eine Farbe aus der Palette und klicken Sie auf die Schaltfläche OK, um sie anzuwenden.
-
Starten Sie jetzt ein Spiel auf Ihrem System. Sie werden sehen, dass der Text auf dem Bildschirm jetzt größer und in einem neuen Farbschema ist. Drücken Sie die Einfg-Taste, um die Bildschirmanzeige ein- oder auszublenden.
Zeigen Sie Ihre Systemstatistiken einfach mit MSI Afterburner an
MSI Afterburner ist ein kostenloses Tool, mit dem Sie während des Spielens ganz einfach Hardwarestatistiken auf dem Bildschirm anzeigen können. Sie können die verwendeten Systemressourcen sowie die Anzahl der FPS überprüfen, die Sie mit dem aktuellen PC erhalten. Darüber hinaus können Sie die Größe und andere Eigenschaften der Bildschirmanzeige für eine bessere Sichtbarkeit anpassen.