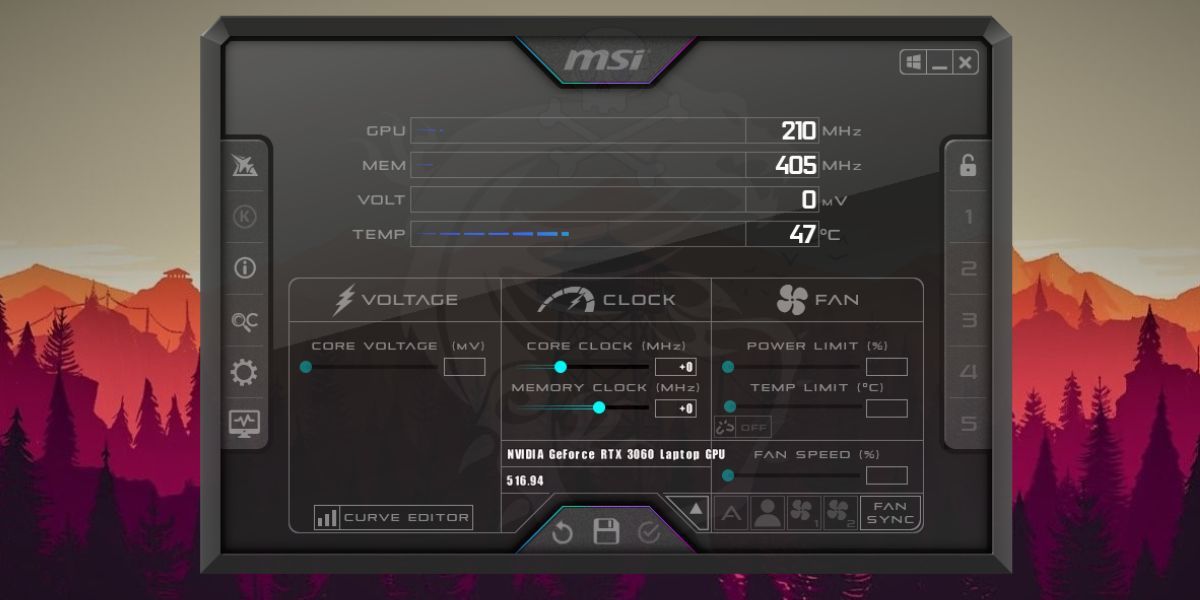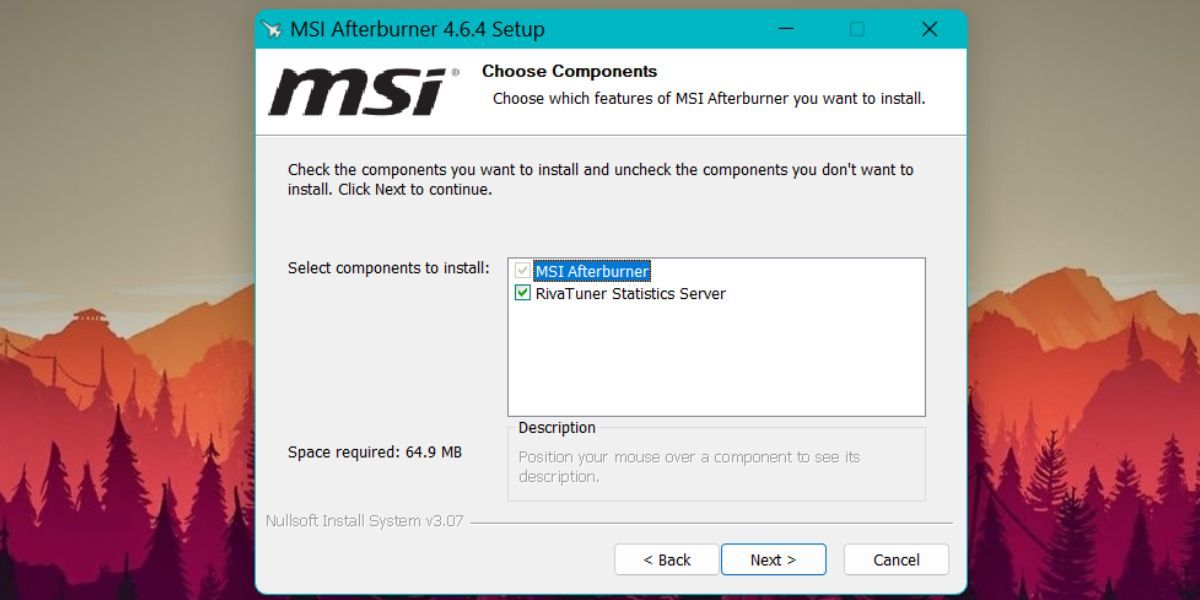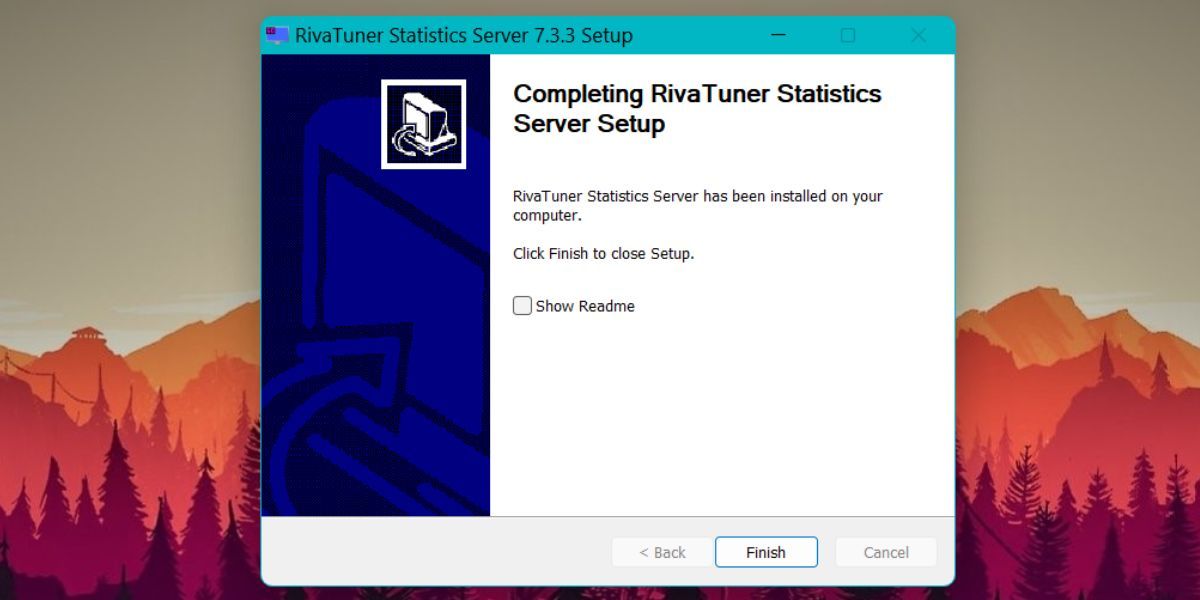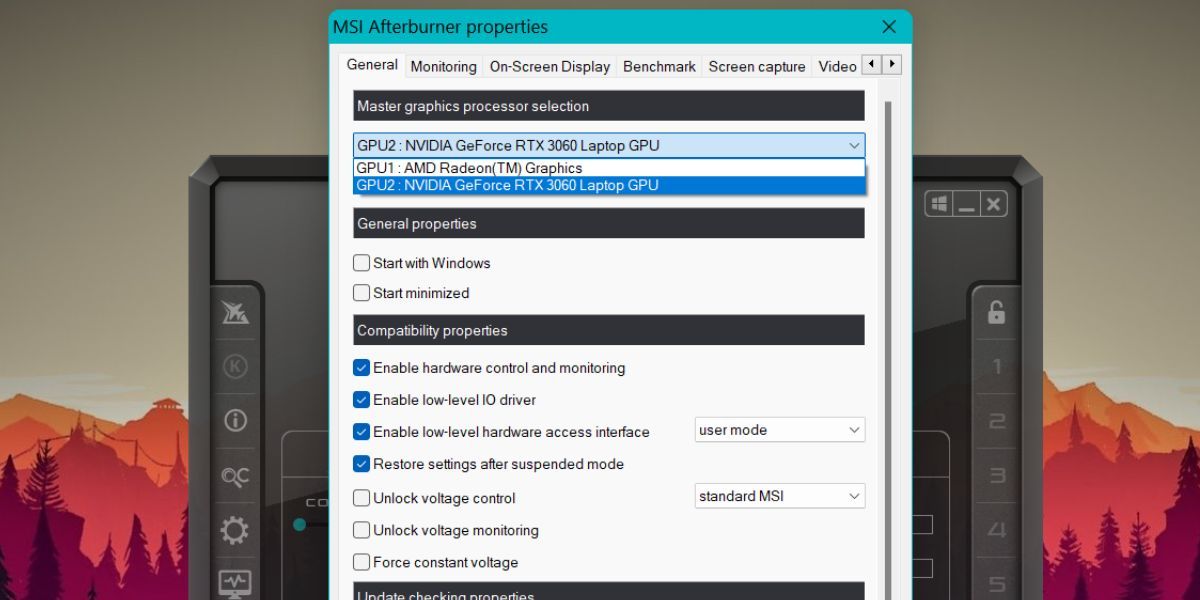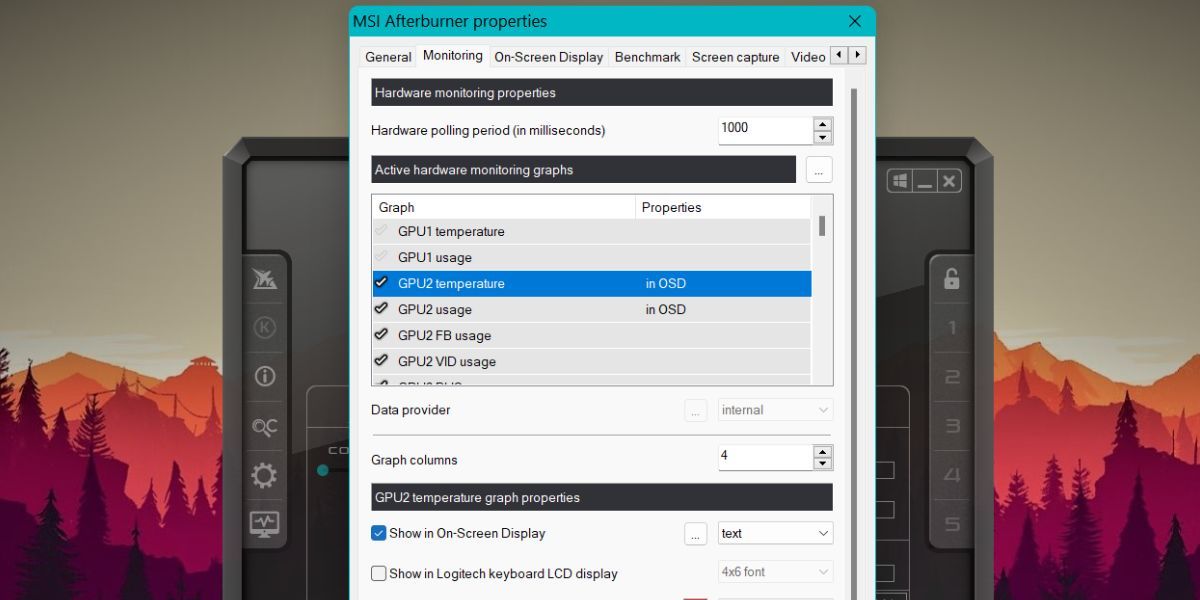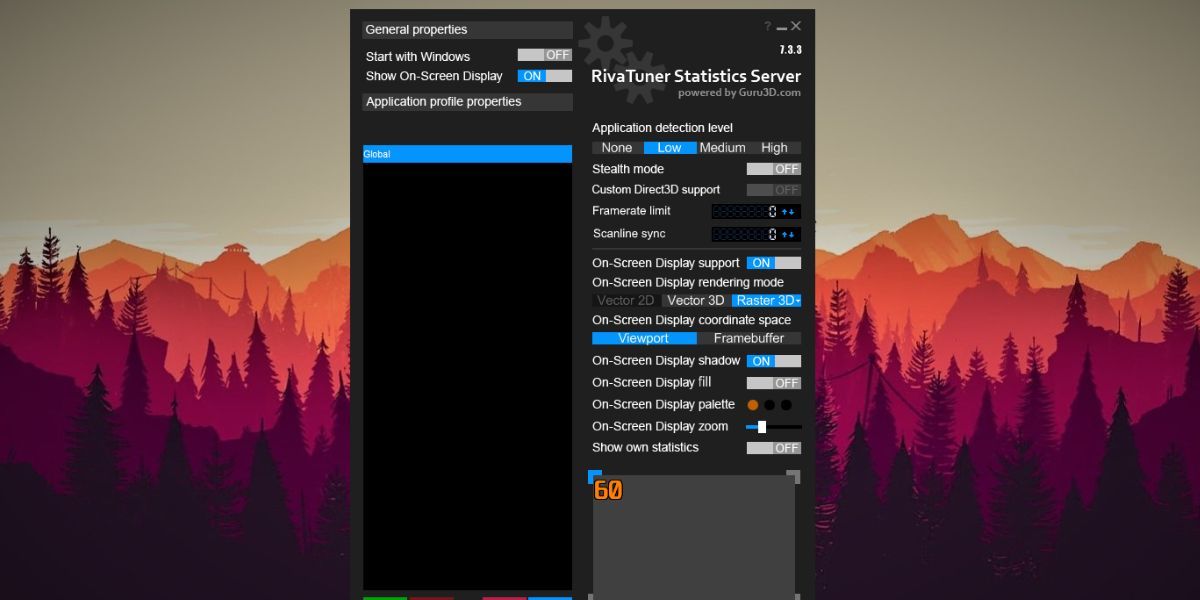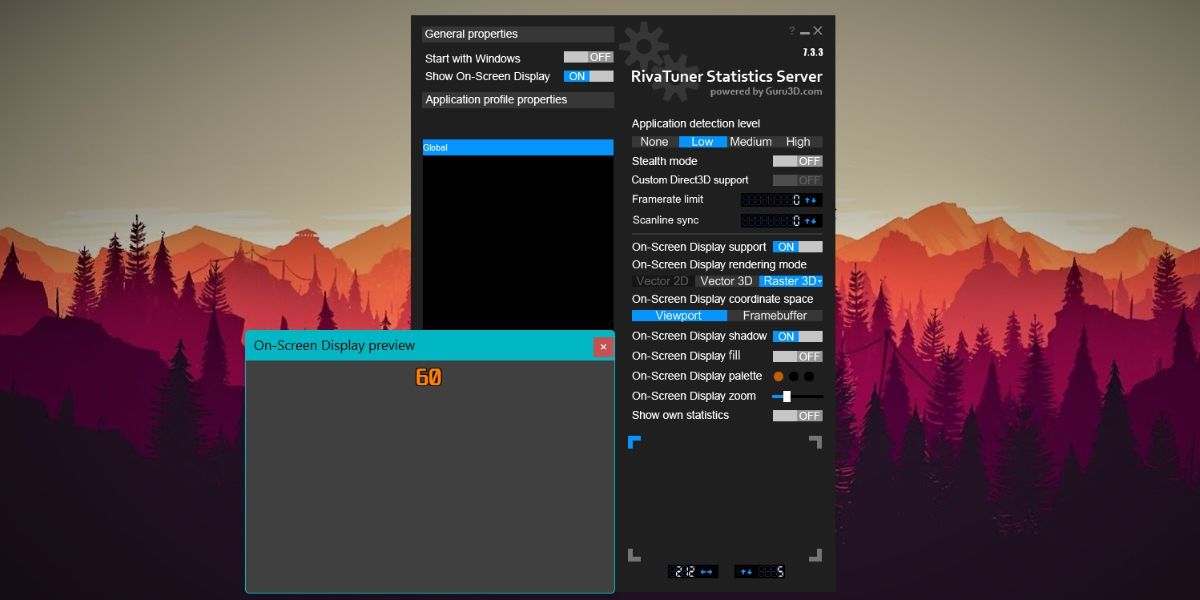Slik setter du opp MSI Afterburner for å vise statistikk mens du spiller på Windows 11
For et tiår tilbake dreide spilling seg om å spille spill uansett hvilke innstillinger maskinvaren din kunne støtte. Men landskapet har endret seg nå. Spill har blitt visuelt appetittvekkende og krever flere dataressurser enn noen gang. Det får deg til å lure på hvordan du sjekker statistikken til systemressursen som er i bruk mens du spiller spill.
Det er mulig å spore ulike statistikker for komponenter som CPU, GPU, RAM og mer med MSI Afterburner. Men det fungerer ikke rett ut av esken. Vi vil utdype MSI Afterburner og hvordan du kan konfigurere den til å vise systemstatistikk mens du spiller.
Hva er MSI Afterburner?
MSI Afterburner er et GPU-overklokkingsverktøy utviklet og distribuert av MSI. Du kan bruke den til å justere ytelsen til grafikkortet som finnes i systemet ditt. På toppen av det fungerer dette verktøyet med grafikkort av alle merker, inkludert MSI-lagde GPUer.
MSI Afterburner er gratis å bruke og har forbedret seg mye siden lanseringen i 2010. Du kan la MSI Afterburner skanne etter best mulig GPU-overklokkingsinnstillinger og bruke dem. Eller du kan ta kontroll over regjeringen og justere alt selv. Alt i alt er det stort sett alt relatert til GPU-ytelse med dette verktøyet. Sjekk ut vår detaljerte veiledning for bruk av MSI Afterburner for å lære mer om overklokking av GPUen din.
Kan du bruke MSI Afterburner til å overvåke viktig statistikk?
Ja. Du kan bruke MSI Afterburner til å vise maskinvarestatistikken på skjermen og overvåke dem. De fleste brukere tenker kun på MSI Afterburner som et overklokkingsverktøy. Men appen bruker RivaTuner Statistics Server (RTSS) som lar den vise maskinvarestatistikken og bildefrekvensene på skjermen.
MSI Afterburner er avhengig av RivaTuner Statistics Server for å vise statistikken over maskinvareressursene som er i bruk. Du kan ikke se noen statistikk på skjermen hvis du ikke installerer RivaTuner Statistics Server. Hovedformålet med RivaTuner Statistics Server er å tilby OSD-funksjoner til MSI Afterburner. Hvis du bare installerer RTSS, vil du bare kunne se FPS-telleren og ikke noe mer. Så det er avgjørende å installere både MSI Afterburner og RTSS.
Hvordan installere MSI Afterburner
Slik installerer du MSI Afterburner og RivaTuner Statistics Server på én gang.
-
Gå til den offisielle landingssiden til MSI Afterburner.
-
Rull ned og klikk på Last ned Afterburner – knappen. En ZIP-fil begynner å lastes ned i nettleseren din.
-
Høyreklikk på installasjonsfilen og velg alternativet Kjør som administrator. UAC vil dukke opp. Klikk på Ja – knappen for å fortsette.
-
Behold språket som engelsk og klikk på OK – knappen. Klikk deretter på Neste-knappen og godta EULA.
-
Oppsettet vil be deg velge komponentene. Avmerkingsboksen for RivaTuner Statistics Server vil automatisk bli merket av. Ikke fjern merket for det, ellers må du installere det separat.
-
Følg deretter instruksjonene på skjermen til du ser Installer – knappen. Klikk på den for å starte installasjonen.
-
Installasjonsprogrammet for RivaTuner Statistics Server vil dukke opp mens installasjonen pågår. Følg instruksjonene på skjermen for å installere den, og klikk på Fullfør – knappen for å lukke oppsettet.
-
Klikk deretter på Fullfør – knappen for å lukke MSI Afterburner-oppsettet også. MSI Afterburner starter automatisk på systemet ditt.
Hvordan sette opp MSI Afterburner for å vise statistikk på Windows 11
Etter vellykket installasjon av MSI Afterburner, må du konfigurere innstillingene. Du må velge komponentene hvis statistikk du vil vise mens du kjører et spill.
Slik setter du opp MSI Afterburner for å vise statistikk på Windows 11:
-
MSI Afterburner vil starte så snart du lukker oppsettvinduene. Klikk nå på tannhjulikonet i appvinduet for å vise vinduet med avanserte egenskaper.
-
Under Generelt – fanen klikker du på rullegardinlisten for å velge GPUen du vil overvåke. De fleste bærbare datamaskiner har integrerte så vel som diskrete GPUer innebygd i dem. Så du må velge den du vil overvåke. Her har vi valgt den diskrete Nvidia GPU.
-
Bytt nå til overvåkingsfanen ved å klikke på den. Gå til delen Aktiv maskinvareovervåkingsgrafer. Du finner alle grafene du kan vise mens du kjører et spill.
-
For å vise en parameter i OSD, klikk på hakeikonet foran den for å velge den. Du vil ikke kunne se en graf med mindre du aktiverer den ved å bruke hakeikonet ved siden av den.
-
Rull nå ned til delen Grafegenskaper og klikk på avmerkingsboksen Vis i skjermvisning .
-
På samme måte må du aktivere alle grafene du vil at MSI Afterburner skal vise mens du kjører et spill.
-
Klikk på Bruk – knappen for å bruke de siste endringene, og klikk deretter på OK – knappen. Ikke gå ut av appen, ellers vil du ikke se noen statistikk på skjermen.
-
Start et spill på systemet ditt. Du vil legge merke til at systemstatistikk vises øverst til venstre på skjermen i spillvinduet. Hvis du bytter til et annet vindu, vil du ikke se dem.
Hvis du vil skjule systemstatistikken og fortsette å spille spillet, trykker du på Insert -tasten for å slå av skjermvisningen. Du kan til og med besøke innstillingsfanen og endre hurtigtasten for å veksle mellom skjermvisningen.
Slik justerer du skjermvisningen for bedre synlighet
Som standard virker statistikken som vises på skjermen veldig liten og vanskelig å se. Men du kan endre størrelsen på systemstatistikkteksten som vises på skjermen. Du kan til og med flytte skjermvisningen til et hvilket som helst område av skjermen du liker.
Slik justerer du skjermvisningen for bedre synlighet.
-
Start MSI Afterburner. Gå nå over til systemstatusfeltet-ikonområdet og klikk på pilknappen.
-
Klikk på RivaTuner Statistics Server -ikonet for å starte appen.
-
Finn nå zoomalternativet på skjermen i appvinduet. Dra glidebryteren til høyre for å øke størrelsen på skjermvisningen. Du kan sjekke hvor stor den vil se ut ved å sjekke utseendet i forhåndsvisningsområdet nederst.
-
Ikke øk størrelsen for mye, ellers vil det blokkere synligheten din mens du spiller spill.
-
Gå nå til forhåndsvisningsområdet og klikk og hold inne skjermvisningen indikert med tallet 60. Dra den for å flytte skjermvisningen.
-
For å endre fargen på skjermteksten, klikk på skjermpalettalternativet. Velg en farge fra paletten og klikk på OK – knappen for å bruke den.
-
Start nå et spill på systemet ditt. Du vil se at skjermteksten nå er større og i et nytt fargeskjema. Trykk på Sett inn-tasten for å vise eller skjule skjermvisningen.
Se systemstatistikken din enkelt med MSI Afterburner
MSI Afterburner er et gratis-å-bruke verktøy som hjelper deg å enkelt se maskinvarestatistikk på skjermen mens du spiller. Du kan sjekke systemressursene som er i bruk, samt hvor mange FPS du får med gjeldende PC. Dessuten kan du justere størrelsen og andre egenskaper for skjermvisningen for bedre synlighet.