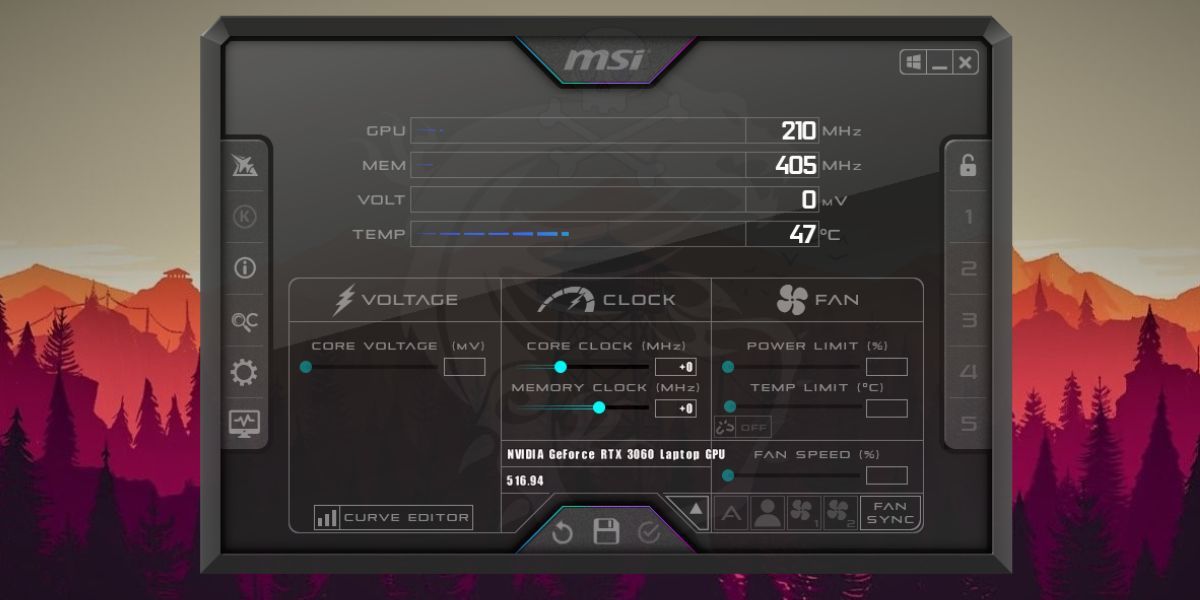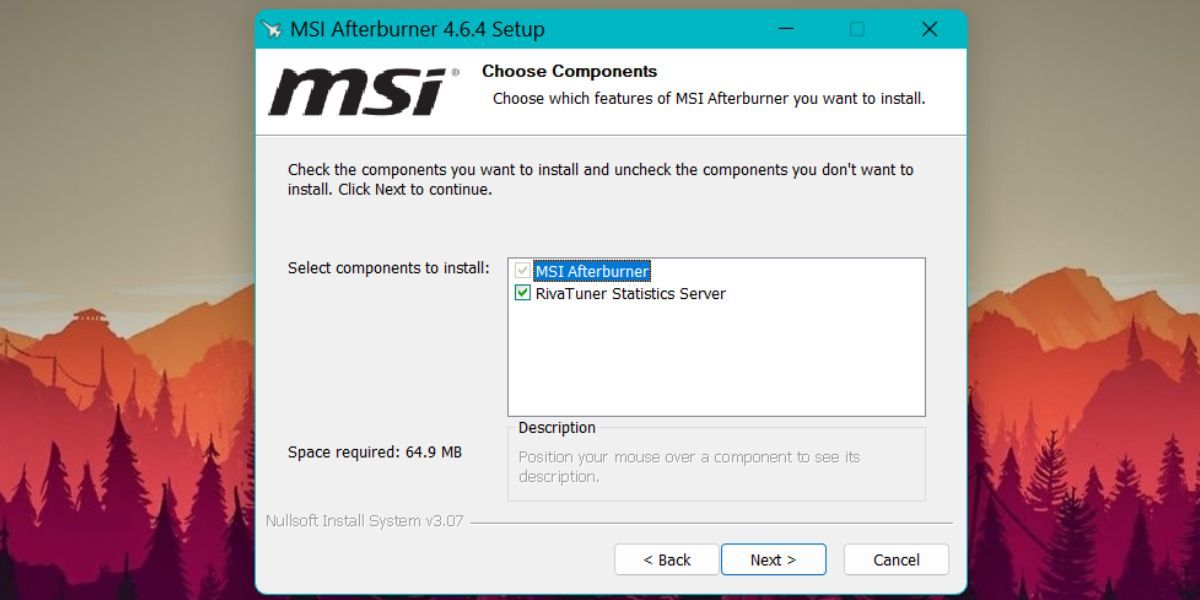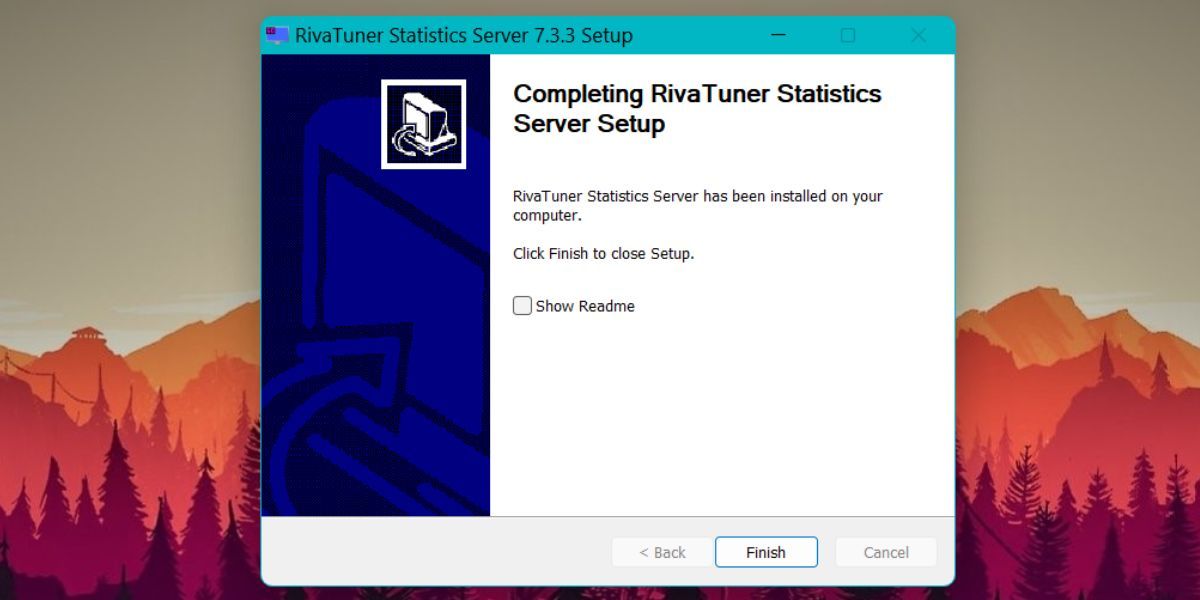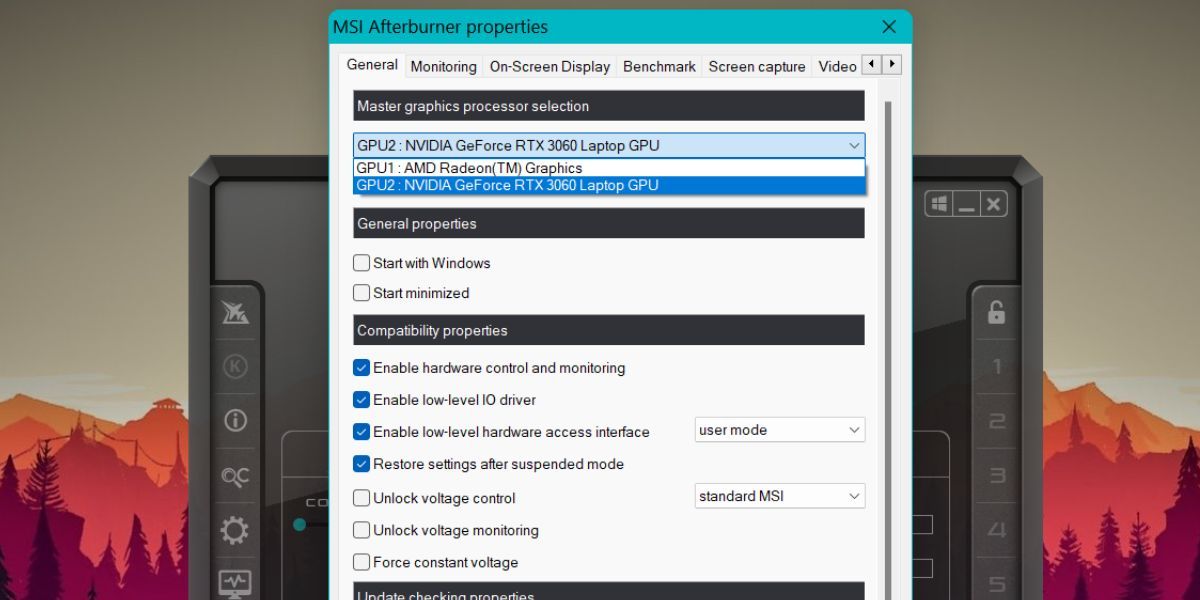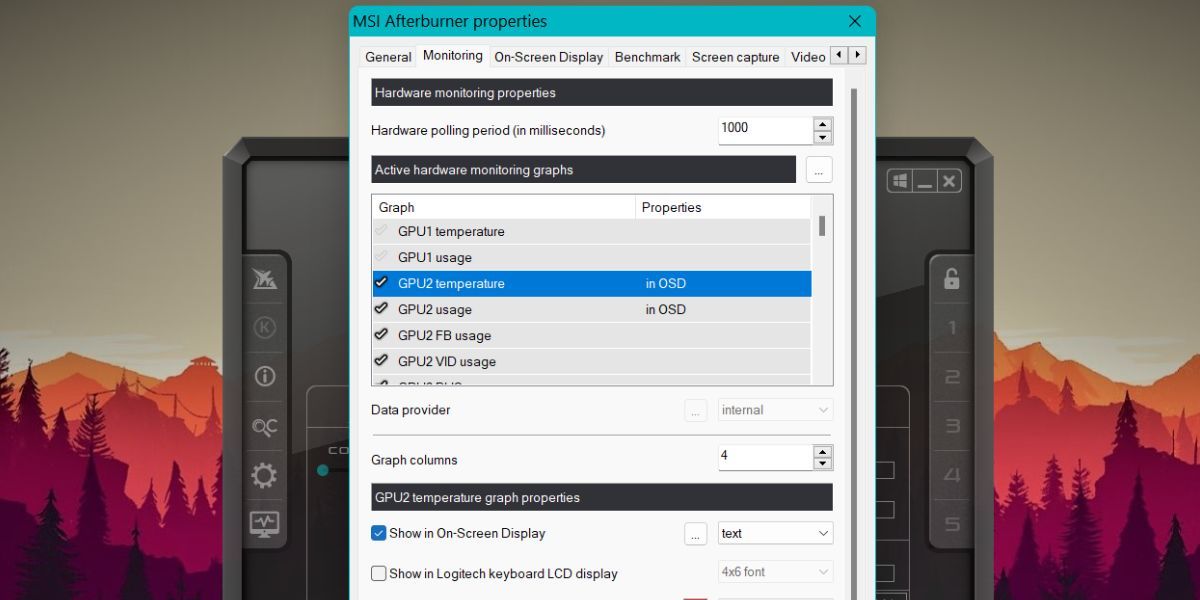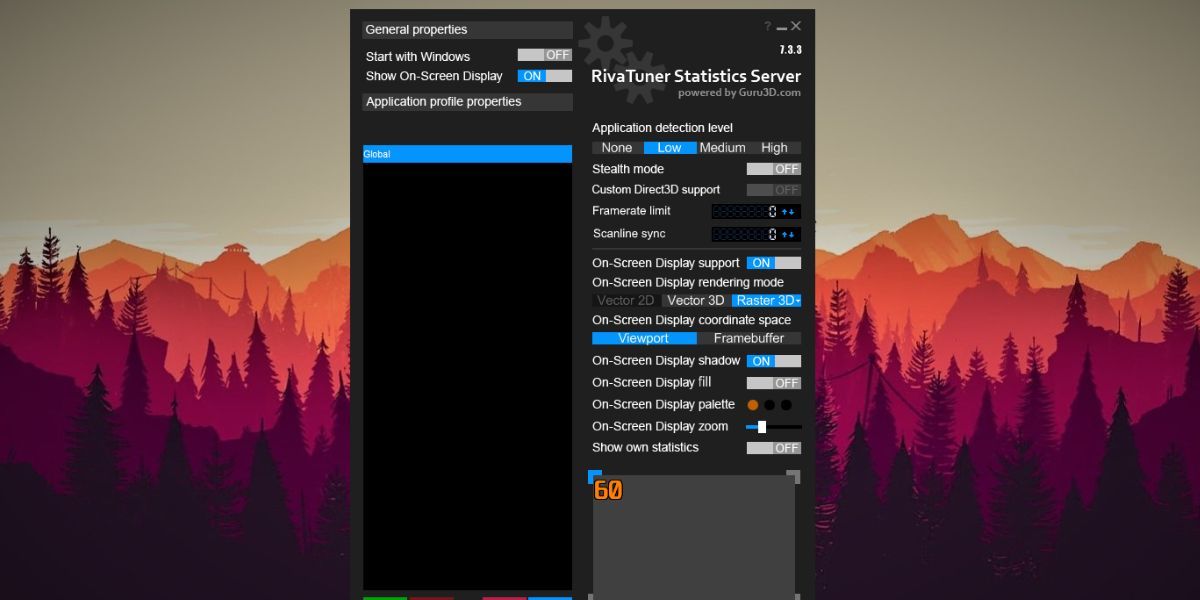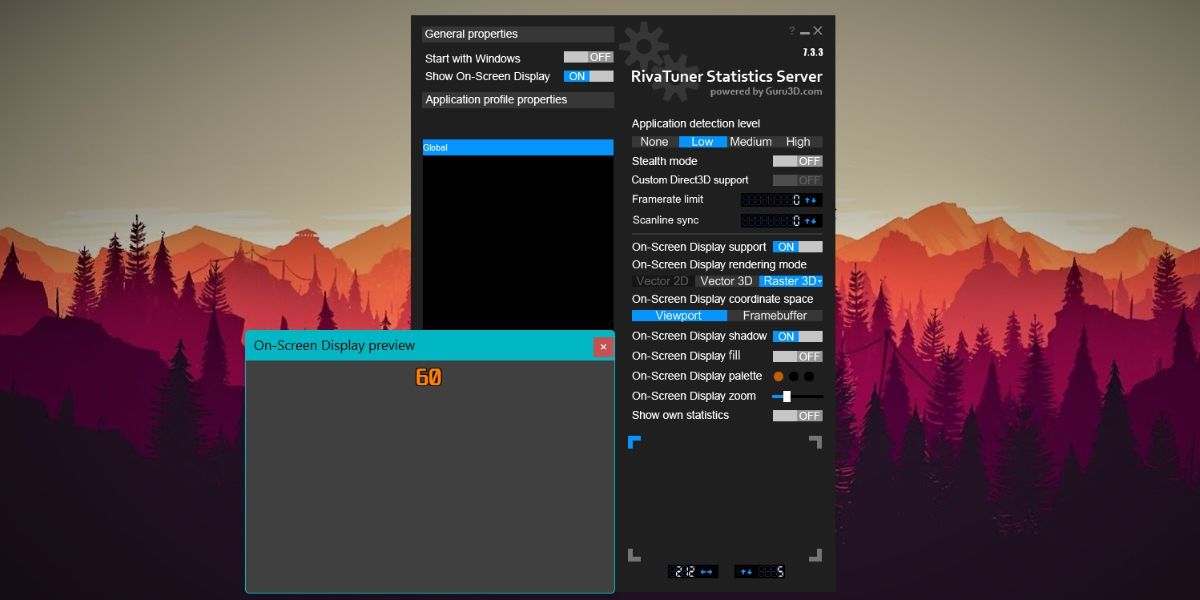Como configurar o MSI Afterburner para exibir estatísticas durante o jogo no Windows 11
Uma década atrás, os jogos costumavam ser apenas jogar em qualquer configuração que seu hardware pudesse suportar. Mas a paisagem mudou agora. Os jogos tornaram-se visualmente apetitosos e demandam mais recursos de computação do que nunca. Isso faz você se perguntar como verificar as estatísticas do recurso do sistema em uso durante os jogos.
É possível rastrear várias estatísticas de componentes como CPU, GPU, RAM e muito mais com o MSI Afterburner. Mas não funciona direto da caixa. Vamos elaborar sobre o MSI Afterburner e como você pode configurá-lo para exibir estatísticas do sistema durante o jogo.
O que é MSI Afterburner?
MSI Afterburner é um utilitário de overclock de GPU desenvolvido e distribuído pela MSI. Você pode usá-lo para ajustar o desempenho da placa gráfica presente em seu sistema. Além disso, este utilitário funciona com placas gráficas de todas as marcas, incluindo GPUs MSI.
O MSI Afterburner é gratuito e melhorou muito desde seu lançamento em 2010. Você pode permitir que o MSI Afterburner verifique as melhores configurações possíveis de overclock da GPU e as aplique. Ou você pode assumir o controle dos reinados e ajustar tudo sozinho. Em suma, há praticamente tudo relacionado ao desempenho da GPU com esta ferramenta. Confira nosso guia detalhado para Usar o MSI Afterburner para saber mais sobre como fazer overclock em sua GPU.
Você pode usar o MSI Afterburner para monitorar estatísticas importantes?
Sim. Você pode usar o MSI Afterburner para exibir as estatísticas de hardware na tela e monitorá-las. A maioria dos usuários pensa no MSI Afterburner apenas como um utilitário de overclock. Mas, o aplicativo usa o RivaTuner Statistics Server (RTSS), que permite exibir as estatísticas de hardware e as taxas de quadros na tela.
O MSI Afterburner conta com o RivaTuner Statistics Server para exibir as estatísticas dos recursos de hardware em uso. Você não pode ver nenhuma estatística na tela se não instalar o RivaTuner Statistics Server. O objetivo principal do RivaTuner Statistics Server é oferecer recursos OSD ao MSI Afterburner. Se você instalar apenas o RTSS, poderá ver apenas o contador de FPS e nada mais. Portanto, instalar o MSI Afterburner e o RTSS é crucial.
Como instalar o MSI Afterburner
Veja como instalar o MSI Afterburner e o RivaTuner Statistics Server de uma só vez.
-
Vá para a página de destino oficial do MSI Afterburner.
-
Role para baixo e clique no botão Download Afterburner. Um arquivo ZIP começará a ser baixado no seu navegador.
-
Clique com o botão direito do mouse no arquivo de configuração e selecione a opção Executar como administrador. O UAC aparecerá. Clique no botão Sim para continuar.
-
Mantenha o idioma como inglês e clique no botão OK. Em seguida, clique no botão Avançar e aceite o EULA.
-
A configuração solicitará que você escolha os componentes. A caixa de seleção RivaTuner Statistics Server será marcada automaticamente. Não desmarque, caso contrário, você terá que instalá-lo separadamente.
-
Em seguida, siga as instruções na tela até ver o botão Instalar. Clique nele para iniciar a instalação.
-
O instalador do RivaTuner Statistics Server aparecerá enquanto a instalação estiver em andamento. Siga as instruções na tela para instalá-lo e clique no botão Concluir para fechar a configuração.
-
Em seguida, clique no botão Concluir para fechar também a configuração do MSI Afterburner. O MSI Afterburner será iniciado automaticamente em seu sistema.
Como configurar o MSI Afterburner para exibir estatísticas no Windows 11
Depois de instalar com sucesso o MSI Afterburner, você precisa definir suas configurações. Você deve selecionar os componentes cujas estatísticas deseja exibir durante a execução de um jogo.
Veja como configurar o MSI Afterburner para exibir estatísticas no Windows 11:
-
O MSI Afterburner será iniciado assim que você fechar as janelas de configuração. Agora, clique no ícone de engrenagem na janela do aplicativo para exibir a janela de propriedades avançadas.
-
Na guia Geral, clique na lista suspensa para selecionar a GPU que deseja monitorar. A maioria dos laptops possui GPUs integradas e discretas incorporadas a eles. Então, você precisa escolher o que deseja monitorar. Aqui selecionamos a GPU Nvidia discreta.
-
Agora, mude para a guia de monitoramento clicando nela. Vá para a seção Gráficos de monitoramento de hardware ativo. Você encontrará todos os gráficos que você pode exibir durante a execução de um jogo.
-
Para exibir um parâmetro no OSD, clique no ícone de marca de verificação presente na frente dele para selecioná-lo. Você não poderá ver um gráfico a menos que o habilite usando o ícone de marca de verificação ao lado dele.
-
Agora, role para baixo até a seção Propriedades do gráfico e clique na caixa de seleção Mostrar na exibição na tela.
-
Da mesma forma, você deve habilitar todos os gráficos que deseja que o MSI Afterburner exiba durante a execução de um jogo.
-
Clique no botão Aplicar para aplicar as alterações recentes e, em seguida, clique no botão OK. Não saia do aplicativo, caso contrário, você não verá nenhuma estatística na tela.
-
Inicie um jogo em seu sistema. Você notará que as estatísticas do sistema aparecem na área superior esquerda da tela na janela do jogo. Se você alternar para outra janela, não as verá.
Se você quiser ocultar as estatísticas do sistema e continuar jogando, pressione a tecla Inserir para desativar a exibição na tela. Você pode até visitar a guia de configurações e alterar a tecla de atalho para alternar a exibição na tela.
Como ajustar a exibição na tela para melhor visibilidade
Por padrão, as estatísticas exibidas pela exibição na tela parecem muito pequenas e difíceis de ver. Mas você pode alterar o tamanho do texto de estatísticas do sistema que aparece na tela. Você pode até reposicionar a exibição na tela para qualquer área da tela que desejar.
Veja como ajustar a exibição na tela para melhor visibilidade.
-
Inicie o MSI Afterburner. Agora, vá para a área do ícone da bandeja do sistema e clique no botão de seta.
-
Clique no ícone do RivaTuner Statistics Server para iniciar o aplicativo.
-
Agora, localize a opção de zoom de exibição na tela na janela do aplicativo. Arraste o controle deslizante para a direita para aumentar o tamanho da exibição na tela. Você pode verificar o tamanho dele verificando sua aparência na área de visualização localizada na parte inferior.
-
Não aumente muito o tamanho, ou isso bloqueará sua visibilidade durante os jogos.
-
Agora, vá para a área de visualização e clique e segure a exibição na tela indicada pelo número 60. Arraste -a para reposicionar a exibição na tela.
-
Para alterar a cor do texto de exibição na tela, clique na opção Paleta de exibição na tela . Selecione uma cor da paleta e clique no botão OK para aplicá-la.
-
Agora, inicie um jogo em seu sistema. Você verá que o texto de exibição na tela agora está maior e em um novo esquema de cores. Pressione a tecla Insert para mostrar ou ocultar a exibição na tela.
Visualize as estatísticas do seu sistema facilmente com o MSI Afterburner
O MSI Afterburner é uma ferramenta gratuita que ajuda você a visualizar facilmente as estatísticas de hardware na tela durante o jogo. Você pode verificar os recursos do sistema em uso, bem como quantos FPS você está obtendo com o PC atual. Além disso, você pode ajustar o tamanho e outras propriedades da exibição na tela para melhor visibilidade.