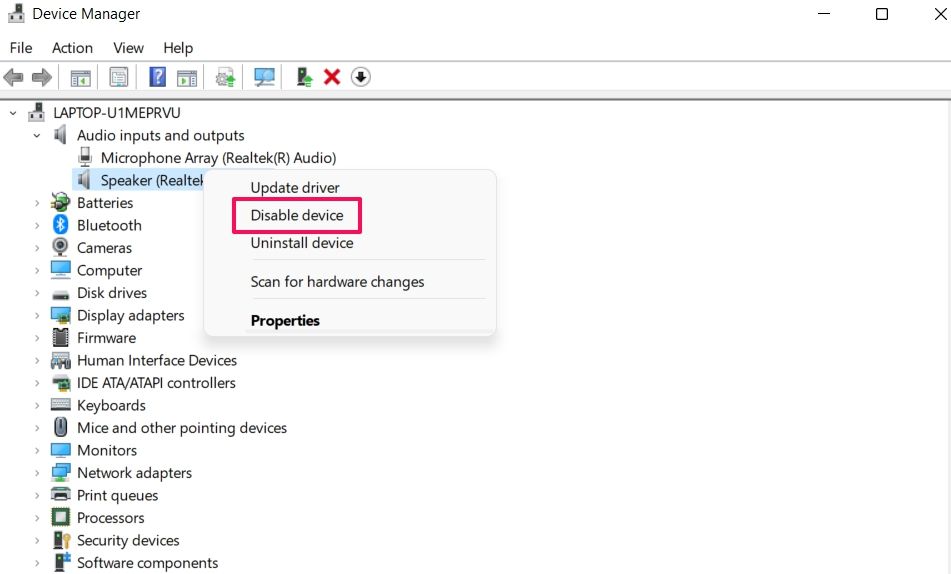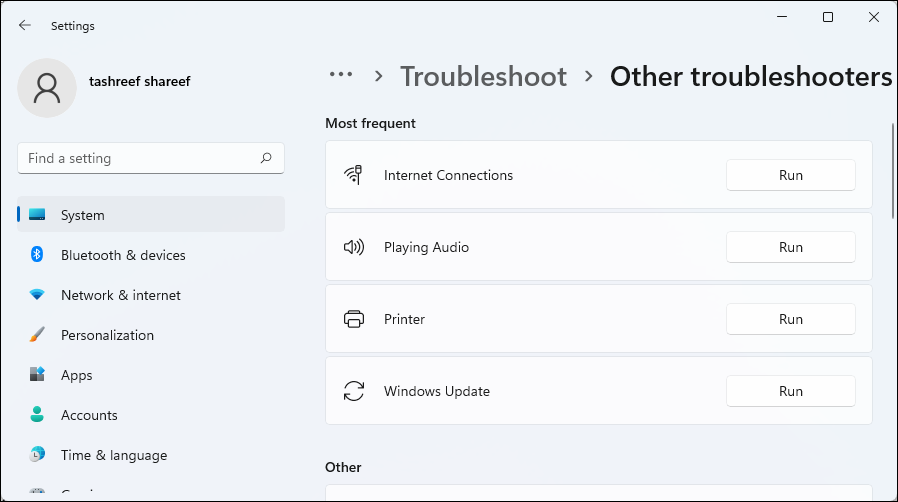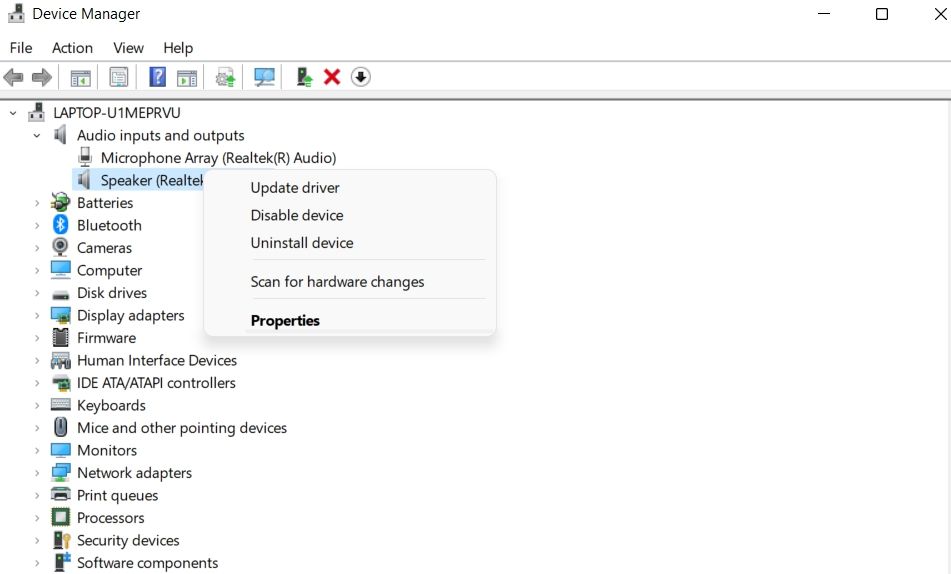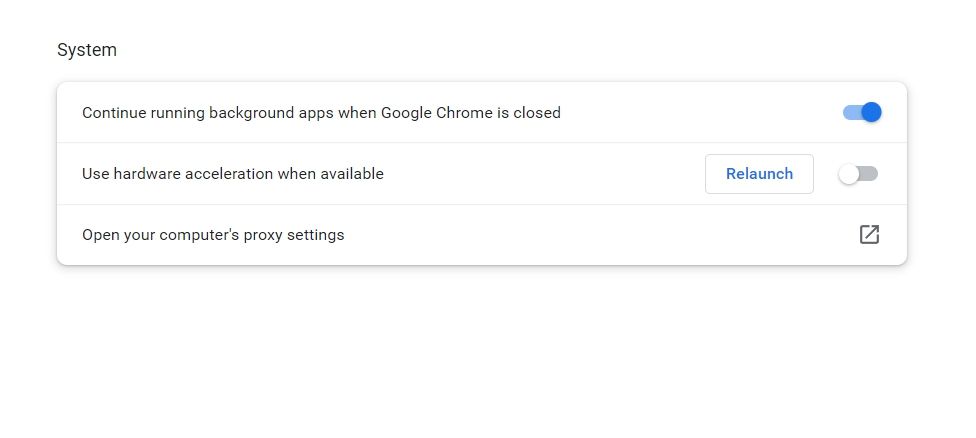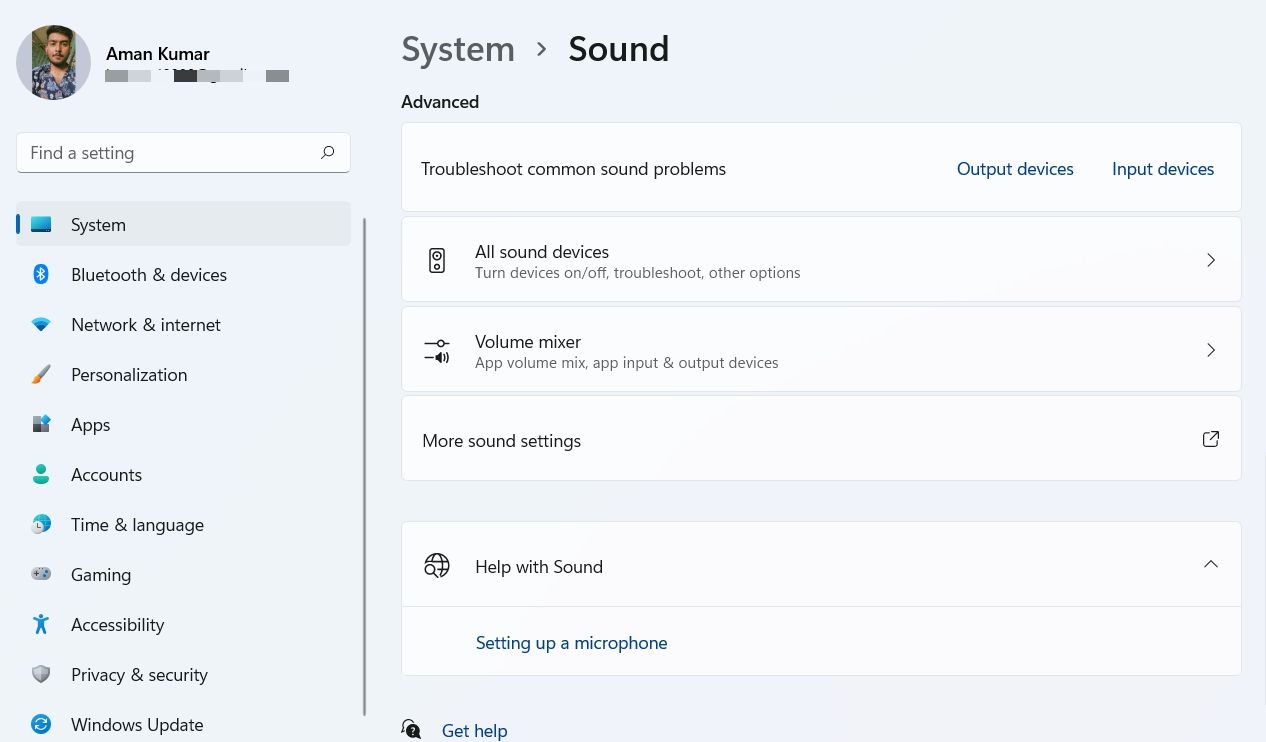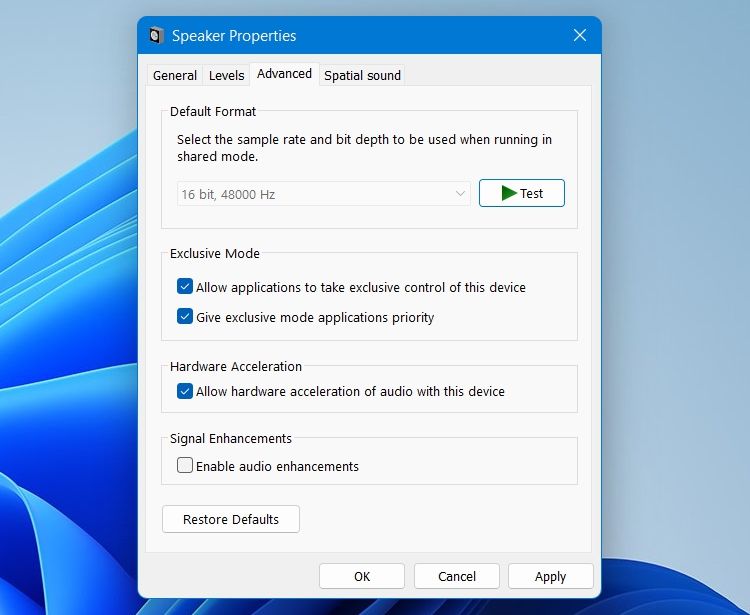Como corrigir o erro do renderizador de áudio do YouTube no Windows
O YouTube é a plataforma de compartilhamento de vídeos para matar seu tempo livre. Mas enquanto assiste ao seu vídeo favorito no YouTube, você pode encontrar uma mensagem que diz "Erro no renderizador de áudio. Reinicie o computador". A mensagem de erro não é específica do navegador, ou seja, pode aparecer em qualquer navegador que você usar.
Felizmente, é muito fácil se livrar desse problema do YouTube no Windows. Tente as soluções abaixo para resolver o problema definitivamente.
O que causa o erro do renderizador de áudio do YouTube no Windows?
Como você pode esperar dessa mensagem de erro, o problema está nos sistemas baseados em áudio em seu computador Windows. No entanto, você precisa descobrir onde está o problema em seu sistema de áudio antes de poder corrigi-lo. Abaixo estão todos os possíveis motivos que causam o erro do renderizador de áudio no YouTube.
- A causa mais comum desse problema é uma falha temporária no dispositivo de áudio conectado.
- O problema também pode aparecer se o recurso de aprimoramento de áudio estiver ativado no seu PC com Windows.
- Drivers de áudio desatualizados ou corrompidos também podem causar o problema na pergunta.
Abaixo estão todas as correções de trabalho que você pode tentar nessa situação.
1 Desconecte e reconecte seu dispositivo de áudio padrão
Vamos começar com a solução mais básica, que é desconectar e reconectar o dispositivo de áudio. Isso ajuda a corrigir um bug temporário do Windows com seu dispositivo de áudio.
Por exemplo, se você estiver usando fones de ouvido, basta desconectá-los e reconectá-los novamente. Faça o mesmo com qualquer outro dispositivo de áudio que você esteja usando e verifique se ele corrige o problema.
2 Reinicie seu sistema Windows
Se reconectar o dispositivo de áudio não foi útil, considere reiniciar o sistema. O erro pode resultar de um bug temporário ou falha no PC com Windows, e reiniciar é a melhor coisa que você pode fazer nessa situação.
Então, reinicie o sistema e abra o YouTube. Tente reproduzir qualquer vídeo e verifique se você ainda enfrenta a mensagem de erro.
3 Reinicie o dispositivo de áudio
A próxima solução da lista é reiniciar o dispositivo de áudio. Você pode fazer isso seguindo os passos abaixo.
-
Pressione Win + X e escolha Gerenciador de dispositivos no menu de contexto.
-
Clique duas vezes em Entradas e saídas de áudio.
-
Clique com o botão direito do mouse no dispositivo de áudio conectado e escolha Desativar dispositivo.
-
Aguarde alguns segundos, clique com o botão direito do mouse no mesmo dispositivo e escolha a opção Ativar dispositivo.
Verifique se você ainda está enfrentando o problema.
4 Execute o solucionador de problemas de áudio
O Windows vem com utilitários de solução de problemas integrados para resolver pequenos problemas relacionados a diferentes aspectos do sistema. Como o problema está relacionado à reprodução de áudio, você pode tentar executar o solucionador de problemas de áudio para ver se ele consegue detectar o problema.
-
Abra Configurações usando uma das muitas maneiras de abrir o menu Configurações.
-
Na guia Sistema, escolha a opção Solução de problemas .
-
Clique em Outros solucionadores de problemas .
-
Clique em Executar ao lado de Reproduzindo áudio.
-
Escolha o dispositivo de áudio conectado e clique em Avançar.
A janela do solucionador de problemas procurará e corrigirá qualquer problema contínuo com o dispositivo escolhido.
5 Baixe o driver de áudio mais recente
O erro do renderizador de áudio do YouTube pode resultar de drivers de áudio desatualizados ou corrompidos. Nessa situação, baixar a atualização mais recente do driver de áudio eliminará o problema. Aqui está como fazê-lo.
-
Abra o Gerenciador de Dispositivos.
-
Clique duas vezes em Entradas e saídas de áudio.
-
Clique com o botão direito do mouse no dispositivo de áudio conectado e escolha Atualizar driver.
-
Clique em Pesquisar automaticamente por drivers.
O Windows agora procurará e baixará qualquer atualização de driver de áudio disponível. Quando o processo estiver concluído, reinicie o sistema e verifique o problema.
Se o Windows não encontrar nenhum driver de áudio, tente procurar o fabricante e procure os drivers em seu site.
6 Feche quaisquer aplicativos não essenciais
Para muitos usuários, o problema foi corrigido fechando outros aplicativos que estavam usando o dispositivo de áudio em segundo plano. Por exemplo, aplicativos como o Discord usarão constantemente o dispositivo de áudio em segundo plano e causarão o problema em questão.
Você terá que fechar todos esses aplicativos para se livrar do problema. Aqui está como fazê-lo.
- Pressione Ctrl + Shift + Esc e escolha Gerenciador de Tarefas.
- Na guia Processos, procure e clique com o botão direito do mouse em todos os outros aplicativos que usam o dispositivo de áudio.
- Escolha Finalizar tarefa no menu de contexto.
É isso. Verifique se resolve o problema ou não.
7 Desligue a aceleração de hardware
O recurso de aceleração de hardware ajuda a melhorar o desempenho gráfico geral do navegador. Mas pelo lado negativo, pode causar vários problemas, incluindo o da discussão.
Como solução, considere desabilitar a aceleração de hardware e verifique se isso resolve o problema. Veja como fazer isso no Google Chrome, mas as etapas serão quase semelhantes em outros navegadores.
- Inicie o Google Chrome e clique em três pontos no canto superior direito.
- Escolha Configurações no menu de contexto.
- Clique na opção Avançado no painel esquerdo e escolha Sistema no menu suspenso.
- Desative a alternância ao lado de Usar aceleração de hardware quando disponível.
8 Desabilitar o aprimoramento de áudio
O recurso de aprimoramento de áudio ajuda a melhorar a qualidade do som no Windows. Mas, infelizmente, também pode ser responsável pelo problema em questão. Portanto, desative esse recurso e verifique se ele resolve o problema. Aqui está como fazê-lo.
-
Abra Configurações.
-
Escolha a opção Som na guia Sistema .
-
Clique em Mais configurações de som na seção Avançado.
-
Selecione e clique com o botão direito do mouse no dispositivo de áudio.
-
Escolha Propriedades.
-
Mude para a guia Avançado .
-
Desmarque a caixa Ativar aprimoramentos de áudio.
-
Clique em Aplicar > OK.
Você está usando um navegador desatualizado? Se sim, não é surpresa que você enfrente um erro de renderização de áudio do YouTube. Como se vê, o problema é comum entre os usuários que usam um navegador desatualizado.
Portanto, considere baixar a atualização mais recente do navegador para corrigir o problema. Abaixo estão as etapas para atualizar o Google Chrome.
- Abra o Google Chrome > três pontos > Configurações.
- Escolha Sobre o Chrome no painel esquerdo.
- O Google Chrome procurará e baixará qualquer atualização disponível.
Da mesma forma, você pode baixar a atualização em qualquer outro navegador que usar.
Desfrute de vídeos do YouTube sem interrupção novamente
Ninguém gosta de interrupções enquanto curte seus vídeos favoritos do YouTube. Felizmente, a maioria dos problemas do YouTube pode ser facilmente corrigida com soluções simples. Se você enfrentar o erro do renderizador de áudio, sinta-se à vontade para tentar as soluções acima para resolver o problema.