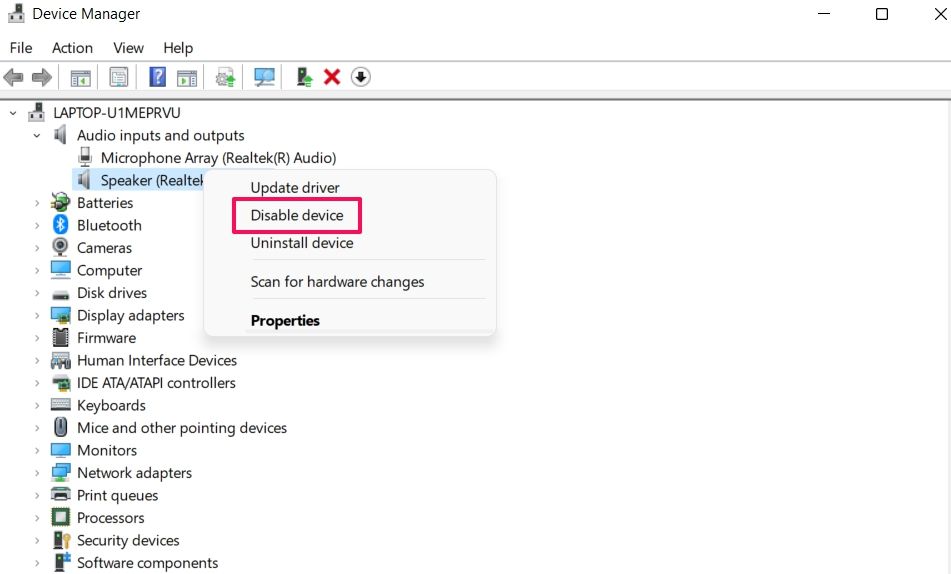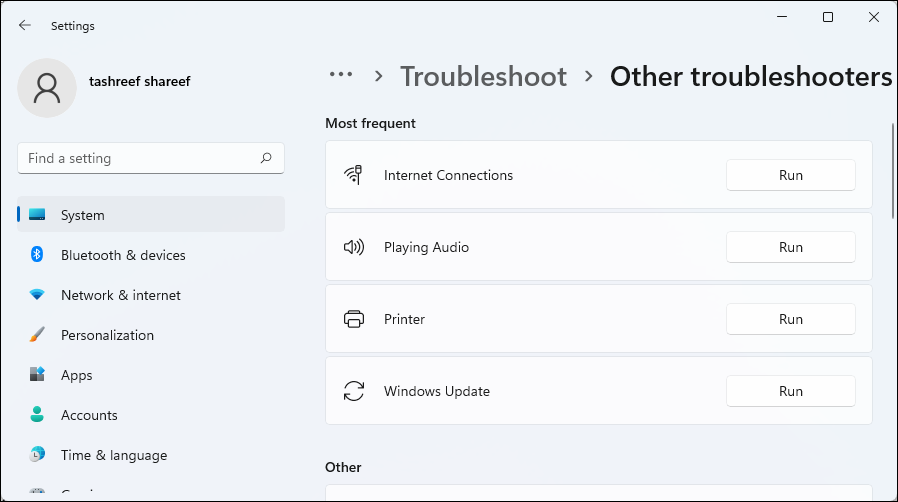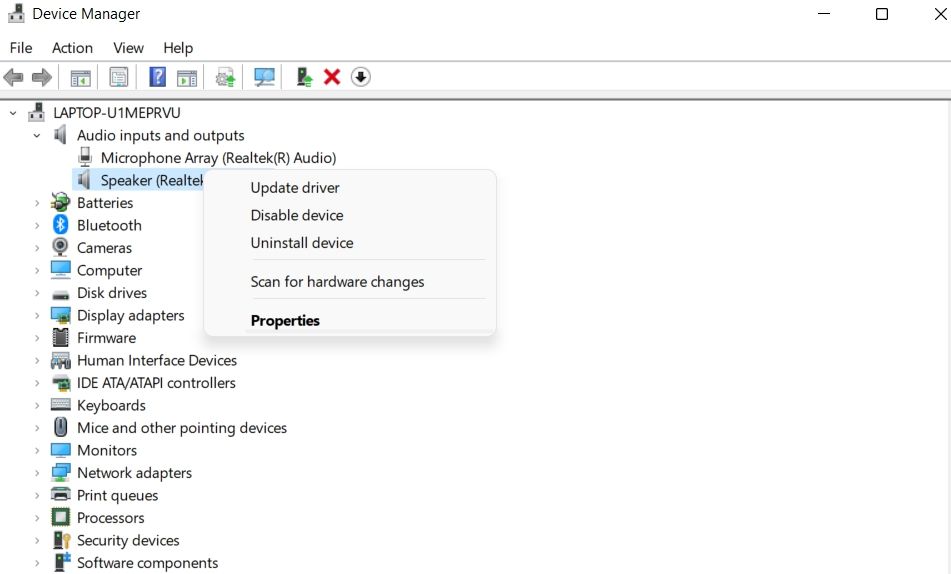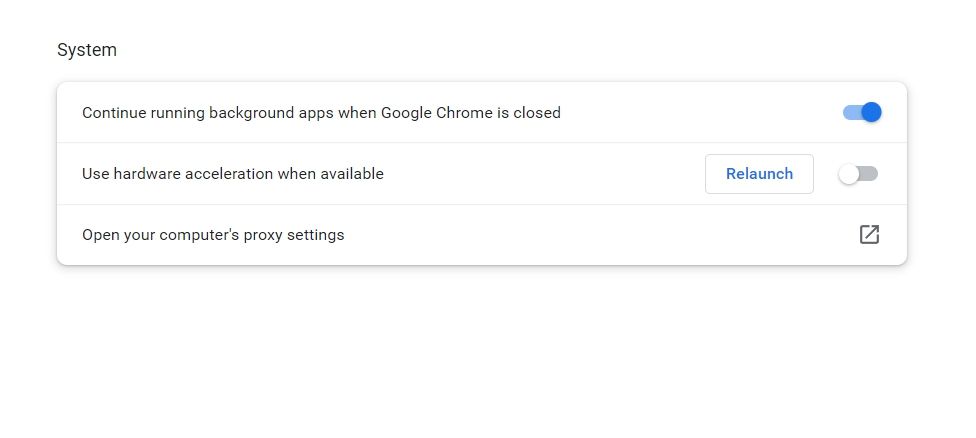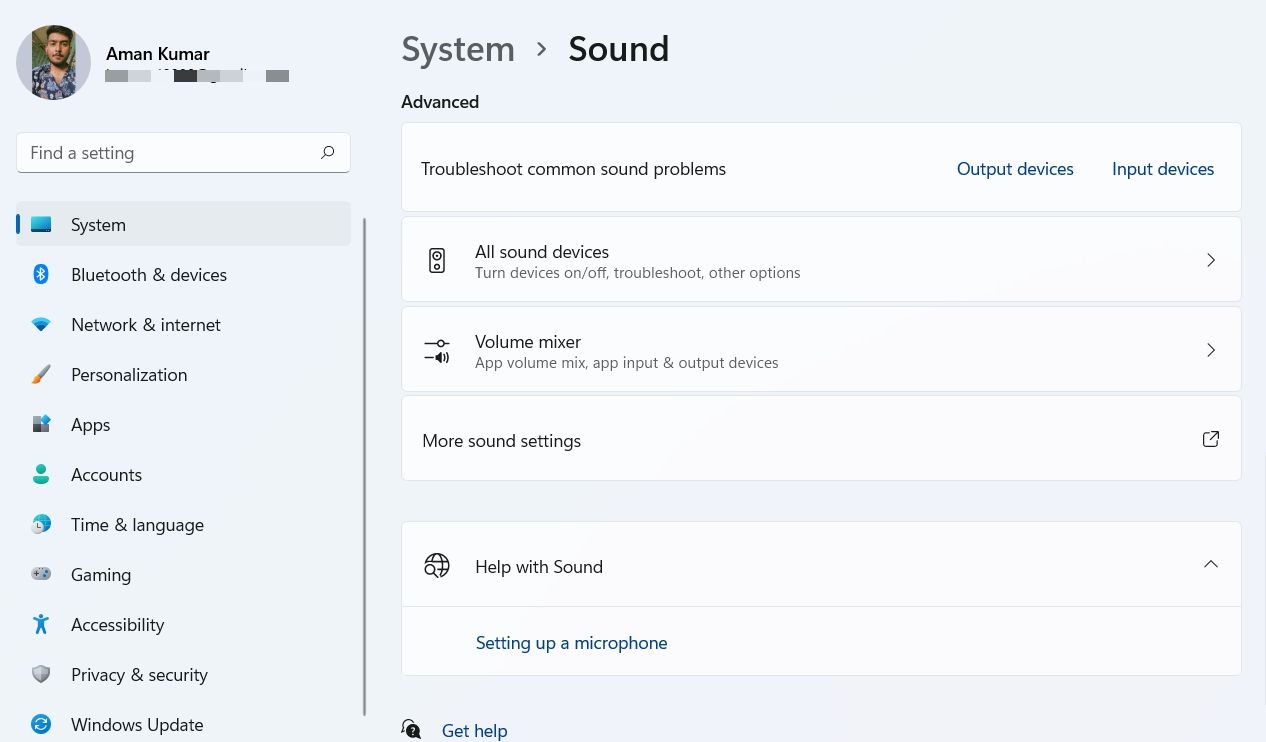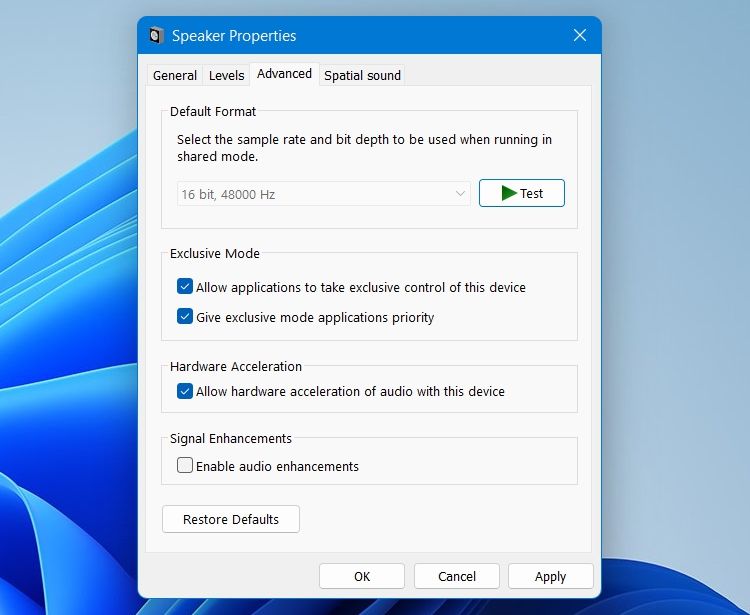Как исправить ошибку YouTube Audio Renderer в Windows
YouTube — это платформа для обмена видео, на которой можно убить свободное время. Но при просмотре вашего любимого видео на YouTube вы можете увидеть сообщение «Ошибка рендеринга звука. Пожалуйста, перезагрузите компьютер». Сообщение об ошибке не зависит от браузера, т. е. оно может появиться в любом используемом вами браузере.
К счастью, избавиться от этой проблемы с YouTube в Windows довольно просто. Попробуйте приведенные ниже решения, чтобы решить проблему навсегда.
Что вызывает ошибку YouTube Audio Renderer в Windows?
Как и следовало ожидать из этого сообщения об ошибке, проблема заключается в аудиосистемах на вашем компьютере с Windows. Однако вам нужно выяснить, где проблема в вашей аудиосистеме, прежде чем вы сможете ее исправить. Ниже приведены все возможные причины, вызывающие ошибку аудиорендеринга на YouTube.
- Наиболее распространенной причиной этой проблемы является временный сбой в подключенном аудиоустройстве.
- Проблема также может возникнуть, если на вашем ПК с Windows включена функция улучшения звука.
- Устаревшие или поврежденные аудиодрайверы также могут вызвать проблему в вопросе.
Ниже приведены все рабочие исправления, которые вы можете попробовать в этой ситуации.
1 Отключите и снова подключите аудиоустройство по умолчанию
Давайте начнем с самого простого решения, которое заключается в отключении и повторном подключении аудиоустройства. Это помогает исправить временную ошибку Windows с вашим аудиоустройством.
Например, если вы используете наушники, просто отключите их, а затем снова подключите. Сделайте то же самое с любым другим аудиоустройством, которое вы используете, и проверьте, устраняет ли оно проблему.
2 Перезагрузите систему Windows
Если повторное подключение аудиоустройства не помогло, рассмотрите возможность перезагрузки системы. Ошибка может быть вызвана временной ошибкой или сбоем на ПК с Windows, и перезагрузка — лучшее, что вы можете сделать в этой ситуации.
Итак, перезагрузите систему и откройте YouTube. Попробуйте воспроизвести любое видео и проверьте, сталкиваетесь ли вы с сообщением об ошибке.
3 Перезагрузите аудиоустройство
Следующее решение в списке — перезагрузить аудиоустройство. Вы можете сделать это, выполнив следующие шаги.
-
Нажмите Win + X и выберите «Диспетчер устройств» в контекстном меню.
-
Дважды щелкните Аудиовходы и выходы.
-
Щелкните правой кнопкой мыши подключенное аудиоустройство и выберите «Отключить устройство».
-
Подождите несколько секунд, а затем щелкните правой кнопкой мыши на том же устройстве и выберите параметр «Включить устройство ».
Проверьте, не сталкиваетесь ли вы с проблемой.
4 Запустите средство устранения неполадок со звуком
Windows поставляется со встроенными утилитами устранения неполадок для решения мелких проблем, связанных с различными аспектами системы. Поскольку проблема связана с воспроизведением звука, вы можете попробовать запустить средство устранения неполадок со звуком, чтобы узнать, сможет ли оно обнаружить проблему.
-
Откройте «Настройки », используя один из многих способов открытия меню «Настройки».
-
На вкладке «Система» выберите параметр «Устранение неполадок ».
-
Щелкните Другие средства устранения неполадок.
-
Нажмите «Выполнить» рядом с «Воспроизведение аудио».
-
Выберите подключенное аудиоустройство и нажмите «Далее».
Окно устранения неполадок найдет и устранит любую текущую проблему с выбранным устройством.
5 Загрузите последнюю версию аудиодрайвера
Ошибка средства визуализации звука YouTube может быть вызвана устаревшими или поврежденными аудиодрайверами. В этой ситуации загрузка последнего обновления аудиодрайвера устранит проблему. Вот как это сделать.
-
Откройте Диспетчер устройств.
-
Дважды щелкните Аудиовходы и выходы.
-
Щелкните правой кнопкой мыши подключенное аудиоустройство и выберите «Обновить драйвер».
-
Нажмите «Автоматический поиск драйверов».
Теперь Windows будет искать и загружать все доступные обновления аудиодрайвера. После завершения процесса перезагрузите систему и проверьте наличие проблемы.
Если Windows не может найти какие-либо звуковые драйверы, попробуйте найти производителя и найти драйверы на его веб-сайте.
6 Закройте все второстепенные приложения
Для многих пользователей проблема была решена путем закрытия других приложений, которые использовали аудиоустройство в фоновом режиме. Например, такие приложения, как Discord, будут постоянно использовать аудиоустройство в фоновом режиме и вызывать проблему.
Вам придется закрыть все такие приложения, чтобы избавиться от проблемы. Вот как это сделать.
- Нажмите Ctrl + Shift + Esc и выберите «Диспетчер задач».
- На вкладке «Процессы» найдите и щелкните правой кнопкой мыши все другие приложения, использующие аудиоустройство.
- Выберите Завершить задачу из контекстного меню.
Вот и все. Проверьте, устраняет ли это проблему или нет.
7 Отключить аппаратное ускорение
Функция аппаратного ускорения помогает улучшить общую графическую производительность браузера. Но с отрицательной стороны это может вызвать различные проблемы, в том числе и в обсуждении.
В качестве решения рассмотрите возможность отключения аппаратного ускорения и проверьте, устраняет ли это проблему. Вот как это сделать в Google Chrome, но шаги будут почти такими же в других браузерах.
- Запустите Google Chrome и нажмите на три точки в правом верхнем углу.
- Выберите «Настройки» в контекстном меню.
- Нажмите «Дополнительно» на левой панели и выберите «Система» в раскрывающемся меню.
- Отключите переключатель рядом с Использовать аппаратное ускорение, если оно доступно.
8 Отключить улучшение звука
Функция улучшения звука помогает улучшить качество звука в Windows. Но, к сожалению, это также может быть причиной проблемы. Итак, отключите эту функцию и проверьте, решает ли она проблему. Вот как это сделать.
-
Откройте настройки.
-
Выберите параметр «Звук» на вкладке «Система ».
-
Нажмите «Дополнительные настройки звука» в разделе «Дополнительно ».
-
Выберите и щелкните правой кнопкой мыши аудиоустройство.
-
Выберите Свойства.
-
Перейдите на вкладку «Дополнительно ».
-
Снимите флажок Включить улучшения звука.
-
Нажмите «Применить» > «ОК».
9 Обновите браузер
Вы используете устаревший браузер? Если да, неудивительно, что вы столкнулись с ошибкой рендеринга звука YouTube. Как оказалось, проблема распространена среди пользователей, использующих устаревший браузер.
Итак, рассмотрите возможность загрузки последнего обновления браузера, чтобы решить эту проблему. Ниже приведены шаги по обновлению Google Chrome.
- Откройте Google Chrome > три точки > Настройки.
- Выберите О Chrome на левой панели.
- Google Chrome будет искать и загружать все доступные обновления.
Точно так же вы можете загрузить обновление в любом другом используемом вами браузере.
Наслаждайтесь видео на YouTube снова без перерыва
Никто не любит, когда его прерывают во время просмотра любимых видео на YouTube. К счастью, большинство проблем с YouTube можно легко решить с помощью простых обходных путей. Если вы столкнулись с ошибкой аудиорендеринга, не стесняйтесь попробовать приведенные выше решения для решения проблемы.