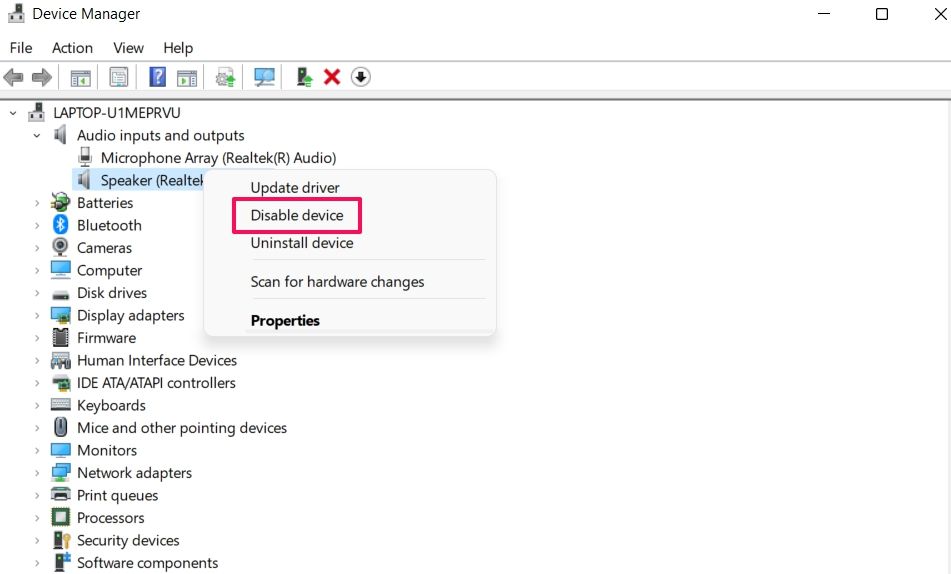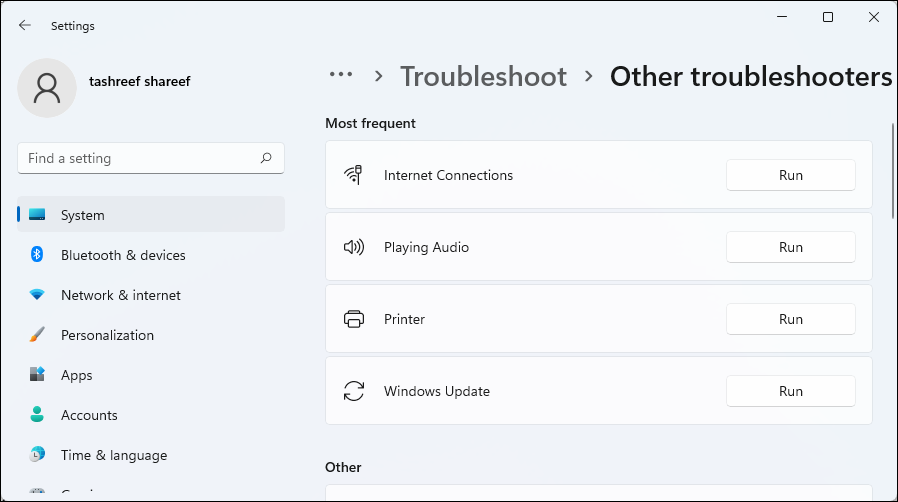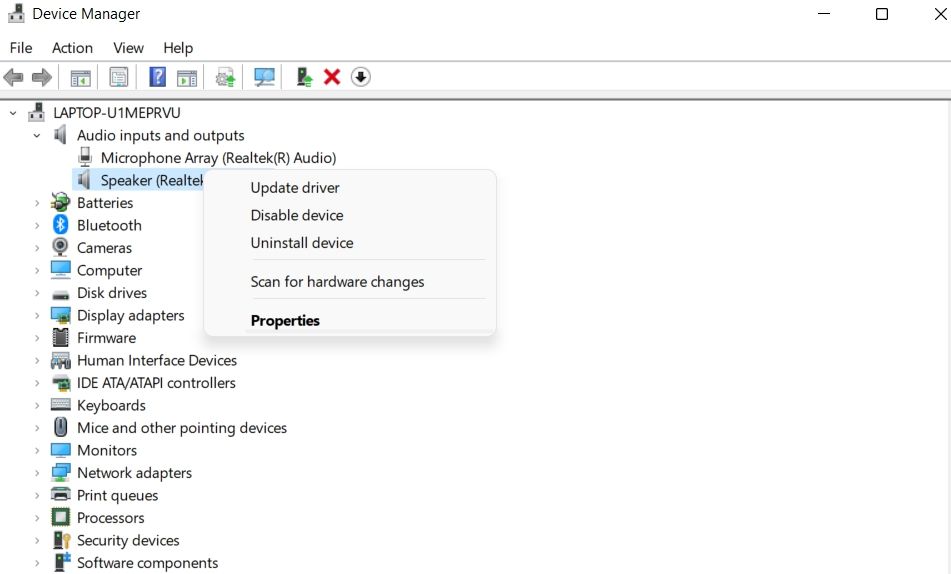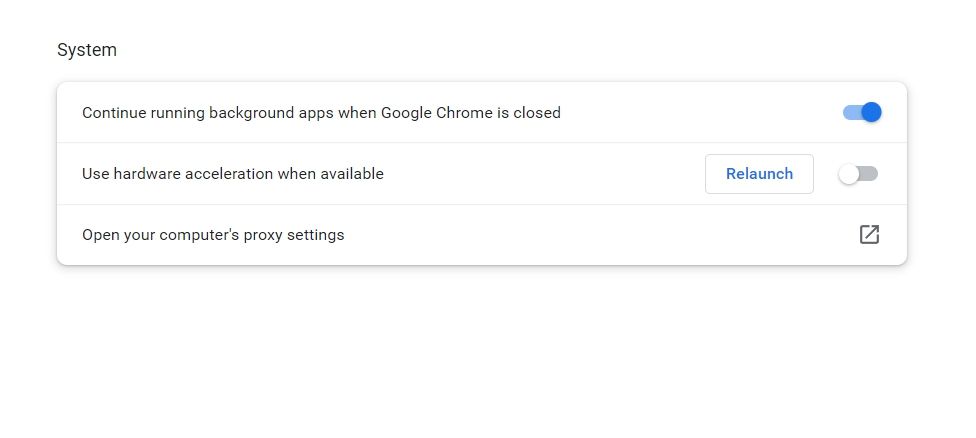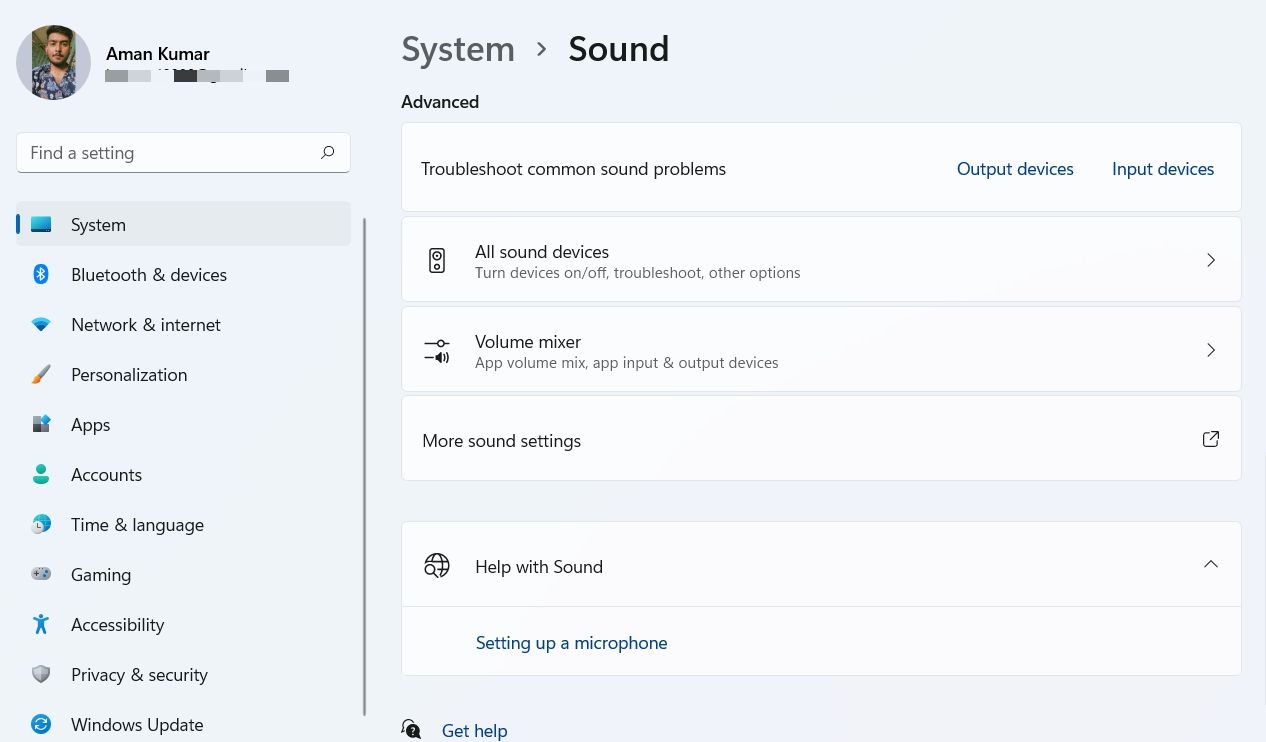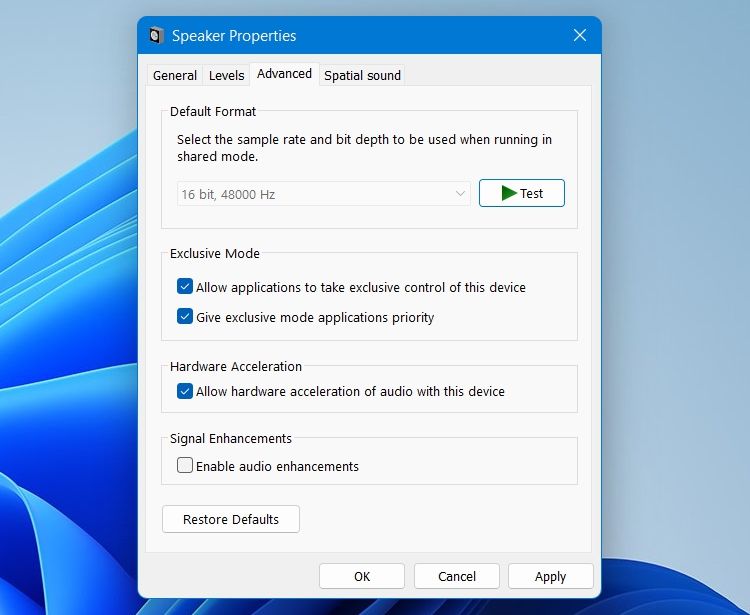Cómo reparar el error del renderizador de audio de YouTube en Windows
YouTube es la plataforma para compartir videos para matar tu tiempo libre. Pero mientras ve su video favorito en YouTube, es posible que encuentre un mensaje que diga "Error del procesador de audio. Reinicie su computadora". El mensaje de error no es específico del navegador, es decir, puede aparecer en cualquier navegador que utilice.
Afortunadamente, es bastante fácil deshacerse de este problema de YouTube en Windows. Pruebe las siguientes soluciones para resolver el problema definitivamente.
¿Qué causa el error del renderizador de audio de YouTube en Windows?
Como es de esperar de este mensaje de error, el problema radica en los sistemas basados en audio en su computadora con Windows. Sin embargo, debe averiguar dónde está el problema en su sistema de audio antes de poder solucionarlo. A continuación se muestran todas las posibles razones que causan el error del renderizador de audio en YouTube.
- La causa más común de este problema es una falla temporal en el dispositivo de audio conectado.
- El problema también puede aparecer si la función de mejora de audio está habilitada en su PC con Windows.
- Los controladores de audio obsoletos o corruptos también pueden causar el problema en la pregunta.
A continuación se muestran todas las soluciones de trabajo que puede probar en esta situación.
1 Desconecte y vuelva a conectar su dispositivo de audio predeterminado
Comencemos con la solución más básica, que es desenchufar y volver a enchufar el dispositivo de audio. Esto ayuda a corregir un error temporal de Windows con su dispositivo de audio.
Por ejemplo, si está utilizando auriculares, simplemente desenchúfelos y vuelva a enchufarlos. Haga lo mismo con cualquier otro dispositivo de audio que esté utilizando y verifique si soluciona el problema.
2 Reinicie su sistema Windows
Si volver a conectar el dispositivo de audio no fue útil, considere reiniciar el sistema. El error puede deberse a un error temporal o falla en la PC con Windows, y reiniciar es lo mejor que puede hacer en esta situación.
Entonces, reinicie el sistema y abra YouTube. Intente reproducir cualquier video y verifique si aún enfrenta el mensaje de error.
3 Reinicie el dispositivo de audio
La siguiente solución en la lista es reiniciar el dispositivo de audio. Puede hacerlo siguiendo los pasos a continuación.
-
Presione Win + X y elija Administrador de dispositivos en el menú contextual.
-
Haga doble clic en Entradas y salidas de audio.
-
Haga clic con el botón derecho en el dispositivo de audio conectado y elija Desactivar dispositivo.
-
Espere unos segundos y luego haga clic derecho en el mismo dispositivo y elija la opción Habilitar dispositivo.
Compruebe si todavía se enfrenta al problema.
4 Ejecute el Solucionador de problemas de audio
Windows viene con utilidades de solución de problemas integradas para resolver problemas menores relacionados con diferentes aspectos del sistema. Como el problema está relacionado con la reproducción de audio, puede intentar ejecutar el solucionador de problemas de audio para ver si puede detectar el problema.
-
Abra Configuración utilizando una de las muchas formas de abrir el menú Configuración.
-
En la pestaña Sistema, elija la opción Solucionar problemas.
-
Haga clic en Otros solucionadores de problemas .
-
Haga clic en Ejecutar junto a Reproducir audio.
-
Elija el dispositivo de audio conectado y haga clic en Siguiente.
La ventana del solucionador de problemas buscará y solucionará cualquier problema continuo con el dispositivo elegido.
5 Descargue el controlador de audio más reciente
El error del procesador de audio de YouTube puede deberse a controladores de audio obsoletos o corruptos. En esta situación, descargar la última actualización del controlador de audio eliminará el problema. Aquí está cómo hacerlo.
-
Abra el Administrador de dispositivos.
-
Haga doble clic en Entradas y salidas de audio.
-
Haga clic derecho en el dispositivo de audio conectado y elija Actualizar controlador.
-
Haga clic en Buscar controladores automáticamente.
Windows ahora buscará y descargará cualquier actualización de controlador de audio disponible. Una vez que se complete el proceso, reinicie el sistema y verifique el problema.
Si Windows no puede encontrar ningún controlador de audio, intente buscar el fabricante y busque los controladores en su sitio web.
6 Cierre cualquier aplicación no esencial
Para muchos usuarios, el problema se solucionó cerrando otras aplicaciones que usaban el dispositivo de audio en segundo plano. Por ejemplo, aplicaciones como Discord usarán constantemente el dispositivo de audio en segundo plano y causarán el problema en cuestión.
Tendrá que cerrar todas esas aplicaciones para deshacerse del problema. Aquí está cómo hacerlo.
- Presione Ctrl + Shift + Esc y elija Administrador de tareas.
- En la pestaña Procesos, busque y haga clic con el botón derecho en todas las demás aplicaciones que utilizan el dispositivo de audio.
- Elija Finalizar tarea en el menú contextual.
Eso es todo. Compruebe si soluciona el problema o no.
7 Desactivar aceleración de hardware
La función de aceleración de hardware ayuda a mejorar el rendimiento gráfico general del navegador. Pero en el lado negativo, puede causar varios problemas, incluido el de la discusión.
Como solución, considere deshabilitar la aceleración de hardware y verifique si soluciona el problema. Aquí se explica cómo hacerlo en Google Chrome, pero los pasos serán casi similares en otros navegadores.
- Inicie Google Chrome y haga clic en tres puntos en la esquina superior derecha.
- Elija Configuración en el menú contextual.
- Haga clic en la opción Avanzado en el panel izquierdo y elija Sistema en el menú desplegable.
- Deshabilite la opción junto a Usar aceleración de hardware cuando esté disponible.
8 Desactivar mejora de audio
La función de mejora de audio ayuda a mejorar la calidad del sonido en Windows. Pero desafortunadamente, también puede ser responsable del problema en cuestión. Entonces, deshabilite esta función y verifique si resuelve el problema. Aquí está cómo hacerlo.
-
Abra Configuración.
-
Elija la opción Sonido en la pestaña Sistema .
-
Haga clic en Más configuraciones de sonido en la sección Avanzado.
-
Seleccione y haga clic derecho en el dispositivo de audio.
-
Elija Propiedades.
-
Cambie a la pestaña Avanzado .
-
Desmarque la casilla Habilitar mejoras de audio.
-
Haga clic en Aplicar > Aceptar.
¿Está utilizando un navegador obsoleto? En caso afirmativo, no es de extrañar que se enfrente a un error del procesador de audio de YouTube. Resulta que el problema es común entre los usuarios que usan un navegador obsoleto.
Por lo tanto, considere descargar la última actualización del navegador para solucionar el problema. A continuación se muestran los pasos para actualizar Google Chrome.
- Abre Google Chrome > tres puntos > Configuración.
- Elija Acerca de Chrome en el panel izquierdo.
- Google Chrome buscará y descargará cualquier actualización disponible.
Del mismo modo, puede descargar la actualización en cualquier otro navegador que utilice.
Disfruta de los videos de YouTube sin interrupciones nuevamente
A nadie le gusta la interrupción mientras disfruta de sus videos favoritos de YouTube. Afortunadamente, la mayoría de los problemas de YouTube se pueden solucionar fácilmente con soluciones simples. Si se enfrenta al error del procesador de audio, no dude en probar las soluciones anteriores para resolver el problema.