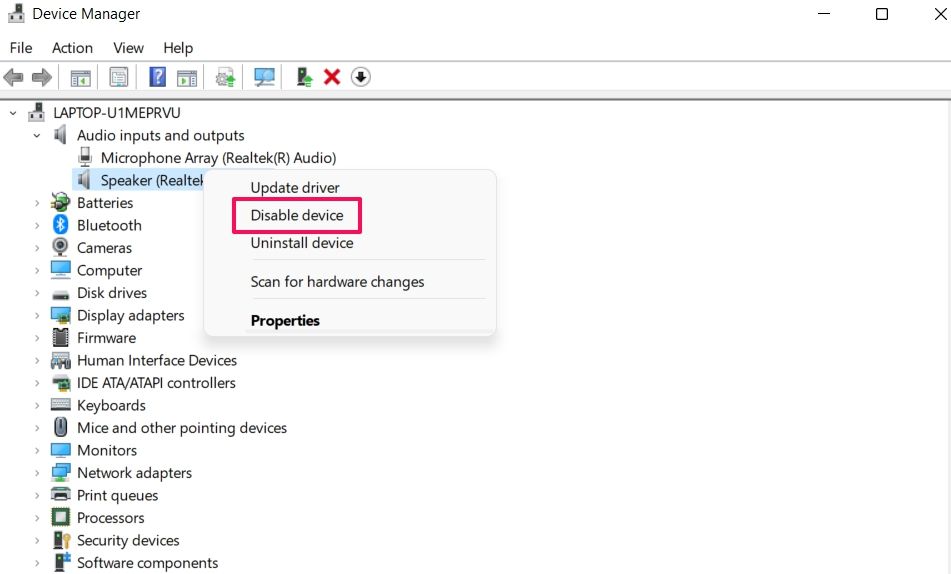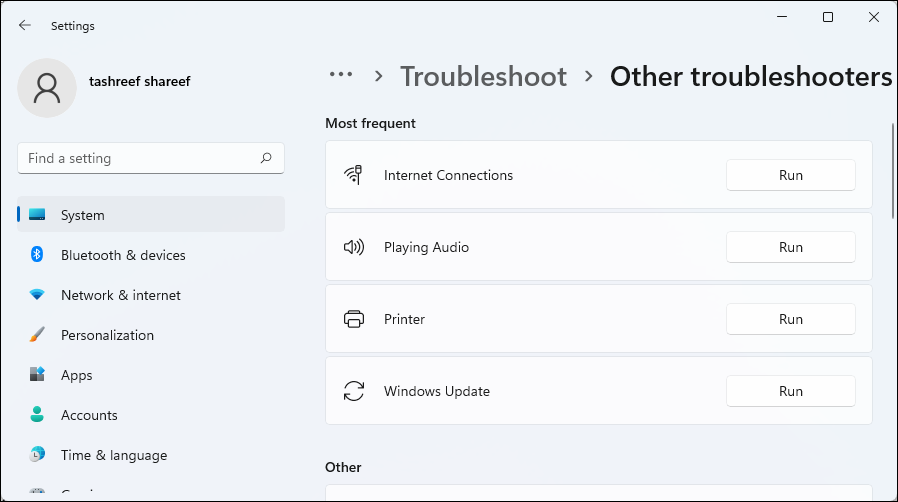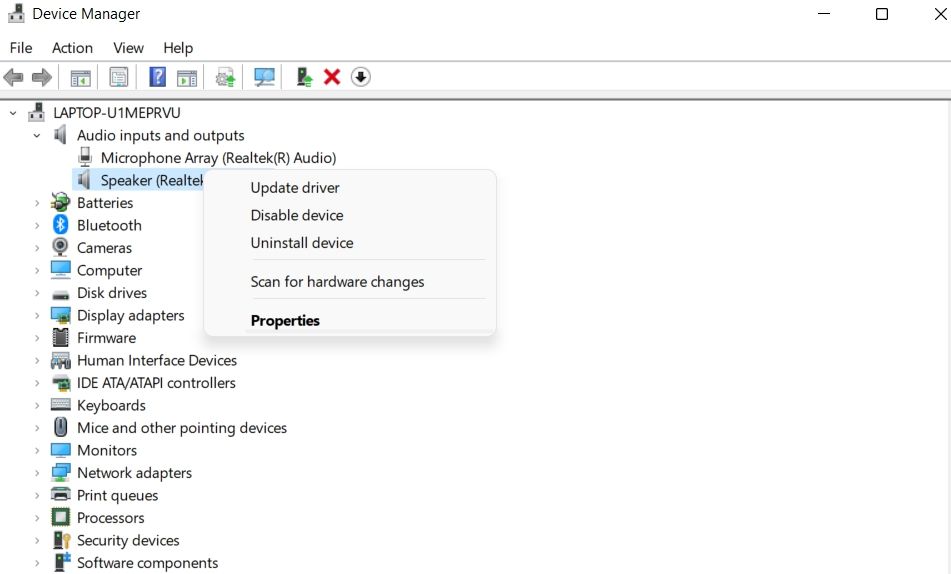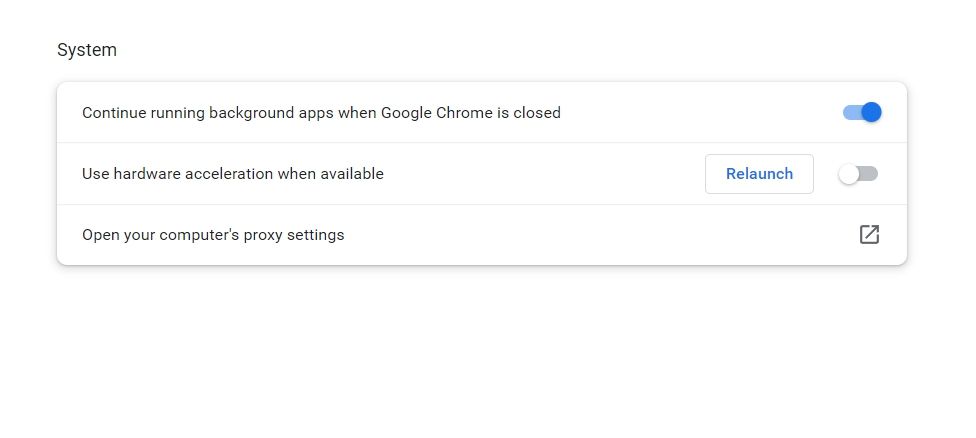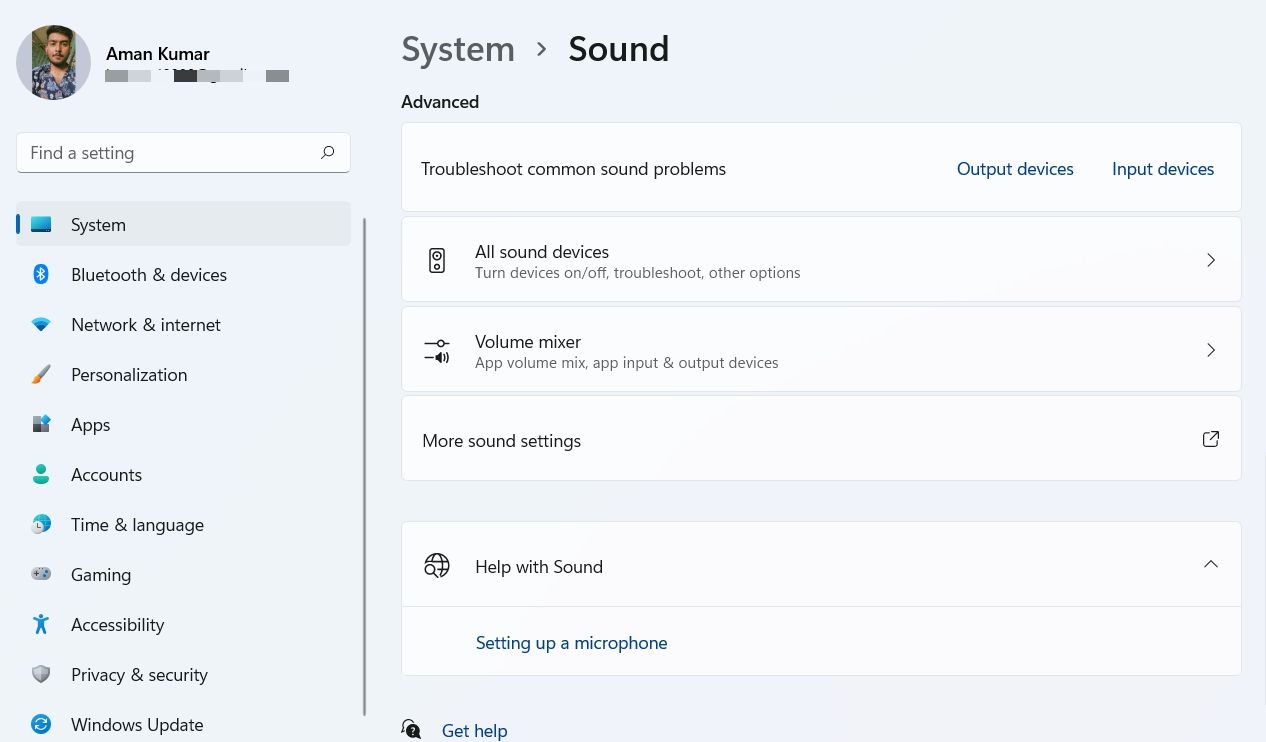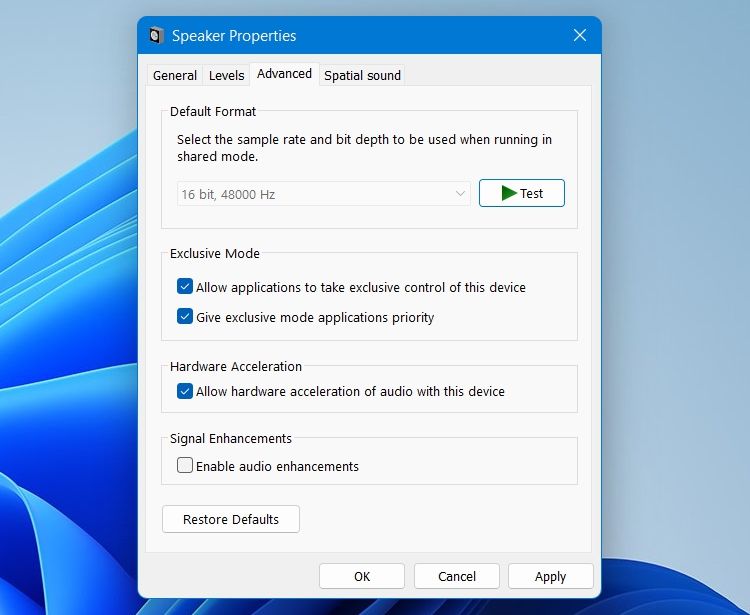Slik fikser du YouTube Audio Renderer-feilen på Windows
YouTube er den beste videodelingsplattformen for å drepe fritiden din. Men mens du ser på favorittvideoen din på YouTube, kan det hende du kommer over en melding som lyder "Feil ved lydgjengivelse. Start datamaskinen på nytt." Feilmeldingen er ikke nettleserspesifikk, dvs. den kan vises i alle nettlesere du bruker.
Heldigvis er det ganske enkelt å bli kvitt dette YouTube-problemet på Windows. Prøv løsningene nedenfor for å løse problemet for godt.
Hva forårsaker YouTube Audio Renderer-feilen på Windows?
Som du kanskje forventer av denne feilmeldingen, ligger problemet i de lydbaserte systemene på din Windows-datamaskin. Du må imidlertid finne ut hvor problemet i lydsystemet ditt er før du kan fikse det. Nedenfor er alle mulige årsaker som forårsaker lydgjengivelsesfeilen på YouTube.
- Den vanligste årsaken til dette problemet er en midlertidig feil i den tilkoblede lydenheten.
- Problemet kan også dukke opp hvis lydforbedringsfunksjonen er aktivert på din Windows-PC.
- Utdaterte eller korrupte lyddrivere kan også forårsake problemet i spørsmålet.
Nedenfor er alle fungerende rettelser du kan prøve i denne situasjonen.
1 Koble fra og koble til standardlydenheten
La oss begynne med den mest grunnleggende løsningen, som er å koble fra og koble til lydenheten. Dette hjelper deg med å fikse en midlertidig Windows-feil med lydenheten din.
Hvis du for eksempel bruker hodetelefoner, er det bare å koble fra dem og deretter koble dem inn igjen. Gjør det samme med alle andre lydenheter du bruker, og sjekk om det løser problemet.
2 Start Windows-systemet på nytt
Hvis det ikke hjalp å koble til lydenheten igjen, bør du vurdere å starte systemet på nytt. Feilen kan skyldes en midlertidig feil eller feil i Windows-PCen, og omstart er det beste du kan gjøre i denne situasjonen.
Så start systemet på nytt og åpne YouTube. Prøv å spille av en video og sjekk om du fortsatt møter feilmeldingen.
3 Start lydenheten på nytt
Den neste løsningen på listen er å starte lydenheten på nytt. Du kan gjøre det ved å følge trinnene nedenfor.
-
Trykk Win + X og velg Enhetsbehandling fra hurtigmenyen.
-
Dobbeltklikk på lydinnganger og -utganger.
-
Høyreklikk på den tilkoblede lydenheten og velg Deaktiver enhet.
-
Vent i noen sekunder, og høyreklikk deretter på den samme enheten, og velg alternativet Aktiver enhet.
Sjekk om du fortsatt står overfor problemet.
4 Kjør lydfeilsøking
Windows leveres med innebygde feilsøkingsverktøy for å løse mindre problemer knyttet til forskjellige aspekter av systemet. Siden problemet er relatert til avspilling av lyd, kan du prøve å kjøre lydfeilsøkeren for å se om den kan snuse opp problemet.
-
Åpne Innstillinger ved å bruke en av de mange måtene å åpne Innstillinger-menyen.
-
I kategorien System velger du alternativet Feilsøking.
-
Klikk på Andre feilsøkere.
-
Klikk på Kjør ved siden av Spiller av lyd.
-
Velg den tilkoblede lydenheten og klikk på Neste.
Feilsøkingsvinduet vil se etter og fikse ethvert pågående problem med den valgte enheten.
5 Last ned den nyeste lyddriveren
YouTubes lydgjengivelsesfeil kan skyldes utdaterte eller korrupte lyddrivere. I denne situasjonen vil nedlasting av den nyeste lyddriveroppdateringen eliminere problemet. Slik gjør du det.
-
Åpne Enhetsbehandling.
-
Dobbeltklikk på lydinnganger og -utganger.
-
Høyreklikk på den tilkoblede lydenheten og velg Oppdater driver.
-
Klikk på Søk automatisk etter drivere.
Windows vil nå se etter og laste ned alle tilgjengelige lyddriveroppdateringer. Når prosessen er fullført, start systemet på nytt og se etter problemet.
Hvis Windows ikke finner noen lyddrivere, prøv å søke etter produsenten og se etter drivere på nettstedet.
6 Lukk alle ikke-essensielle programmer
For mange brukere ble problemet løst ved å lukke andre programmer som brukte lydenheten i bakgrunnen. For eksempel vil applikasjoner som Discord stadig bruke lydenheten i bakgrunnen og forårsake problemet.
Du må lukke alle slike applikasjoner for å bli kvitt problemet. Slik gjør du det.
- Trykk Ctrl + Shift + Esc og velg Oppgavebehandling.
- Se etter og høyreklikk på alle andre applikasjoner som bruker lydenheten i kategorien Prosesser .
- Velg Avslutt oppgave fra hurtigmenyen.
Det er det. Sjekk om det løser problemet eller ikke.
7 Slå av maskinvareakselerasjon
Maskinvareakselerasjonsfunksjonen bidrar til å forbedre nettleserens generelle grafiske ytelse. Men på den negative siden kan det forårsake ulike problemer, inkludert det i diskusjonen.
Som en løsning bør du vurdere å deaktivere maskinvareakselerasjon og sjekke om det løser problemet. Slik gjør du det på Google Chrome, men trinnene vil være nesten like i andre nettlesere.
- Start Google Chrome og klikk på tre prikker øverst til høyre.
- Velg Innstillinger fra hurtigmenyen.
- Klikk på Avansert – alternativet i venstre rute og velg System fra rullegardinmenyen.
- Deaktiver bryteren ved siden av Bruk maskinvareakselerasjon når tilgjengelig.
8 Deaktiver lydforbedring
Lydforbedringsfunksjonen bidrar til å forbedre lydkvaliteten på Windows. Men dessverre kan den også være ansvarlig for problemet. Så deaktiver denne funksjonen og sjekk om den løser problemet. Slik gjør du det.
-
Åpne Innstillinger.
-
Velg alternativet Lyd i System- fanen.
-
Klikk på Flere lydinnstillinger under Avansert – delen.
-
Velg og høyreklikk på lydenheten.
-
Velg Egenskaper.
-
Bytt til fanen Avansert.
-
Fjern merket for Aktiver lydforbedringer.
-
Klikk på Bruk > OK.
9 Oppdater nettleseren
Bruker du en utdatert nettleser? Hvis ja, er det ingen overraskelse at du møter YouTube-lydgjengivelsesfeil. Som det viser seg, er problemet vanlig blant brukere som bruker en utdatert nettleser.
Så vurder å laste ned den siste nettleseroppdateringen for å fikse problemet. Nedenfor er trinnene for å oppdatere Google Chrome.
- Åpne Google Chrome > tre prikker > Innstillinger.
- Velg Om Chrome fra venstre rute.
- Google Chrome vil se etter og laste ned alle tilgjengelige oppdateringer.
På samme måte kan du laste ned oppdateringen på en hvilken som helst annen nettleser du bruker.
Nyt YouTube-videoer uten avbrudd igjen
Ingen liker avbrudd mens de nyter favorittvideoene på YouTube. Heldigvis kan de fleste YouTube-problemer enkelt løses med enkle løsninger. Hvis du møter lydgjengivelsesfeilen, kan du prøve løsningene ovenfor for å løse problemet.