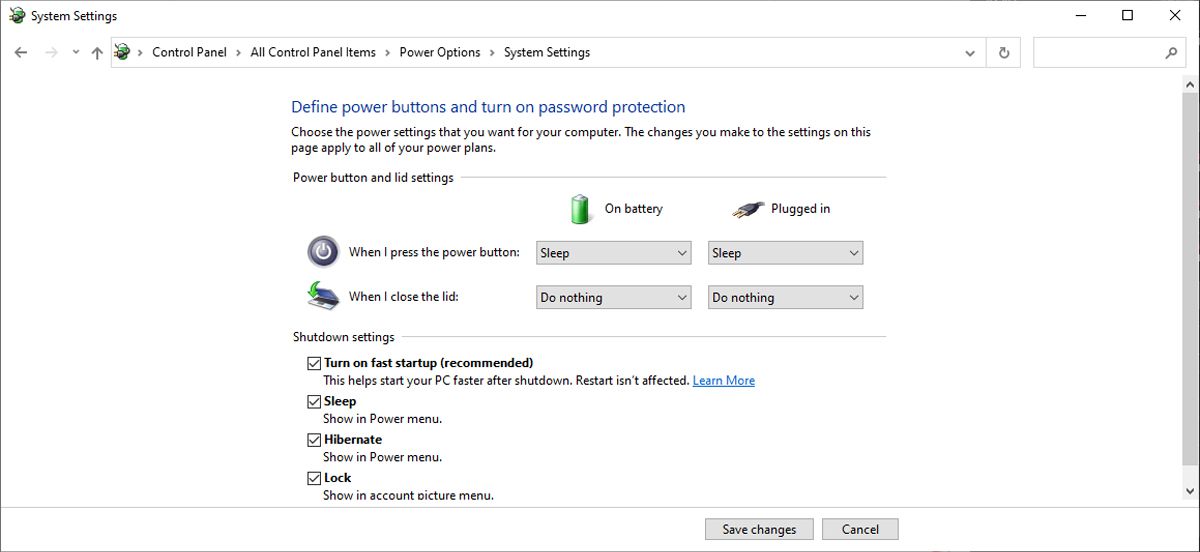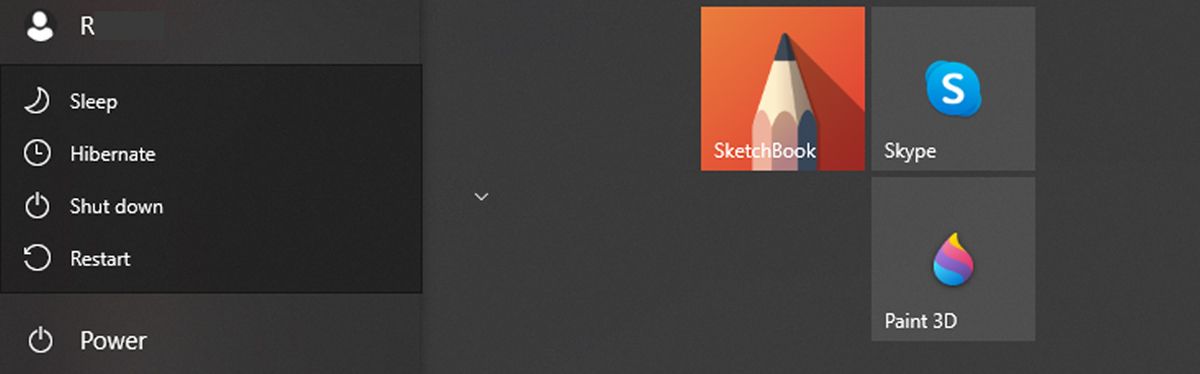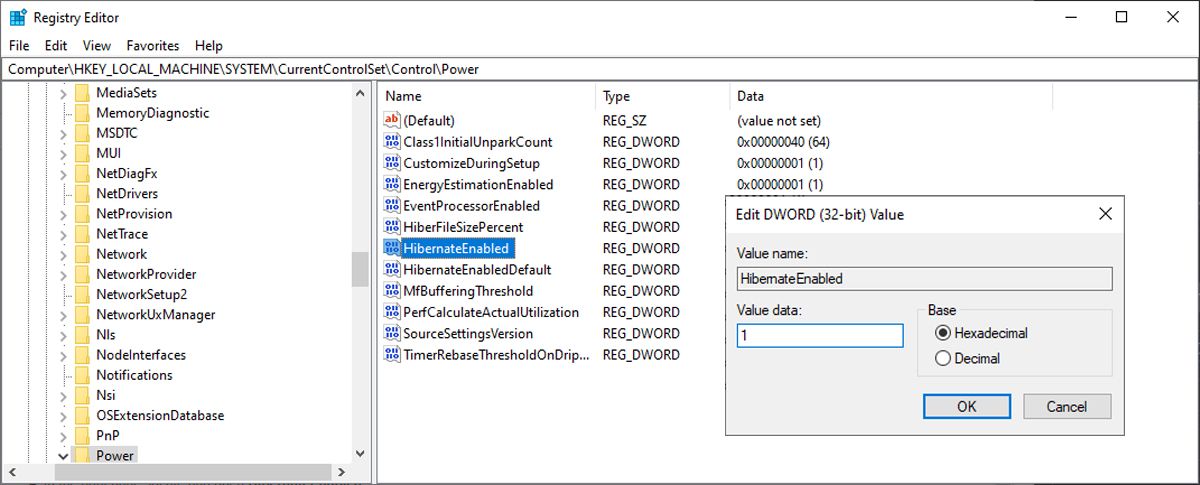Hur man lägger till ett Hibernate-alternativ till Windows 10 Start-menyn
Som standard är Windows Hibernate-alternativet inte lätt tillgängligt i Start-menyn. Så här lägger du till det för snabb åtkomst.
Windows ger sina användare ganska robusta kontroller över hur en bärbar dator eller dator hanterar sina energialternativ. Men som standard är Windows Hibernate-alternativet ett som inte är lättillgängligt.
Om du ofta behöver Hibernate-alternativet som en del av Power-menyn, fortsätt läsa eftersom vi går igenom stegen för hur du kan lägga till det permanent till Windows 10 Start-menyn.
Vad är skillnaden mellan viloläge och viloläge?
Det är bara en liten skillnad mellan viloläge och viloläge.
I viloläge är datorn i ett så kallat lågenergiläge och strömmen bryts från skärmen, hårddisken och portarna. Den enda komponenten som fortfarande drivs under viloläge är RAM.
I viloläge bryts strömmen från allt ovan, såväl som RAM-minnet. Det betyder att om du har ett strömavbrott i ditt hem eller på kontoret, garanterar du ingen dataförlust. Det är i princip samma sak som att stänga av din dator eller bärbara dator utan att behöva stänga alla dina filer och program.
Att slå på datorn igen från viloläge är också lite snabbare än att slå på den igen från viloläge.
Som standard ingår inte viloläge i energialternativen i startmenyn i Windows 10:
Så här behöver du göra för att lägga till det:
- Öppna Energialternativ. Det finns två sätt du kan göra detta: antingen högerklicka på batteriikonen i aktivitetsfältet och klicka på Energialternativ, eller öppna Kontrollpanelen och klicka på Energialternativ.
- Klicka på Välj vad stängning av locket gör eller Välj vad strömknapparna gör.
- Om du inte ser Viloläge under Avstängningsinställningar klickar du på länken Ändra inställningar som för närvarande inte är tillgängliga.
- Under Avstängningsinställningar bör du veta att se Hibernate som ett alternativ. Slå på funktionen med kryssrutan så att Hibernate visas i Power-menyn.
När du har gjort det bör du nu se Hibernate bland alternativen när du klickar på strömknappen i Start-menyn.
Om du nu hellre föredrar att sätta din dator i viloläge istället för viloläge, är det bara några klick bort.
Om Hibernate inte är tillgängligt som en av avstängningsinställningarna är alternativet inte aktiverat på ditt system. I det här fallet kan du använda Kommandotolken eller Registereditorn för att aktivera det.
Hur man aktiverar Hibernate-alternativet med kommandotolken
Om du föredrar att ändra dina systeminställningar genom att köra en kommandorad använder du kommandotolken för att aktivera viloläge. Starta kommandotolken med administrativa rättigheter och använd powercfg.exe /hibernate på kommandoraden. Avsluta kommandotolken och öppna kontrollpanelen igen. Alternativet Hibernate bör nu vara tillgängligt.
Obs: Om du vill inaktivera Hibernate-alternativet, gå igenom stegen ovan och kör kommandoraden powercfg.exe /hibernate off.
Hur man aktiverar Hibernate-alternativet med Windows-registret
Du kan också aktivera Hibernate-alternativet med hjälp av Registereditorn. Så här kan du göra det:
- Tryck på Windows-tangenten + R för att få fram en Kör-dialogruta.
- Skriv regedit och tryck på Enter.
- I fönstret Registerredigerare använder du menyn till vänster för att navigera till Dator > HKEY_LOCAL_MACHINE > SYSTEM > CurrentControlSet > Kontroll > Ström.
- I den högra rutan letar du upp och öppnar HibernateEnabled.
- Ställ in Bas på Hexadecimal och Värdedata till 1.
- Starta om din dator.
Obs: Om du vill inaktivera Hibernate-alternativet, gå igenom stegen ovan, men i steg fem ställer du in Värdedata till 0.
Anpassa datorns ströminställningar
Hibernate bör nu vara en del av Power -alternativen som du kan använda när som helst. Och Windows har massor av strömalternativ som du kan använda som att styra vad strömknappen gör och det finns till och med en ultimat prestanda-strömplan som du kan prova.