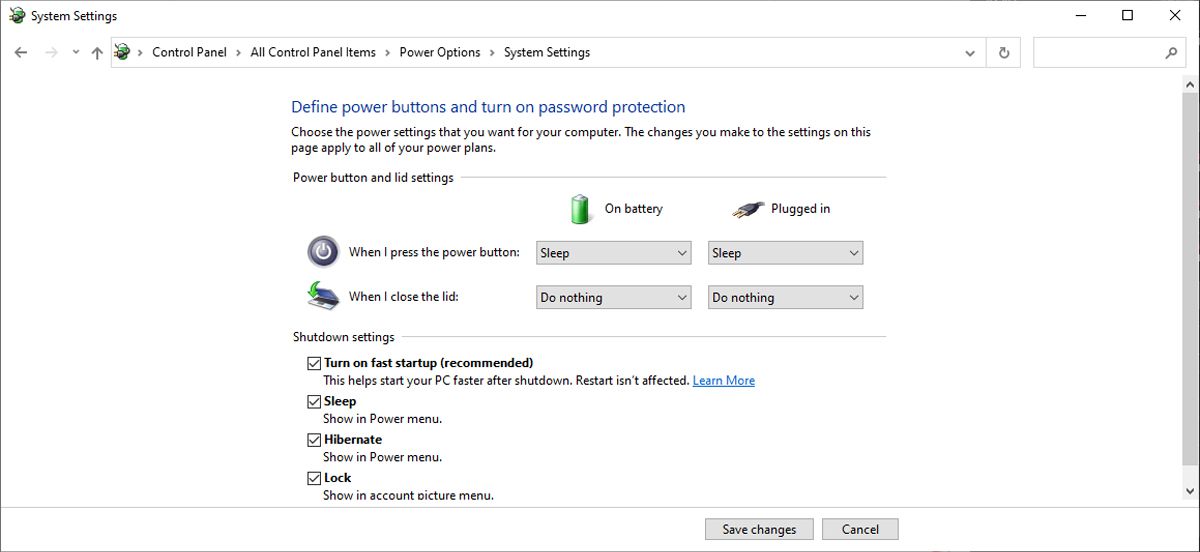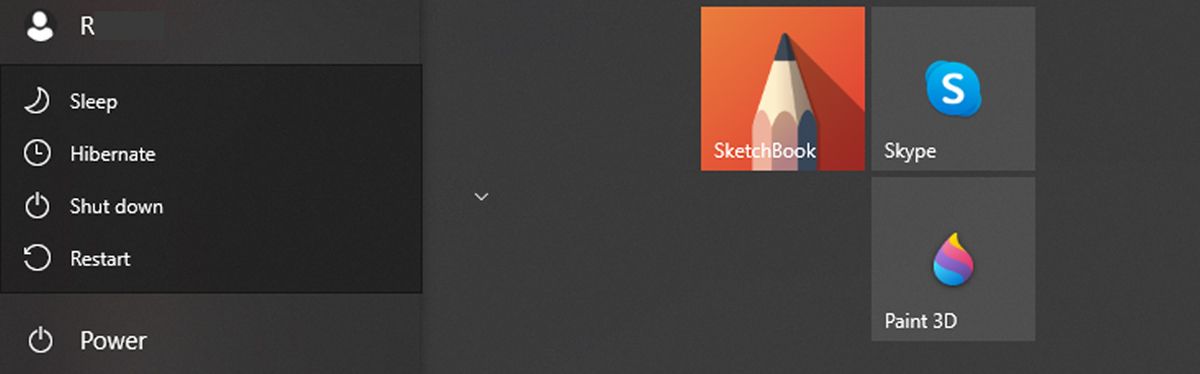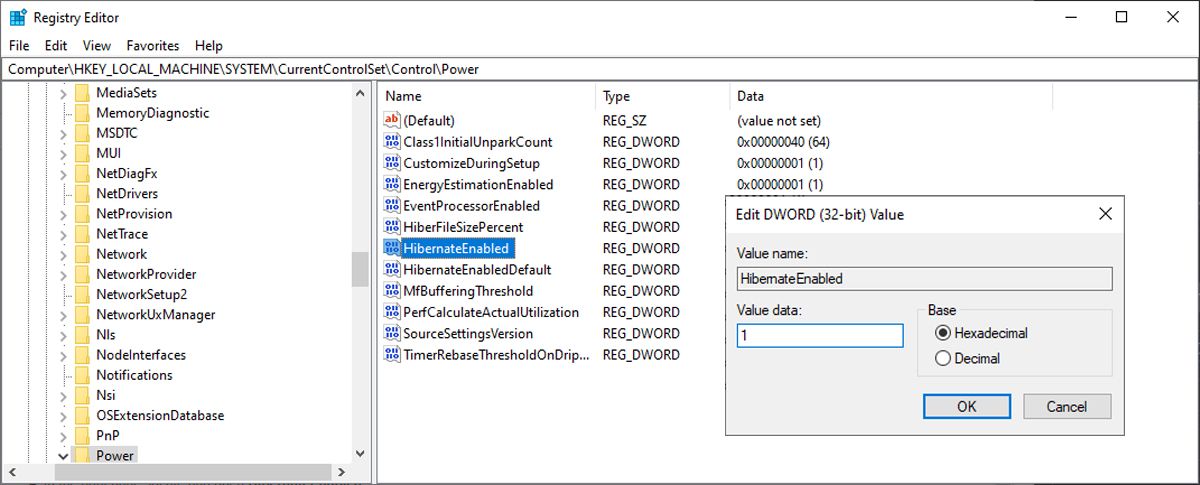Come aggiungere un’opzione di ibernazione al menu Start di Windows 10
Per impostazione predefinita, l’opzione Windows Hibernate non è prontamente disponibile nel menu Start. Ecco come aggiungerlo per un rapido accesso.
Windows offre ai suoi utenti controlli piuttosto robusti su come un laptop o un computer gestisce le sue opzioni di alimentazione. Ma per impostazione predefinita, l’opzione di sospensione di Windows non è facilmente accessibile.
Se hai spesso bisogno dell’opzione Sospensione come parte del menu Power, continua a leggere mentre ti guideremo attraverso i passaggi su come aggiungerla in modo permanente al menu Start di Windows 10.
Qual è la differenza tra ibernazione e modalità di sospensione?
C’è solo una piccola differenza tra le modalità Ibernazione e Sospensione.
In modalità Sospensione, il computer si trova in quello che viene definito uno stato a basso consumo energetico e l’alimentazione viene interrotta dal display, dal disco rigido e dalle porte. L’unico componente che è ancora alimentato durante la modalità di sospensione è la RAM.
In modalità Ibernazione, l’alimentazione viene interrotta da tutto quanto sopra, così come dalla RAM. Ciò significa che se si verifica un’interruzione di corrente in casa o in ufficio, non si garantisce alcuna perdita di dati. È essenzialmente lo stesso che spegnere il computer o il laptop senza dover chiudere tutti i file e il programma.
Anche la riaccensione del computer dalla modalità Sospensione è un po’ più veloce rispetto alla riaccensione dalla modalità Sospensione.
Per impostazione predefinita, la modalità Sospensione non è inclusa nelle opzioni di alimentazione nel menu di avvio di Windows 10:
Ecco cosa devi fare per aggiungerlo:
- Apri Opzioni risparmio energia. Esistono due modi per farlo: fare clic con il pulsante destro del mouse sull’icona della batteria nella barra delle applicazioni e fare clic su Opzioni risparmio energia oppure aprire il Pannello di controllo e fare clic su Opzioni risparmio energia.
- Fai clic su Scegli cosa fare per chiudere il coperchio o Scegli cosa fanno i pulsanti di accensione.
- Se non vedi Sospensione in Impostazioni di spegnimento, fai clic sul collegamento Modifica impostazioni che non sono attualmente disponibili.
- In Impostazioni di spegnimento, dovresti sapere che l’ibernazione è un’opzione. Attiva la funzione con la casella di controllo in modo che Sospensione appaia nel menu Alimentazione.
Dopo averlo fatto, ora dovresti vedere Sospensione tra le opzioni quando fai clic sul pulsante di accensione nel menu Start.
Ora, se preferisci mettere il tuo computer in modalità Sospensione piuttosto che in modalità Sospensione, sono solo pochi clic di distanza.
Se Hibernate non è disponibile come una delle impostazioni di spegnimento, l’opzione non è abilitata sul tuo sistema. In questo caso, puoi utilizzare il prompt dei comandi o l’editor del registro per abilitarlo.
Come abilitare l’opzione di ibernazione con il prompt dei comandi
Se preferisci modificare le impostazioni di sistema eseguendo una riga di comando, utilizza il prompt dei comandi per abilitare l’ibernazione. Avvia il prompt dei comandi con diritti di amministratore e usa powercfg.exe /hibernate sulla riga di comando. Esci dal prompt dei comandi e riapri il Pannello di controllo. L’opzione Sospensione dovrebbe ora essere disponibile.
Nota: se desideri disattivare l’opzione Sospensione, segui i passaggi precedenti ed esegui powercfg.exe /hibernate dalla riga di comando.
Come abilitare l’opzione Ibernazione con il registro di Windows
Puoi anche abilitare l’opzione Sospensione utilizzando l’editor del registro. Ecco come puoi farlo:
- Premi il tasto Windows + R per visualizzare una finestra di dialogo Esegui.
- Digita regedit e premi Invio.
- Nella finestra dell’Editor del Registro di sistema, utilizzare il menu a sinistra per accedere a Computer > HKEY_LOCAL_MACHINE > SYSTEM > CurrentControlSet > Control > Power.
- Nel riquadro di destra, individua e apri HibernateEnabled.
- Impostare Base su Esadecimale e Dati valore su 1.
- Riavvia il tuo computer.
Nota: se desideri disattivare l’opzione Sospensione, segui i passaggi precedenti, ma al passaggio 5 imposta Dati valore su 0.
Personalizza le impostazioni di alimentazione del tuo computer
L’ibernazione ora dovrebbe far parte delle opzioni di alimentazione che puoi utilizzare in qualsiasi momento. E Windows ha molte opzioni di alimentazione che puoi utilizzare come controllare ciò che fa il pulsante di accensione e c’è anche un piano di alimentazione con prestazioni Ultimate che potresti provare.